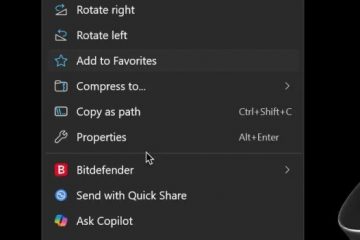Trebuie să știți cum să imprimați pe Windows 10 sau Windows 11 din orice aplicație pe care o utilizați? Deși imprimarea nu este atât de ușoară pe cât ar trebui, nici nu este prea complicată. Totul depinde de versiunea dvs. de Windows și de aplicația de pe care doriți să imprimați. În majoritatea situațiilor, puteți imprima accesând Fișier > Imprimare sau utilizând comanda rapidă de la tastatură Control + P. Dar, pentru a face totul cât mai simplu posibil, am pregătit acest ghid care împărtășește toate modalitățile de imprimare din Windows:
NOTĂ: Acest ghid se aplică Windows 10 și Windows 11. Presupun că aveți deja o imprimantă instalată și configurată pe computer. Dacă aveți nevoie de ajutor pentru instalarea unei imprimante, consultați mai întâi aceste ghiduri: Cum să instalați o imprimantă fără fir în rețeaua dvs. Wi-Fi sau Cum să adăugați o imprimantă locală pe computerul Windows folosind un cablu USB.
1. Apăsați CTRL + P pe tastatură pentru a imprima pe Windows
Această metodă funcționează de obicei atât în programele desktop, cât și în aplicațiile din Microsoft Store. În orice aplicație, deschideți ceea ce doriți să imprimați și apăsați pe CTRL + P de pe tastatură.
Cum se imprimă pe Windows: CTRL+P
Această comandă rapidă de la tastatură de imprimare afișează dialogul Print, unde puteți seta modul în care doriți să imprimați.
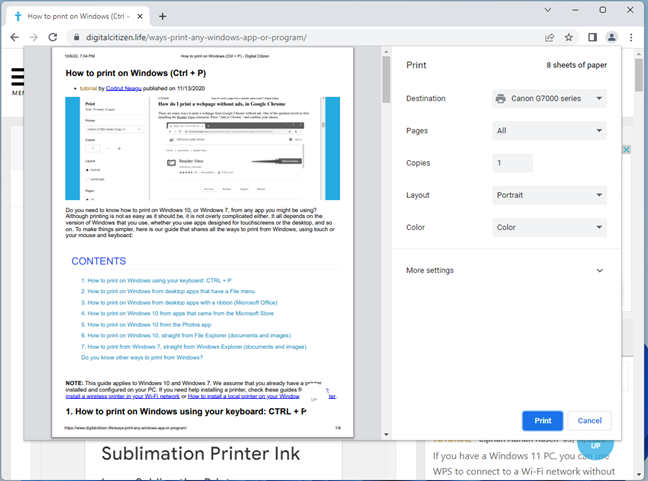
Dialogul de tipărire afișat de Google Chrome
NOTĂ: Metoda „Control P” este utilă în special atunci când aveți de-a face cu aplicații care nu au acces ușor meniuri pentru opțiunile de imprimare. Cu toate acestea, CTRL + P afișează dialogul Print numai în aplicațiile care acceptă imprimarea. În aplicațiile care nu o fac, această comandă nu are același efect.
2. Cum să imprimați pe un PC Windows accesând Fișier > Imprimare
Majoritatea aplicațiilor desktop au un meniu Fișier. Acesta include, de obicei, o opțiune de Imprimare dacă aplicația pe care o utilizați este conceput pentru a tipări. Pentru a imprima dintr-o astfel de aplicație, faceți clic sau atingeți Fișier și selectați Imprimare. În următoarea captură de ecran, puteți vedea un exemplu despre cum arată acest meniu în Adobe Reader:
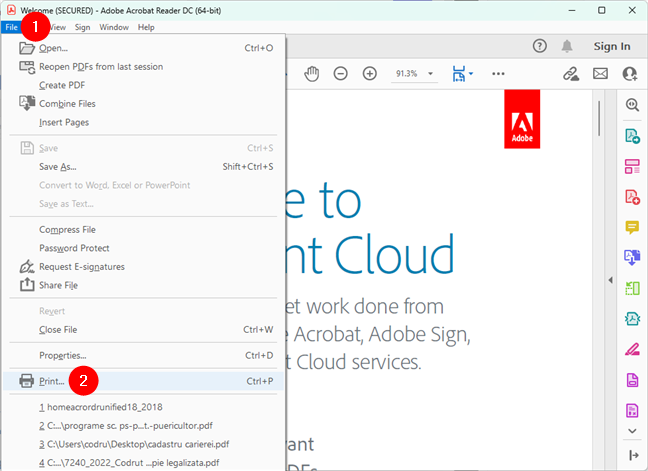
Cum se imprimă pe un PC: Accesați Fișier și apoi Imprimați
Ca atunci când imprimați cu Ctrl + P, când accesați Fișier > Imprimare, vi se afișează de obicei o previzualizare de tipărire alături de mai multe opțiuni de imprimare. Personalizați lucrurile după cum doriți și apoi faceți clic sau atingeți Imprimare.
SFAT: De asemenea, puteți imprima tot felul de lucruri ca fișiere PDF pentru a le salva ca documente. Dacă doriți să aflați cum, iată un ghid special doar pentru asta: Cum să imprimați în PDF pe Windows 10 și Windows 11.
3. Cum să imprimați pe un computer din aplicații cu o interfață cu bandă (Microsoft Office)
Unele aplicații desktop, cum ar fi suita Microsoft Office, WordPad și Paint, au interfețe de utilizator care se bazează pe o panglică în loc de meniuri standard. Dacă aplicația pe care o utilizați are o panglică, faceți clic sau atingeți fila Fișier de pe panglică.
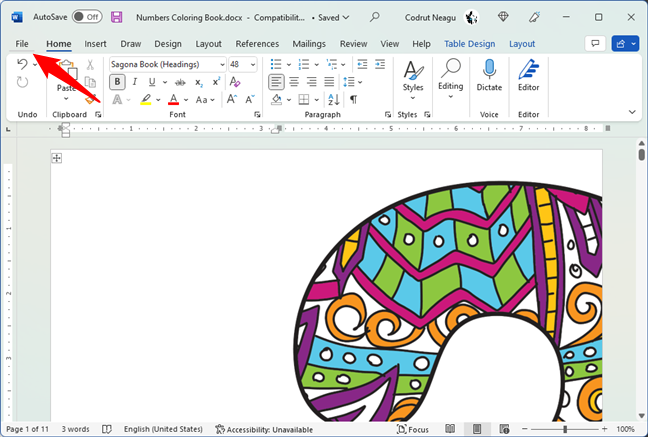
Meniul Fișier din Microsoft Word
Acest lucru deschide o listă de opțiuni care ar trebui să includă Print.

Opțiunea Print de la Microsoft Word
Personalizați modul în care doriți să fie tipărit fișierul, apoi faceți clic sau atingeți Print.
SFAT: Știați că puteți imprima o imagine pe mai multe pagini folosind Vopsea?
4. Cum să imprimați pe un computer dintr-o aplicație Windows
Aplicațiile Windows descărcate din Microsoft Store în Windows 10 sau Windows 11 includ, în general, un buton „Setări și multe altele” (…) sau un buton hamburger (☰). Acest buton este adesea plasat în colțul din stânga sus sau din dreapta sus. Făcând clic sau atingând pe el, se deschide un meniu cu opțiuni care ar trebui să includă Imprimare. Mai jos, puteți vedea o captură de ecran din aplicația OneNote.
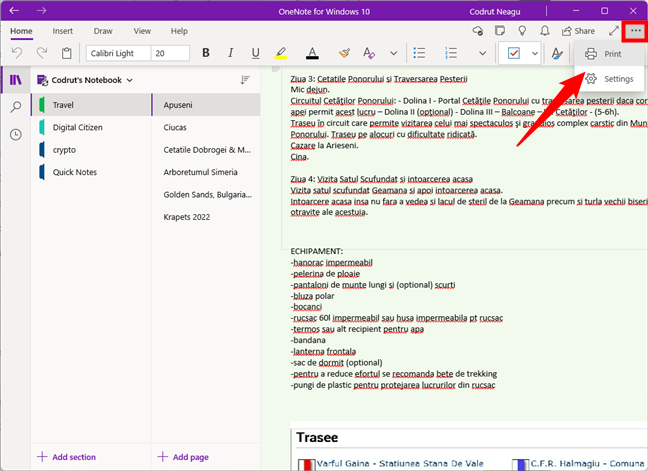
Cum se imprimă pe un computer Windows: Opțiunea Imprimare dintr-o aplicație
Faceți clic sau atingeți Imprimare, modificați setările de imprimare și apăsați Imprimare.
5. Cum să imprimați fotografii în Windows din aplicația Fotografii
Vă întrebați cum să imprimați din aplicația Fotografii de pe computerul dvs. cu Windows 10 sau pe computerul cu Windows 11? În aplicația Fotografii, deschideți fotografia pe care doriți să o imprimați. Apoi, faceți clic sau atingeți butonul imprimantei din partea de sus a ferestrei-partea dreapta.Daca nu-l vezi, fie mariti fereastra pentru a face să apară butonul imprimantei sau faceți clic/atingeți butonul „Vezi mai multe” (…) și apoi selectați Imprimare.
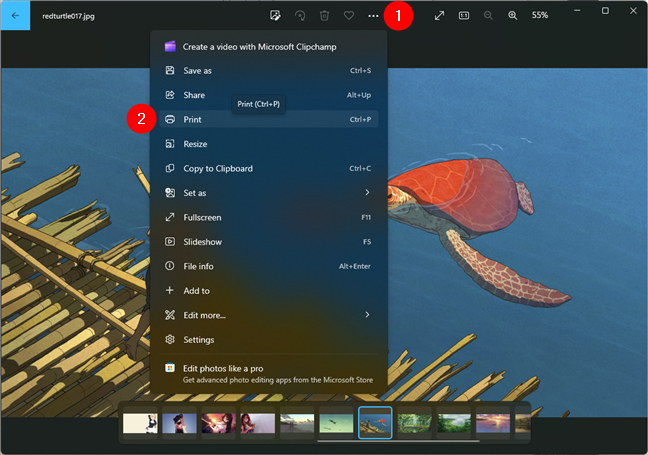
Cum să imprimați fotografii: accesați Vezi mai multe > Imprimare (sau apăsați Ctrl + P)
Alegeți setările pe care le preferați în caseta de dialog, apoi apăsați Imprimare pentru a trimite fotografia la imprimantă. Asta este!
6. Cum să imprimați din File Explorer (documente și imagini)
Dacă ați instalat și ați setat o imprimantă implicită, puteți imprima documente și imagini direct din File Explorer. Indiferent dacă doriți să imprimați din Windows 10 sau Windows 11, deschideți File Explorer (Windows + E) și navigați la fișierul pe care doriți să-l imprimați. Apoi, urmați pașii de mai jos, în funcție de versiunea de Windows pe care o aveți:
6.1 Cum să imprimați din Exploratorul de fișiere din Windows 10
Dacă utilizați Windows 10, odată ce ați localizat fișier, selectați-l și accesați fila Partajare din panglică. În secțiunea Trimiteți, faceți clic sau atingeți butonul Print.
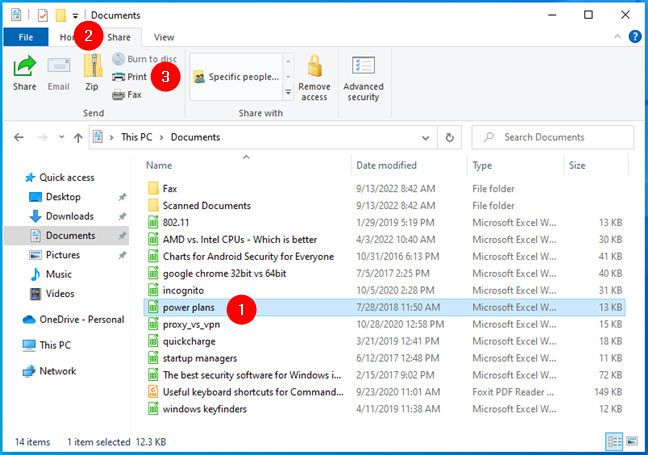
Cum se imprimă pe Windows 10: opțiunea de imprimare a File Explorer din fila Partajare
Ca alternativă, puteți face clic dreapta pe fișierul pe care doriți să-l imprimați și faceți clic pe/atingeți Imprimare în meniul contextual afișat.
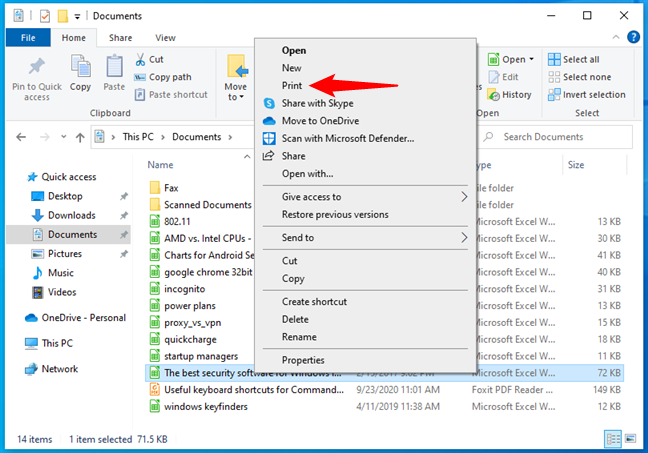
Cum să imprimați pe un computer cu Windows 10 utilizând meniul cu clic dreapta
În orice caz, fișierul este trimis direct la imprimantă, unde este tipărit utilizând setările dvs. implicite de imprimare.
SFAT: Știați că există și modalități de a imprima direct folosind butonul Print Screen? Iată 2 moduri de a „captura de ecran pe imprimantă” în Windows 10.
6.2 Cum să imprimați din Exploratorul de fișiere din Windows 11
Dacă utilizați Windows 11, în Explorer, dreapta-dați clic pe fișierul pe care intenționați să îl imprimați. În meniul contextual care apare, accesați Afișați mai multe opțiuni.
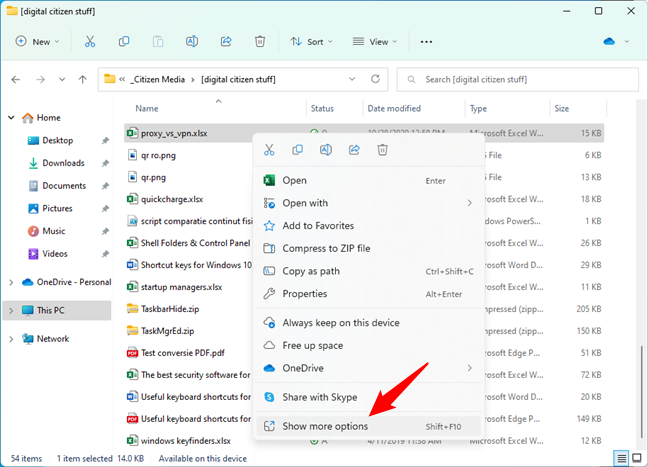
Afișați mai multe opțiuni în meniul contextual al unui fișier din Windows 11
Apoi, aveți acces la versiunea extinsă din meniul de clic dreapta al Windows 11, unde puteți găsi o opțiune de imprimare. Faceți clic sau atingeți pe ea, iar fișierul va fi imprimat imediat folosind imprimanta dvs. implicită.
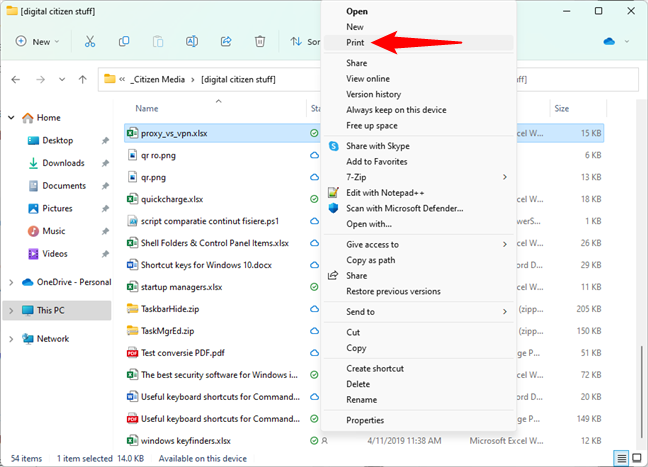
Imprimați un fișier în Windows 11 folosind meniul de clic dreapta
SFAT: dacă doriți să aflați mai multe despre noul meniu pentru clic dreapta din Windows 11, iată ce s-a schimbat în comparație cu cel din Windows 1 0: Meniul de clic dreapta în Windows 11: Tot ce trebuie să știți!.
Cunoașteți alte modalități de a imprima din Windows?
Acum știți cum să imprimați pe Windows , folosind multe metode diferite din diferite aplicații. Instrucțiunile pe care le-am partajat sunt cele mai comune pentru imprimarea documentelor, imaginilor și a tot felul de conținut din aplicații. Dacă cunoști pe alții, nu ezita să-mi spui într-un comentariu de mai jos. Din când în când, echipa noastră va actualiza acest articol pentru a include cele mai bune idei.