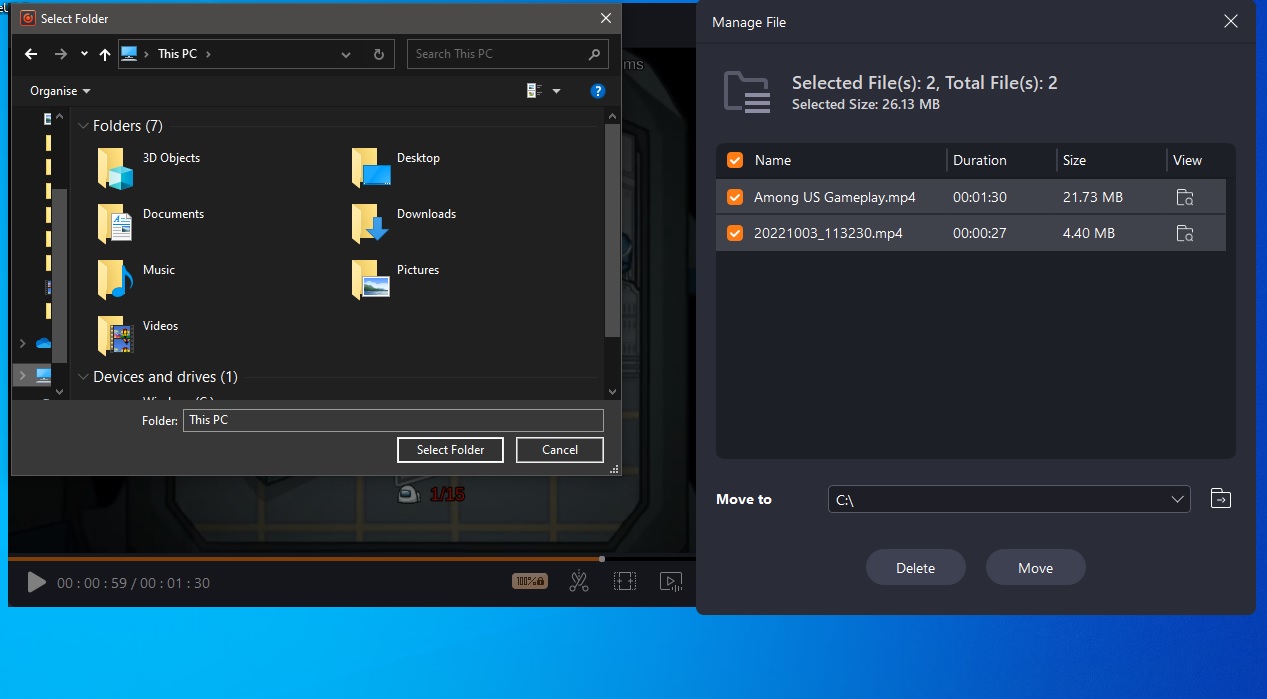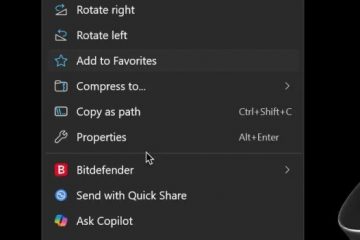Înregistrarea ecranului devine un instrument de joc din ce în ce mai util pentru crearea de conținut, streaming, tutoriale și partajare. Niciun înregistrator de ecran nu va face, deoarece jucătorii apreciază capacitatea de a realiza clipuri de înaltă calitate. Caracteristici precum captura audio, înregistrarea la 60 fps și suportul 4K sunt cerințe de bază. Printre nenumăratele de înregistratoare excelente de ecran, EaseUS RecExperts merită să fie verificate.
Am folosit EaseUS RecExperts ca Înregistratorul meu de ecran de jocuri recent. În acea perioadă, am găsit că este o suită solidă de instrumente care facilitează înregistrarea clipurilor scurte sau a sesiunilor întregi. Indiferent dacă sunteți un jucător, un radiodifuzor, YouTuber sau o afacere, și dvs. puteți beneficia de acest software.
Pentru a vă ajuta să începeți, următorul tutorial vă prezintă fiecare pas al înregistrării unui clip de joc, de la configurarea pentru salvare și partajare.
Ce este EaseUS RecExperts?
Înainte de a trece la tutorial, să aruncăm o privire mai amplă asupra software-ului EaseUS RecExperts. În esență, suita se concentrează pe furnizarea unui mod simplu de a înregistra jocuri sau orice alt tip de conținut vizual sau audio de pe ecranul unui computer. Audio, ecranul sau camera web pot fi înregistrate simultan sau individual.
Aplicația își separă abilitățile de înregistrare în secțiuni. Așadar, obțineți înregistrarea standard a ecranului, înregistrarea audio, înregistrarea jocului, înregistrarea camerei web și înregistrarea platformei de conținut. Această ultimă opțiune vă permite să înregistrați direct de pe un site web (Netflix, Disney+, YouTube etc.). Fiecare opțiune este disponibilă în panoul cu pictograme din stânga:
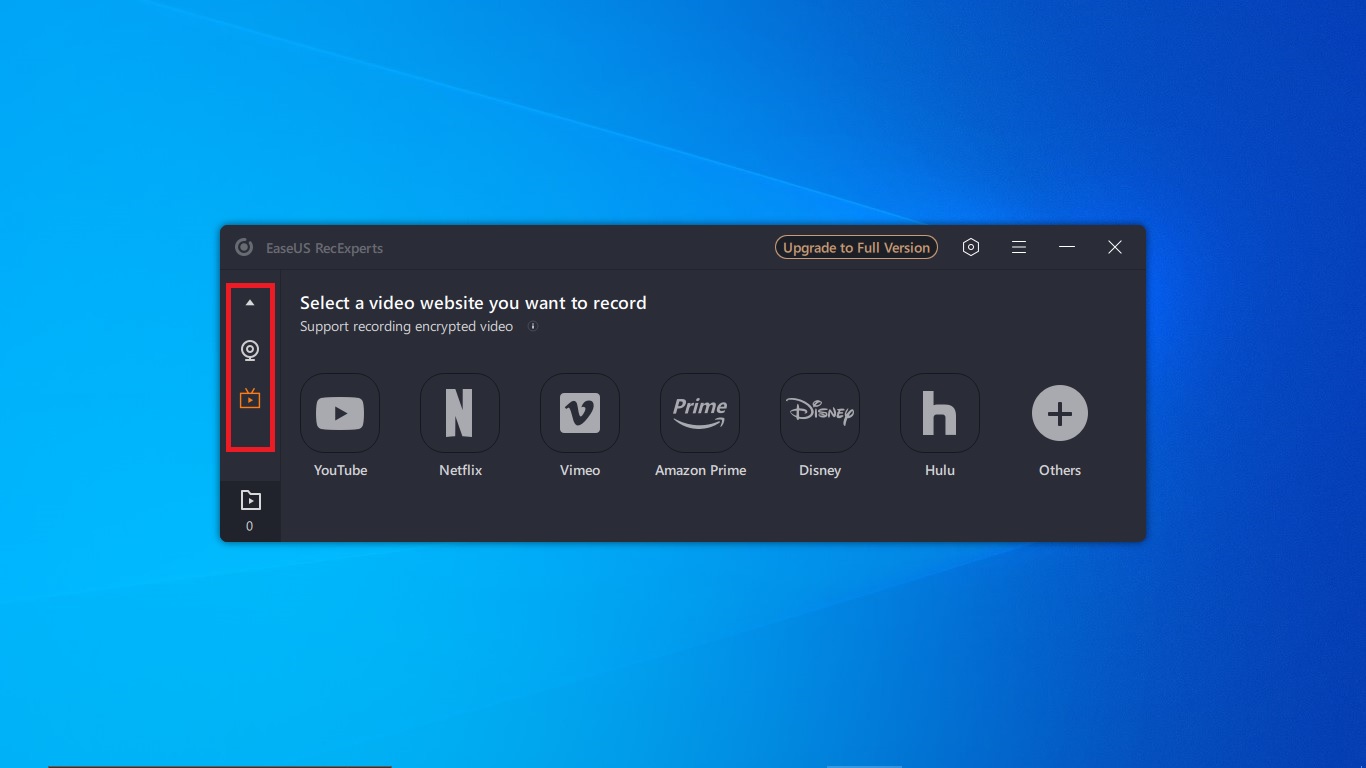
În plus, cu EaseUS RecExperts, este ușor să personalizați ceea ce doriți să înregistrați. Utilizatorii pot selecta o regiune sau întregul ecran. În ceea ce privește editarea, EaseUS RecExperts nu este cel mai complet software. Chiar și așa, opțiunile de post-înregistrare sunt decente, inclusiv capacitatea de a eticheta, adnota, decupa și multe altele.
Utilizați EaseUS RecExperts pentru a înregistra jocuri pe Windows 11/10
Pentru aceasta tutorial, mă voi concentra în mod special pe secțiunea de înregistrare a jocului din EaseUS RecExperts. (Rețineți că puteți trece la alte secțiuni și puteți înregistra cu ușurință ecranul, conținutul audio, site-urile web sau camera web cu comenzi similare):
Pasul 1: faceți clic pe pictograma controlerului din panoul din stânga pentru a selecta jocul instrument de înregistrare:
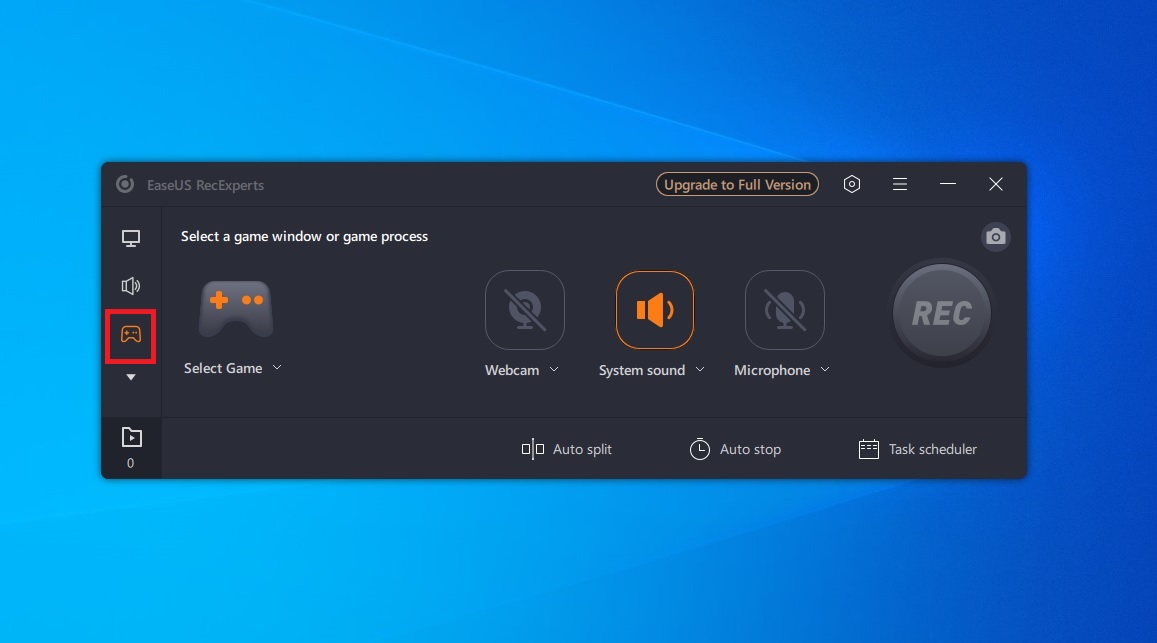
Pasul 2: Accesați jocul pe care îl jucați
EaseUS RecExperts facilitează acest lucru, permițându-vă să selectați un joc prin meniul derulant de selectare a jocului aflat sub pictograma controlerului. Jocul pe care doriți să-l înregistrați va trebui să ruleze deja:
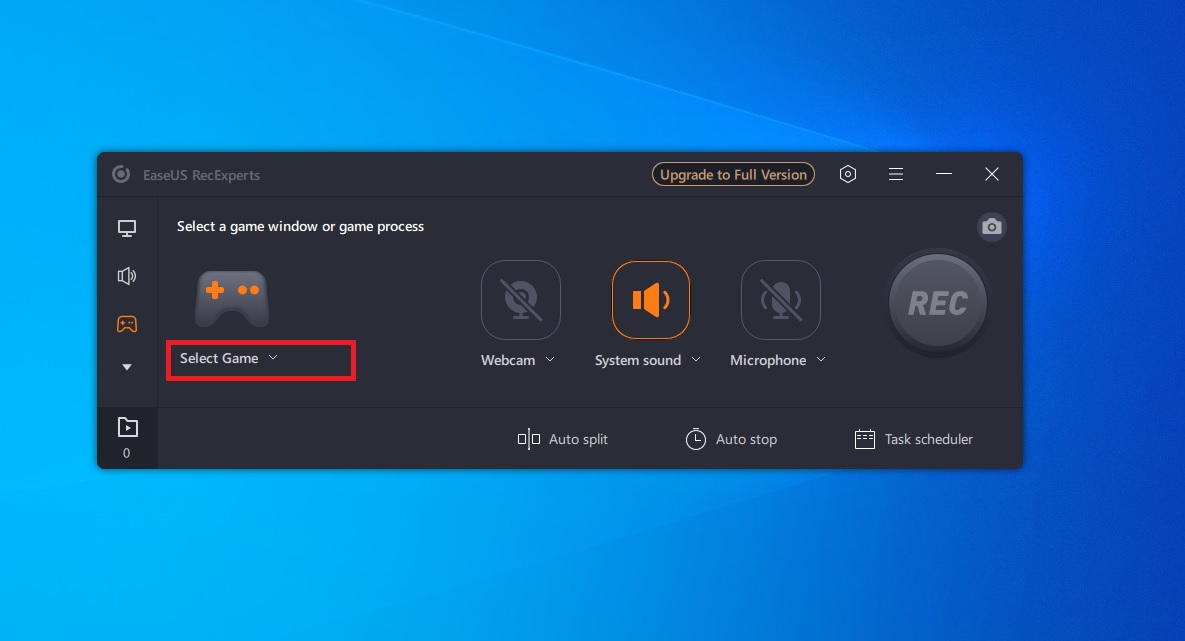
Pasul 3: selectați jocul pe care doriți să îl înregistrați
Înainte de a se deschide meniul, va trebui să confirmați că sunteți administrator pe computerul pe care îl utilizați. Odată ce confirmați, EaseUS RecExperts afișează toate ferestrele/procesele deschise (browsere, documente etc.).
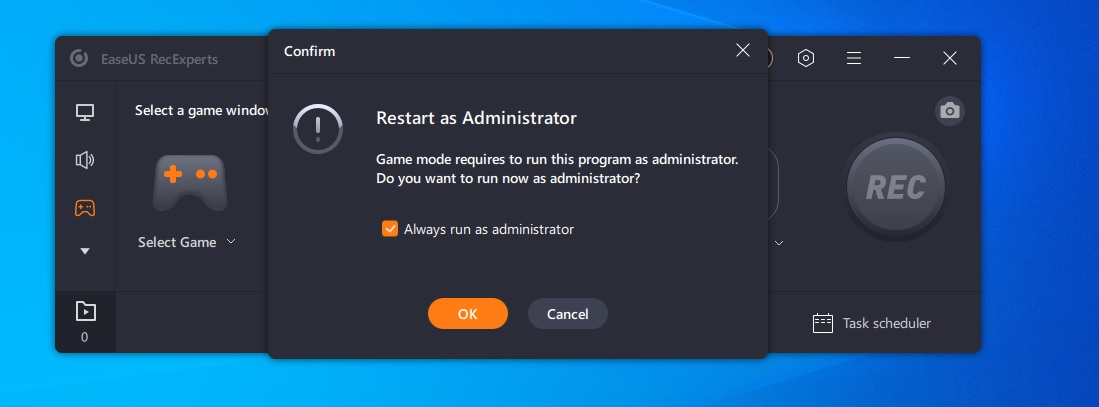
Pasul 4: Selectați fereastra jocului și faceți clic pe „OK” pentru a selecta fișierul jocului:
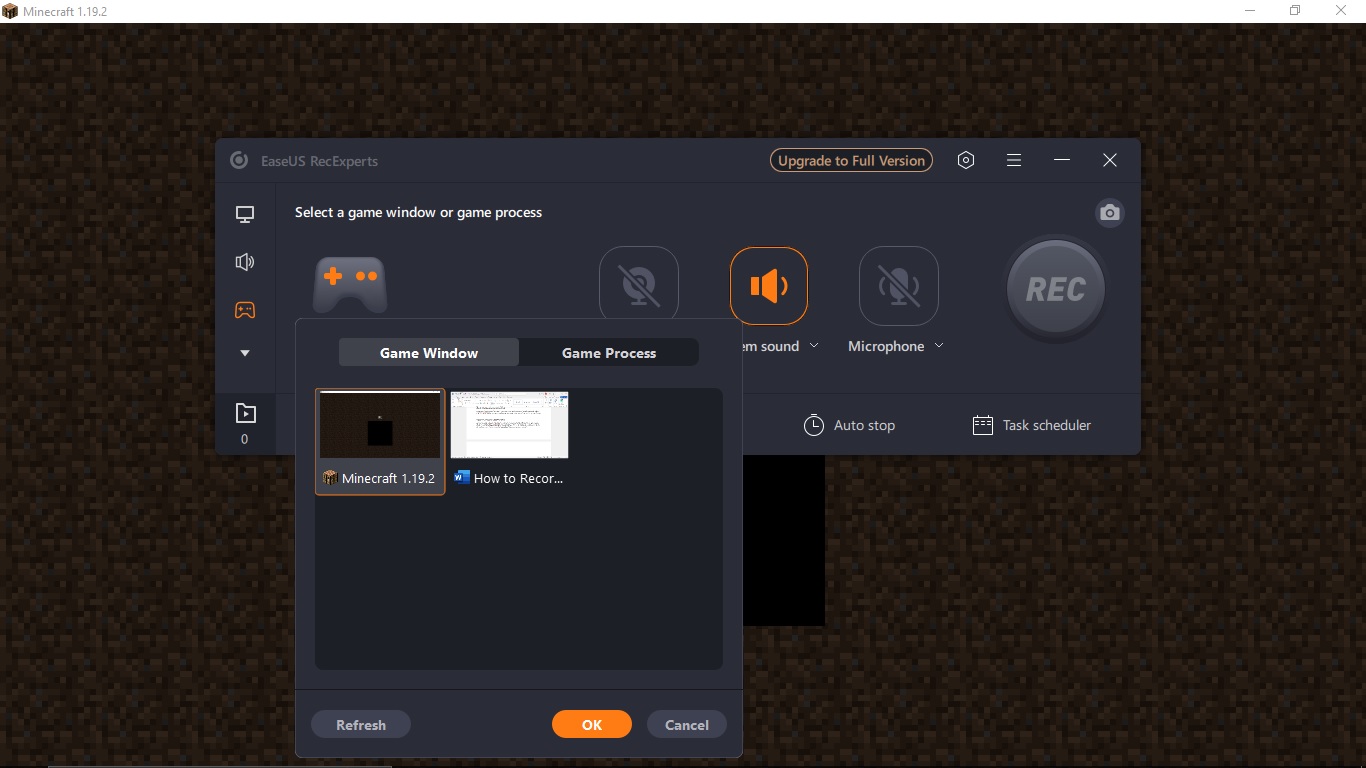
Pasul 5: faceți clic pe butonul mare roșu „REC” pentru a începe înregistrarea:
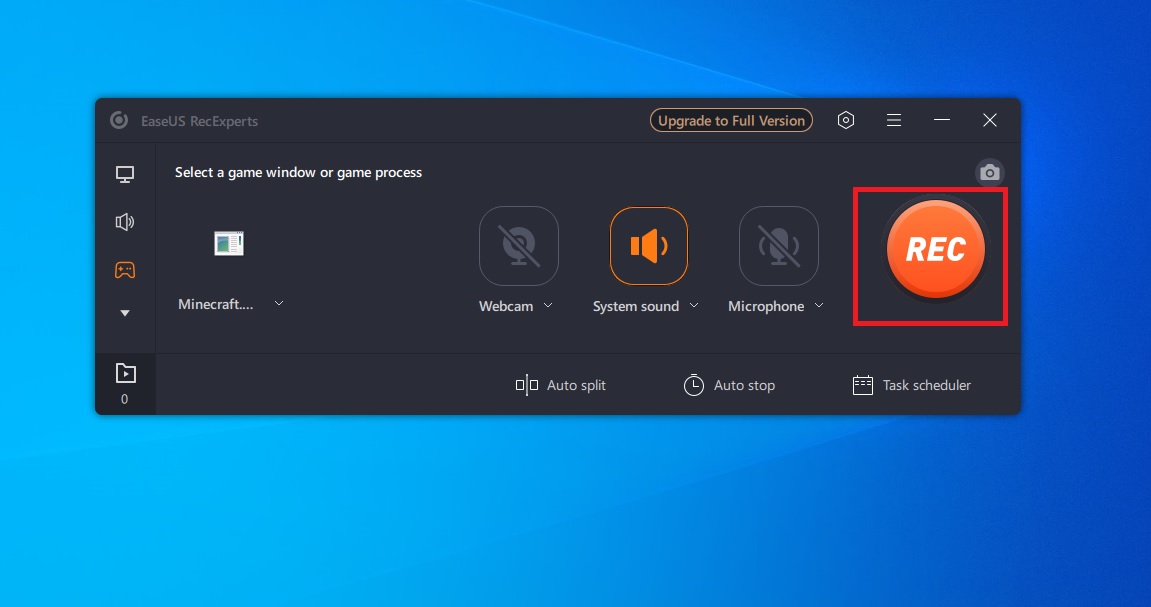
Gestionarea înregistrării ecranului cu EaseUS RecExperts
Pasul 1: înregistrați ecranul și apoi gestionați înregistrarea
EaseUS RecExperts înregistrează acum un clip atât timp cât doriți. Comenzile ecranului vă permit să întrerupeți/redați sau să opriți înregistrarea. Închiderea jocului va încheia și înregistrarea. Odată ce înregistrarea ecranului este oprită, aplicația prezintă o nouă fereastră care arată fișierul de înregistrare:
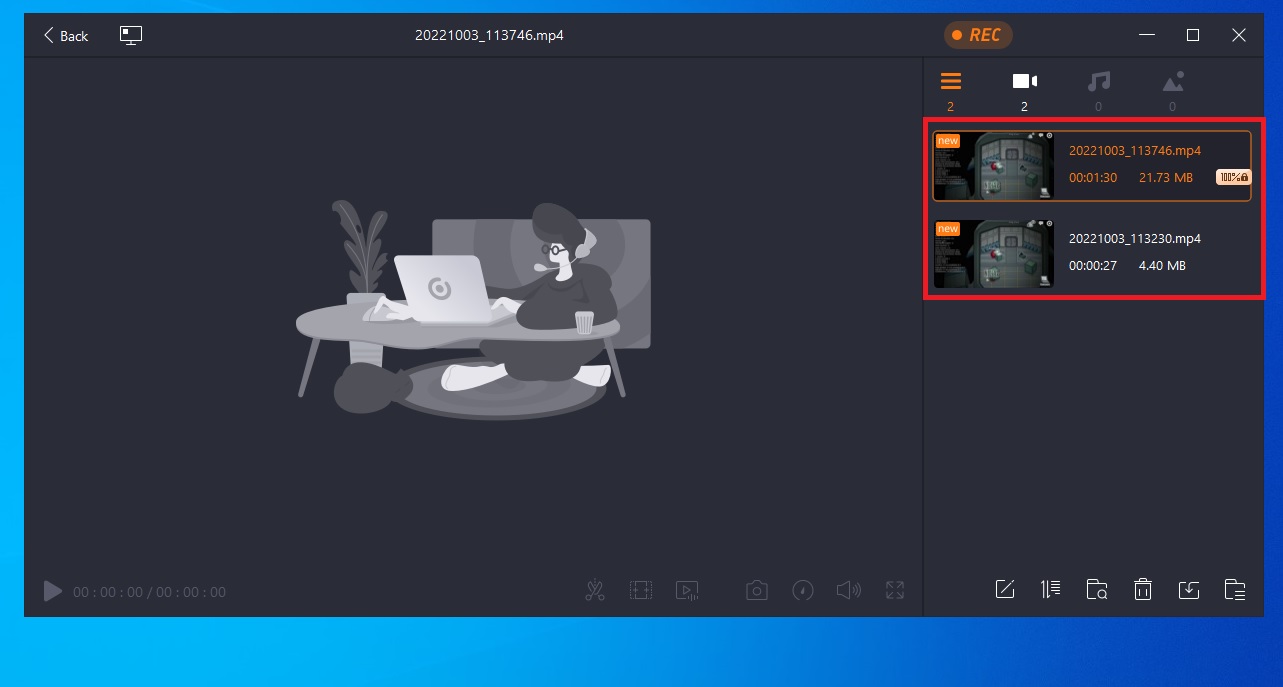
Pasul 2: selectați înregistrarea jocului pe care doriți să o gestionați/editați
Când selectați una dintre înregistrările jocului din biblioteca EaseUS RecExperts, clipul se va deschide și începeți să jucați în panoul din stânga:
Pasul 3: selectați opțiuni de editare dacă doriți să faceți modificări în înregistrare.
EaseUS RecExperts are o selecție de instrumente de editare de bază în partea de jos om din clipul de joc. Aici puteți alege să decupați, să adăugați titluri de deschidere/închidere, să extrageți audio, captură de ecran și să schimbați viteza de redare:
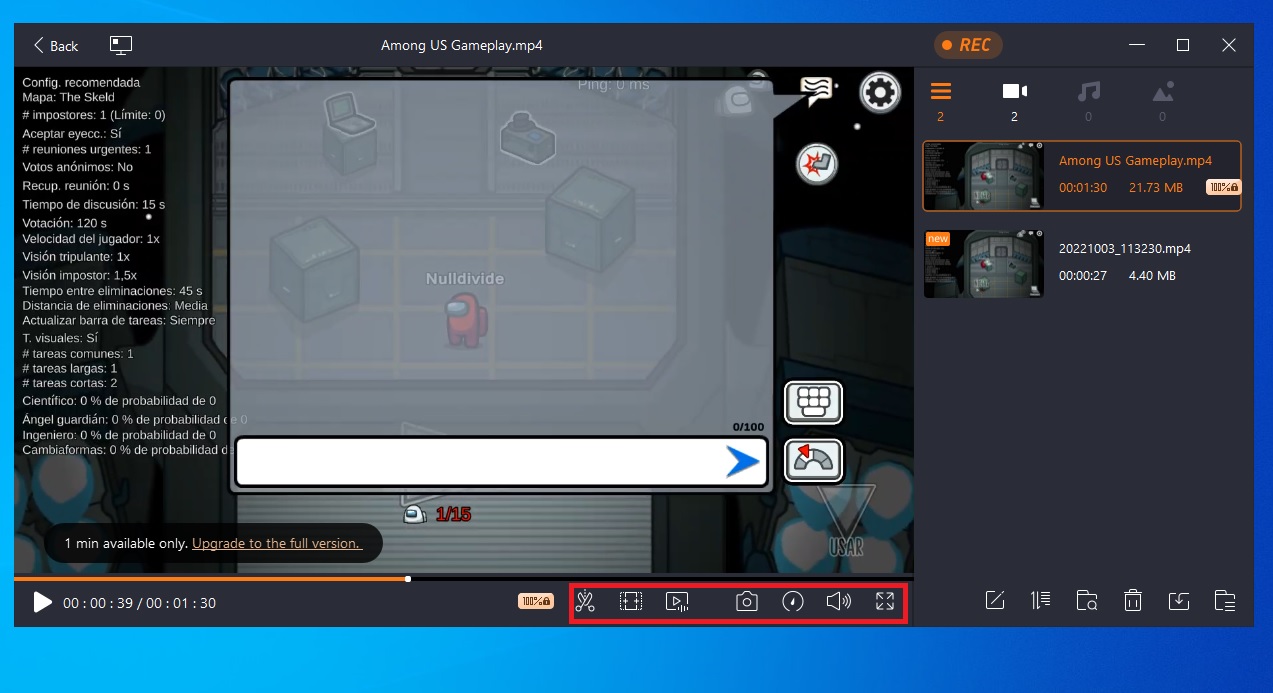
Pasul 4: Salvați înregistrarea jocului.
În sfârșit, puteți salva înregistrarea în stocarea locală selectând importul pictograma din meniul din dreapta jos. De asemenea, în această secțiune sunt fișiere pentru a deschide înregistrările anterioare, gestionarea fișierelor, redenumirea fișierelor și opțiunile de ștergere: