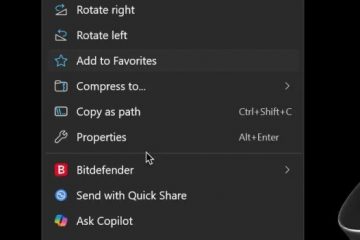Numeroase dispozitive, inclusiv smartphone-uri Apple iOS și Android și alte dispozitive personale de ascultare, pot fi conectate la căștile Beats Fit Pro. Căștile se conectează fără fir la gadget folosind tehnologia Bluetooth. În această postare, veți afla cum să conectați Beats Fit Pro la Windows 11/10 laptop sau PC.
Folosirea Beats Fit Pro cu un telefon sau o tabletă Android este exact la fel de simplu ca să-l folosești cu un iPhone. Se pare că Apple’s Beats încearcă să ajungă la un public mai larg și are succes. Cu testul de potrivire a vârfului urechii și o varietate de vârfuri pentru urechi, Fit Pro se potrivește ca un profesionist. Majoritatea sportivilor vor aprecia calitatea sunetului, dar Fit Pro este la fel de confortabil la birou ca și în sala de sport. Costul este principalul lucru care împiedică Beats Fit Pro să fie de aur.
Un alt set de căști din gama Beats de căști compatibile cu iPhone și Android este Beats Fit Pro. Este posibil să aveți dificultăți în a se potrivi corect mugurii din cauza vârfurilor ciudate ale aripilor, dar Beats previne acest lucru printr-un test de potrivire ușor de utilizat. Aceste căști sunt, de asemenea, cu funcții suplimentare de ultimă generație, cum ar fi identificarea automată a urechii, butoanele de control integrate și anularea activă a zgomotului (ANC).
Pentru mai multe informații despre Beats Fit Pro, accesați aici.
Așadar, iată procesul de conectare și împerechere Beats Fit Pro pe laptopul Windows 10/11:
Ce veți învăța aici:
Pasul 1. Puneți Beats Fit Pro în modul de asociere h2>
Alte dispozitive Bluetooth pot fi conectate rapid la Beats Fit Pro. Căștile dvs. trebuie să fie în modul de asociere pentru a putea fi descoperite, așa că faceți asta mai întâi.
Puneți ambele căști în carcasă pentru a realiza acest lucru. Pentru câteva secunde, țineți apăsat butonul de sistem de pe carcasa de încărcare pentru ca LED-ul să înceapă să clipească.
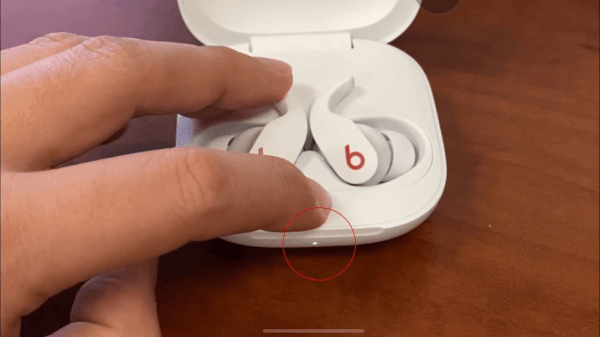
Puneți Beats Fit Pro în modul de asociere
Pasul 2. Asociați Beats Fit Pro la un computer Windows
1. Pe Windows 10:
apăsați tastele Windows + I pentru a deschide Setări direct. Dați clic pe Dispozitive. Dați clic pe Bluetooth și alte dispozitive > activați Bluetooth și selectați Adăugați Bluetooth sau alt dispozitiv. 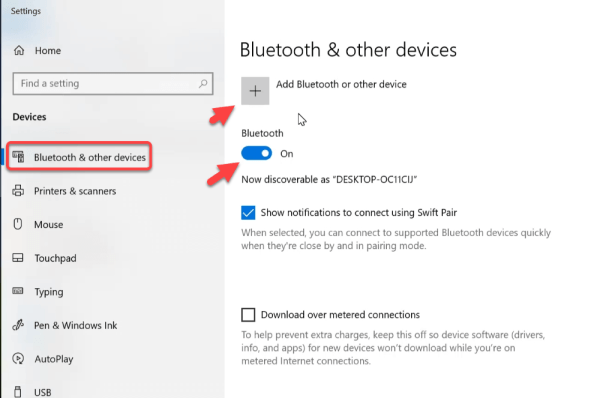
Adăugați Bluetooth sau alt dispozitiv
2. Pe Windows 11:
apăsați tastele Windows + I pentru a deschide direct Setări . Selectați Bluetooth și dispozitive > activați Bluetooth și dați clic pe + Adăugați dispozitiv. 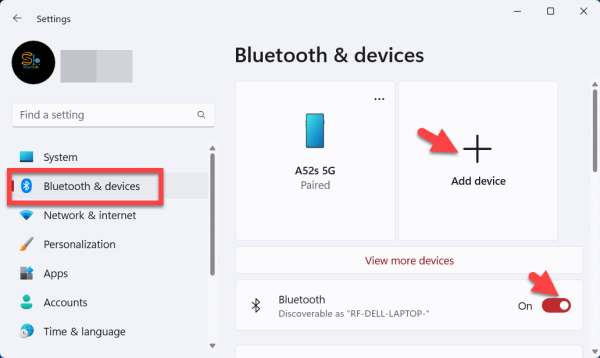
+ Adăugați dispozitiv
3. Selectați Bluetooth.
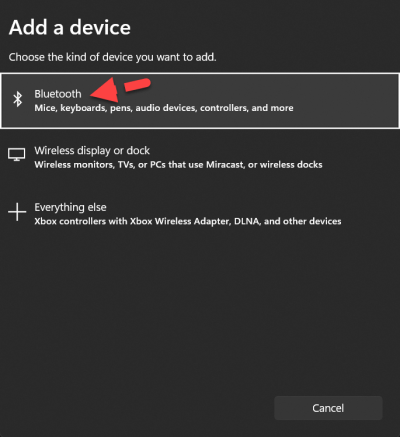
Bluetooth
4. Din listă, selectați Beats Fit Pro.
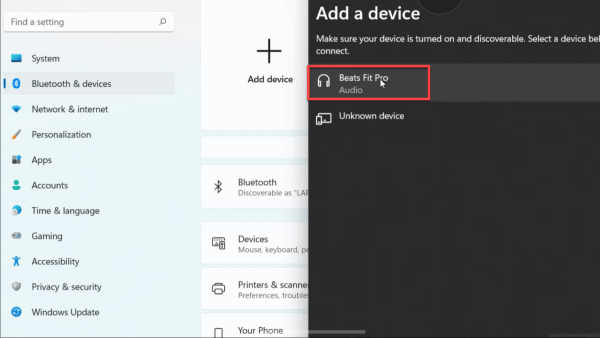
Conectează Beats Fit Pro la un Windows
5. În cele din urmă, Beats Fit Pro este asociat cu computerul Windows.
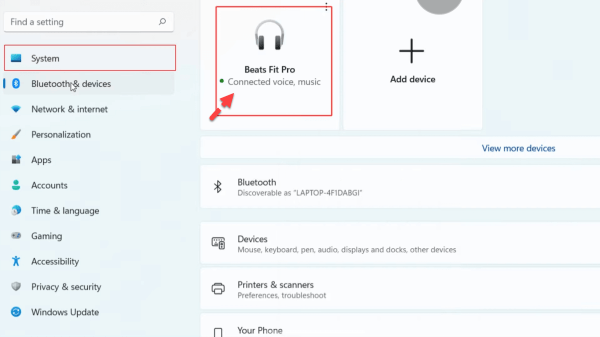
Conectați Beats Fit Pro la un Windows
Utilizați Beats Pro
Beats Fit Pro sunt pornite și gata de utilizare atunci când le scoateți din carcasa de încărcare.
Muzică în flux
Folosiți sigla Beats butonul de pe oricare dintre căști pentru a vă gestiona muzica:
Pur și simplu atingeți butonul cu sigla Beats o dată pentru a reda sau a întrerupe sunetul. Apăsați butonul logo-ului Beats de două ori pentru a trece la următoarea melodie. Apăsați sigla Beats de trei ori pentru a auzi melodia precedentă.
Răspundeți la apeluri telefonice
Pentru a controla apelurile telefonice, utilizați butonul cu sigla Beats de pe oricare dintre căști:
apăsați o dată pentru a răspunde sau a încheia un apel. Apăsați o dată pentru a răspunde la un al doilea apel primit și pentru a pune primul apel în așteptare. Când două apeluri sunt active, aceasta comută între apeluri. Apăsați lung pentru a respinge un apel primit. Apăsați de două ori pentru a opri ascultarea prin căști și trimiteți apelul către telefon.
Asta este. Acesta este modul în care puteți conecta și asocia Beats Fit Pro la laptop sau PC cu Windows 10/11.
Citiți mai multe
Cum să asociați căștile TOZO T10 la computer în Windows 10/11
Cum se conectează Powerbeats Pro la laptop sau PC cu Windows 10/11