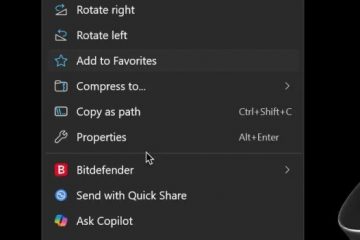Pentru a vă păstra conținutul în siguranță, este esențial să înțelegeți starea unității SSD (Solid State Drive). Puteți pierde fișiere definitiv dacă SSD-ul dumneavoastră funcționează defectuos. În acest ghid, vă vom arăta 2 moduri diferite de a verifica procentul de sănătate SSD în Windows 11.
Ce veți învăța aici:
Metoda 1 Verificați procentajul de sănătate SSD în Windows 11 din Setări
Veți învăța cum să utilizați funcția de monitorizare a stării de stocare a Windows 11, care poate identifica problemele hardware de pe hard disk și vă poate avertiza în avans, astfel încât să aveți suficient timp pentru a face backup datele dvs..
Funcționalitatea este accesibilă pentru unitățile cu stare solidă Non-Volatile Memory Express (NVMe) și este o componentă a setărilor actuale „Discuri și volume” (SSD-uri). Veți primi o notificare pe desktop. informându-vă că „un dispozitiv de stocare poate fi în pericol de defecțiune și necesită atenția dumneavoastră” dacă se găsește o potențială problemă hardware pe hard disk. Puteți face clic pe notificare pentru a obține informații suplimentare despre problemă.
1. Accesați Setări. Apăsați tastele Windows + I pentru a deschide Setări.
2. Selectați Sistem din panoul din partea stângă și faceți clic pe Stocare.

Stocare
3. Faceți clic pe Setări avansate de stocare.
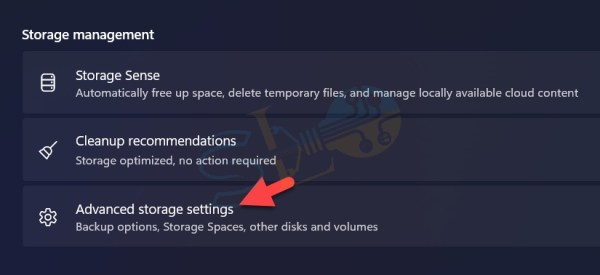
Setări avansate de stocare
4. Selectați Disc și volume.
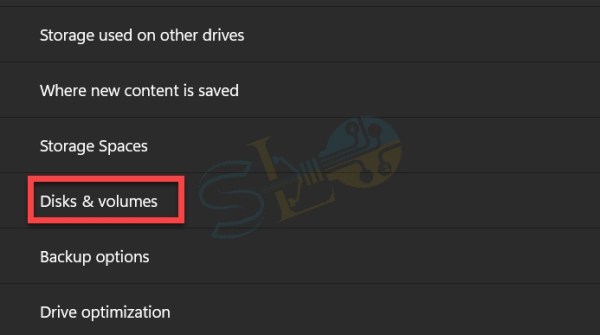
Disc și volume
5. Uită-te sub fiecare unitate. Dacă unitatea dvs. este în stare bună, ar trebui să indice „sănătos“. Dacă nu, veți primi un avertisment.
6. Pentru a verifica Procentul de sănătate SSD, faceți clic pe unitate și selectați Proprietăți.
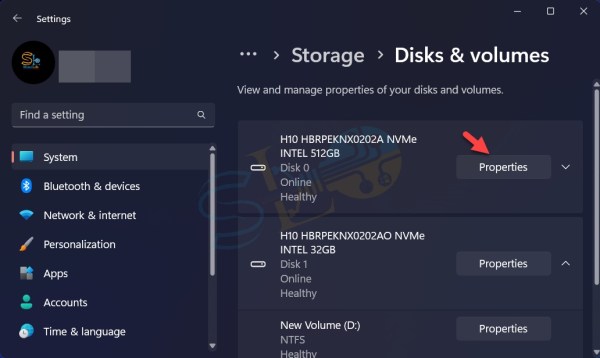
Proprietăți
7. În secțiuneaSănătatea conducerii, puteți verificaDurata de viață rămasă estimată, Disponibil de rezervă și Temperatura >.
Verificați procentajul de sănătate SSD
Este recomandat să faceți imediat o copie de rezervă a datelor dacă primiți un risc de defecțiune a hard diskului observați deoarece probabilitatea de eșec este mare.
Pentru a accesa backup-ul o opțiuni și încărcați fișierele în OneDrive, puteți selecta, de asemenea, opțiunea „Copia de rezervă imediat”.
Metoda 2. Instrument gratuit de verificare prin CrystalDiskInfo
Puteți folosi programul CrystalDiskInfo pentru a păstrați hard discul din computer în stare bună. Programul S.M.A.R.T. sprijinit de tehnologie ajută la detectarea și prevenirea defecțiunilor de suprafață a discului în viitor, astfel încât să puteți lua măsurile adecvate înainte ca pierderea datelor să ducă la pierderi ireparabile.
Afișează CrystalDiskInfo. o gamă largă de detalii specifice despre hard disk, inclusiv producătorul și modelul, precum și dimensiunea memoriei tampon și a memoriei cache, numărul de serie și chiar firmware-ul utilizat.
Dacă observați că temperatura sau o altă activitate specifică depășește limitele a ceea ce considerați potrivit, poate fi timpul să vă puneți la treabă și să faceți backup-urile necesare. Aplicația folosește o schemă de culori pentru a vă anunța cu privire la periculozitatea stării discului.
Descărcați CrystalDiskInfo . Lansați CrystalDiskInfo. După cum puteți vedea, procentul nostru de sănătate SSD este de 99. 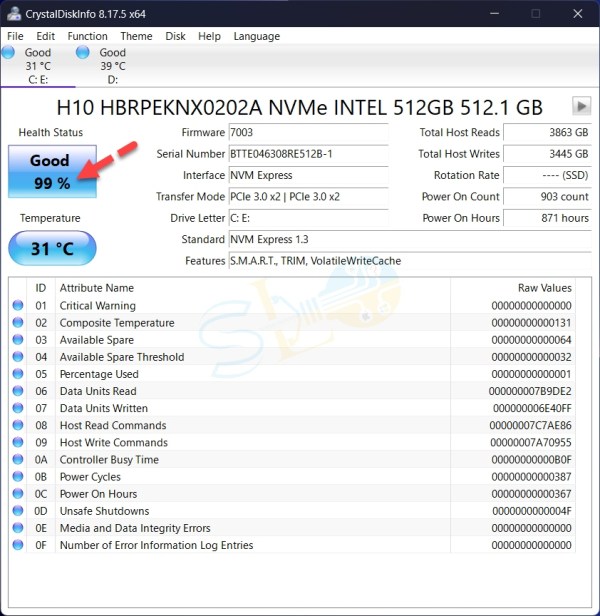
Instrument gratuit de verificat prin CrystalDiskInfo
Asta este. Acestea au fost cele 2 metode de a verifica procentul de sănătate SSD în Windows 11.
Citiți mai multe
Cum să știu dacă am SSD sau HDD în Windows 11 și Windows 10?
Cum să începeți o sesiune de focalizare în Windows 11