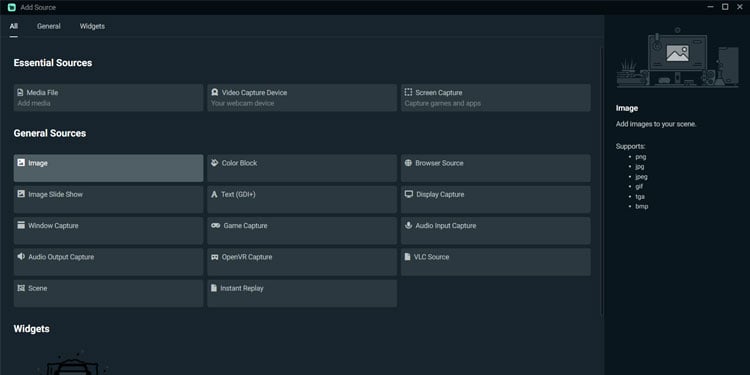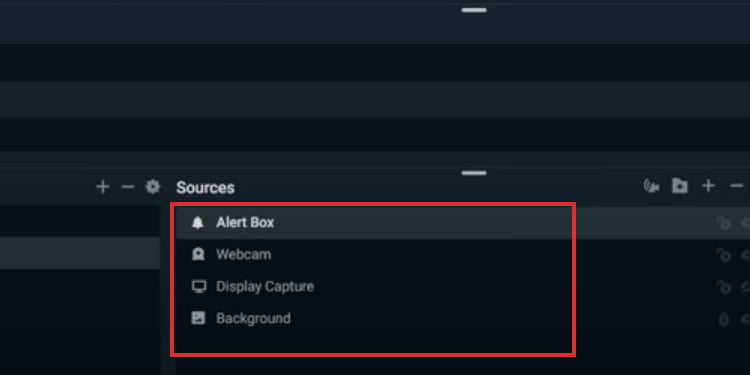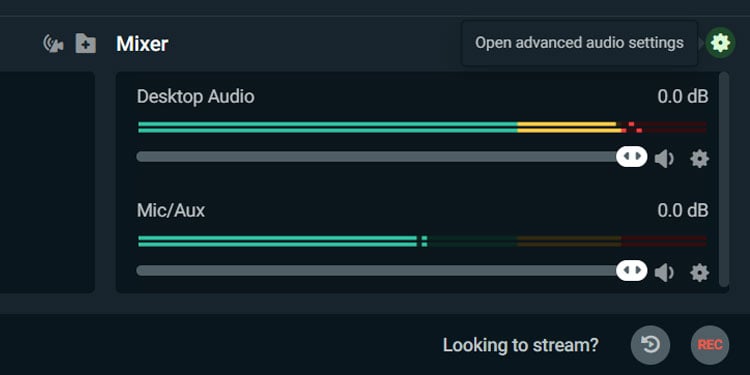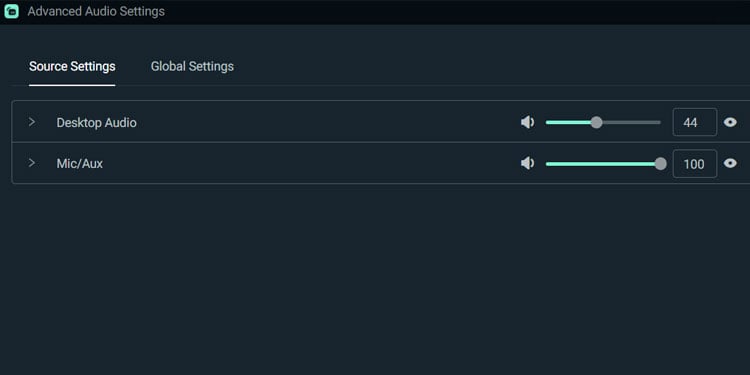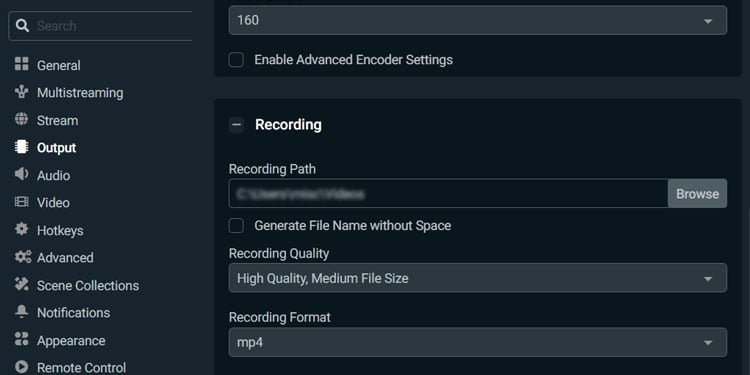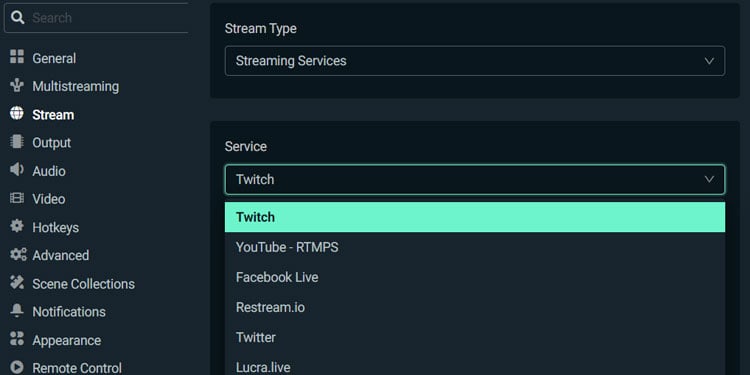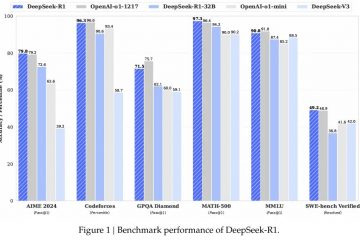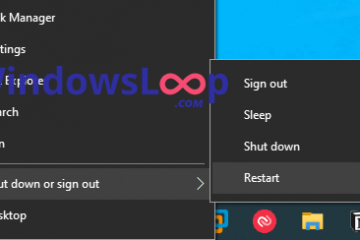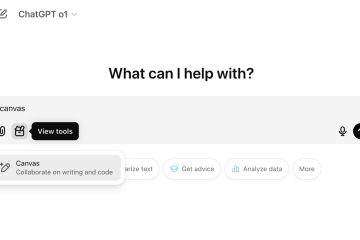A-ți împărtăși pasiunea cu alții face parte din a fi om. Și dacă această pasiune este pe computerul tău, cum ar fi jocurile, ar fi bine să înveți cum să înregistrezi ecranul computerului. Așadar, vă prezentăm cele mai bune modalități de a vă înregistra jocul.
Sarcina a devenit din ce în ce mai ușoară de-a lungul anilor. Te vei descurca bine cu majoritatea jocurilor moderne dacă ai un computer capabil să joace cel puțin 60 de fps cu grafică medie spre mare.
Ca alternativă, poți fi un jucător retro sau un jucător independent. Titluri precum Rimworld sau Band of Brothers merită și ele dragoste și laudă. Nu totul ține de grafică.

Fie oricum, înregistrarea jocului este o chestiune de a alege hardware-ul care vă place. Majoritatea sunt gratuite și este posibil să aveți deja unul pe computerul Windows.
Cum să înregistrați jocul pe computerul dvs.?
Puteți fi tipul de jucător care se bazează pe un computer pentru nevoile de divertisment. Și există multe plusuri în a deține un computer. Unele dintre aceste beneficii includ posibilitatea de a lucra pe computerul dvs. sau de a-l actualiza cu piese noi. Unul dintre cele mai bune plusuri este posibilitatea de a înregistra și partaja cu ușurință ecranul.
Modul de a înregistra computerul este prin alegerea unui software de înregistrare. Dacă sunteți pe un computer cu Windows, aveți deja bara de jocuri Xbox încorporată, care este surprinzător de bună. Alte programe de înregistrare vor oferi servicii suplimentare. De exemplu, unele oferă posibilitatea de a transmite și de a proiecta ecranul.

Așadar, puteți face acest lucru în două moduri: înregistrați-vă capturile separat sau înregistrați și transmiteți în flux în timp real. Dacă înregistrați separat, veți putea să vă editați videoclipurile și să le încărcați în servicii precum YouTube. Alternativ, puteți transmite în flux pentru a economisi ceva timp, dar ar trebui să fiți conștienți de faptul că streamingul, ca carieră, necesită foarte mult timp.
În orice caz, distribuim cel mai bun software de înregistrare disponibil. În plus, vă oferim o imagine de ansamblu asupra modului în care funcționează acestea.
Iată totuși esențialul:
Software-ul de înregistrare vine cu opțiuni standard de înregistrare. Cele mai comune sunt capacitatea de a înregistra la 30fps sau 60fps. Software-ul de înregistrare va înregistra ecranul la rezoluția sa nativă. De asemenea, puteți obține opțiunea de a înregistra la o rezoluție mai mică pentru a economisi o anumită lățime de bandă. Redarea, înregistrarea și streamingul simultan necesită un instrument pe hardware-ul și lățimea de bandă a computerului dvs. Înregistrarea în timpul redării necesită, de asemenea, un instrument, dar este mai ușor de manevrat, în special pentru computerele medii și joase. Veți avea nevoie de o cameră web sau de o cameră dacă doriți să vă înregistrați în timp ce jucați.
Cele mai bune modalități de a vă înregistra jocul
Acum că cunoaștem elementele de bază, să ne analizăm opțiunile. Trecem de la opțiunile cele mai intuitive la cel mai complex software.
În acest sens, trecem de la nivelul începător la cel expert. Cu toate acestea, nu spunem că software-ul pentru începători este groaznic, dar poate să nu fie ceea ce căutați-în cele din urmă, depinde de ceea ce intenționați să faceți (streaming sau doar înregistrare).
În general. , găsirea celor mai bune modalități de a vă înregistra jocul se referă la utilizarea software-ului care se potrivește nevoilor dvs. Mai mult, unele dintre aceste opțiuni sunt disponibile pentru macOS.
Nivel începător: Xbox Game Bar
Xbox Game Bar este instrumentul încorporat în sistemele operative Microsoft. Este disponibil în mod implicit pe Windows 10 și 11.
Este ușor de utilizat, nu preia un instrument de pe computer și poate înregistra jocuri, browser și orice aplicație de pe computer. Mai mult, interfața este intuitivă, iar calitatea va rămâne 1080p/60fps sau, cel puțin, 720p/30fps (în funcție de puterea de foc a PC-ului).
Nu poate înregistra desktop-ul sau meniurile Windows, dar poate înregistra camera web. De asemenea, nu vă poate folosi camera web și nu poate țipa. Alte funcții includ realizarea de capturi de ecran și oferirea meniului Prieteni din aplicația Xbox.
Per total, este cel mai bun software de înregistrare pentru începători. Dar dacă doriți să transmiteți în flux, aceasta nu este opțiunea dvs. Cu alte cuvinte, Xbox Game Bar este excelentă dacă doriți să înregistrați și să editați captura.
Așadar, permiteți-mi să vă spun cum să o activați și cum să o utilizați.
Pasul 1: Activați bara de jocuri Xbox
Să începem prin a activa aplicația.
Pe Windows 10
Faceți clic pe butonul Windows de pe tastatură. Accesați Setări. 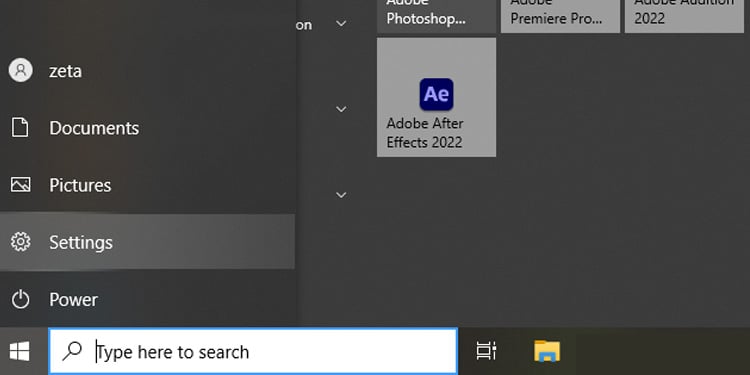
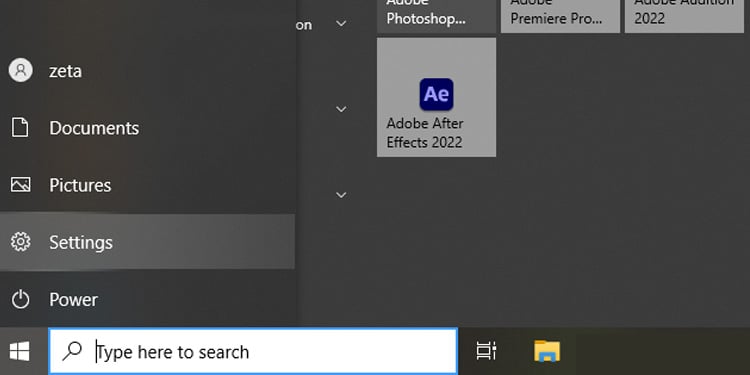 Selectați Jocuri.
Selectați Jocuri. 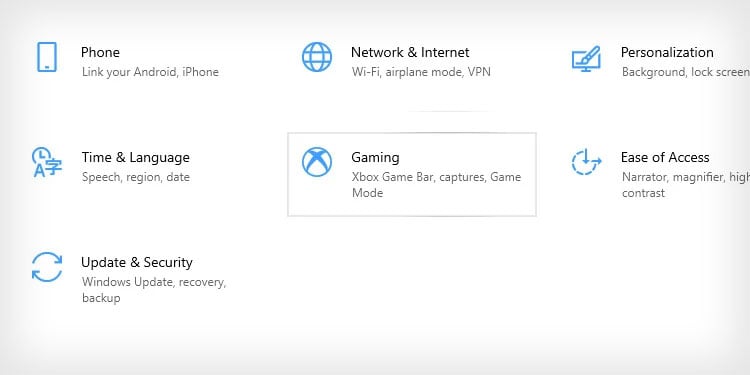
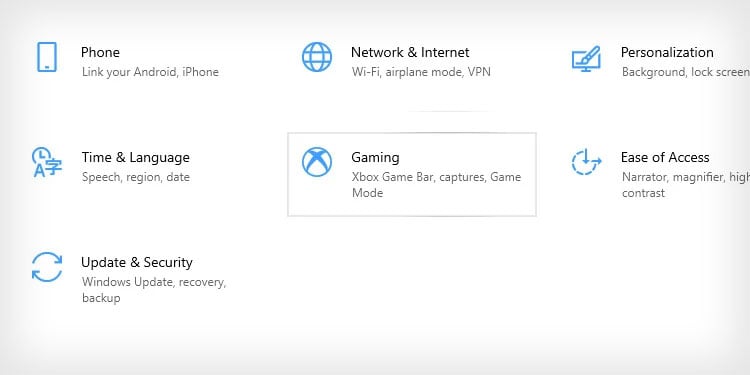 Accesați Xbox Game Bar. Comutați comutatorul la ON dacă îl vedeți OFF.
Accesați Xbox Game Bar. Comutați comutatorul la ON dacă îl vedeți OFF. 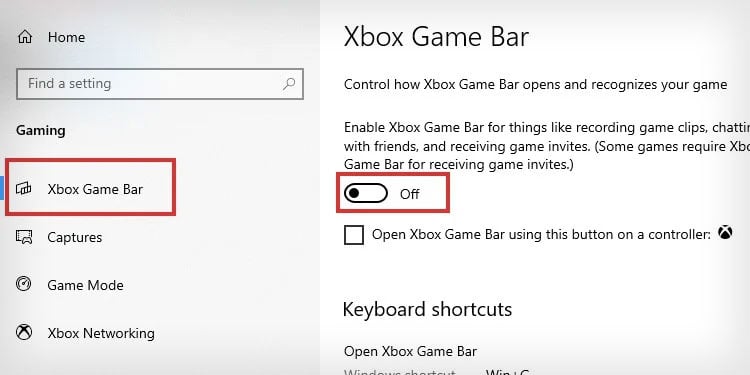
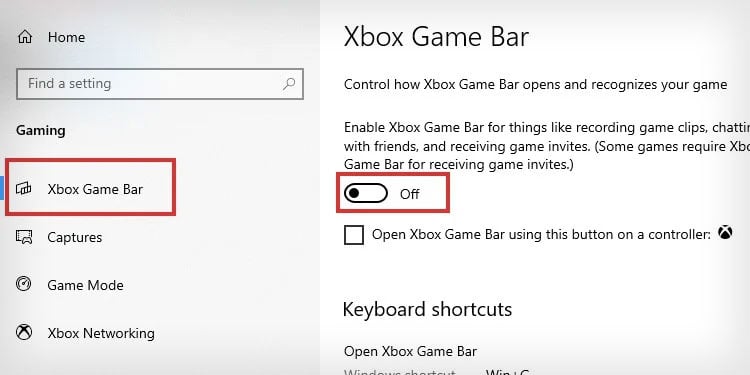
Dacă aplicația nu funcționează, verificați-i permisiunile astfel:
apăsați tasta Windows plus „X” de pe tastatură. În meniul în cascadă, dați clic pe „Aplicații și funcții“. Căutați „Bara de jocuri Xbox.” 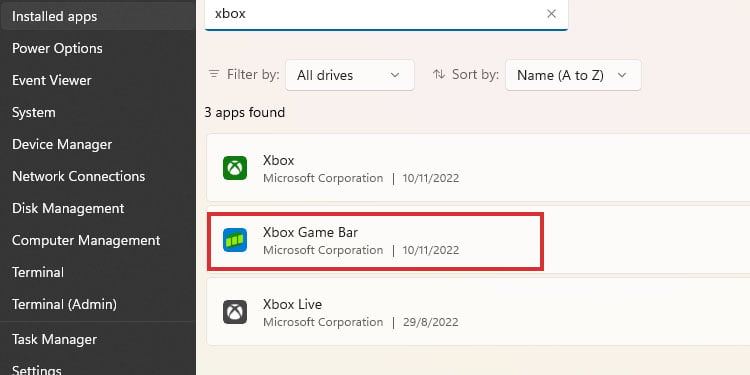
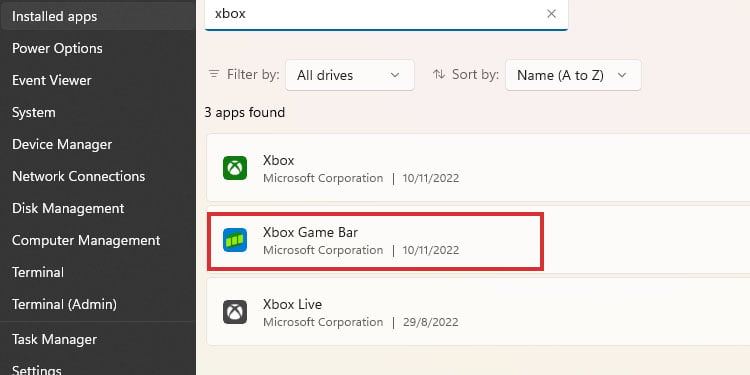 Selectați Opțiuni avansate.
Selectați Opțiuni avansate.
Dacă vedeți permisiunile pe Dezactivat, comutați-le pe Activat. 

Pe Windows 11
Faceți clic pe butonul Windows.Dați clic pe roata Setări.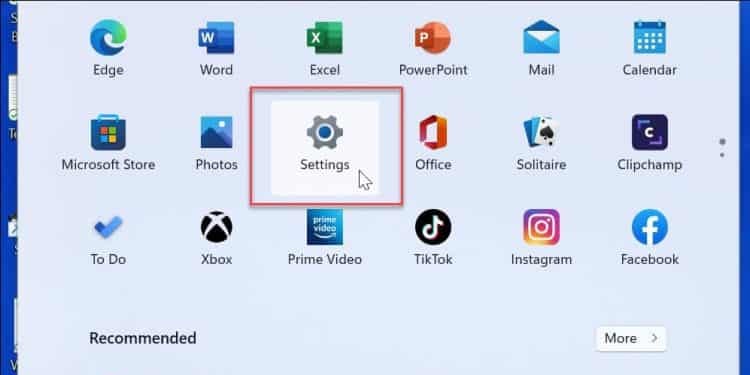
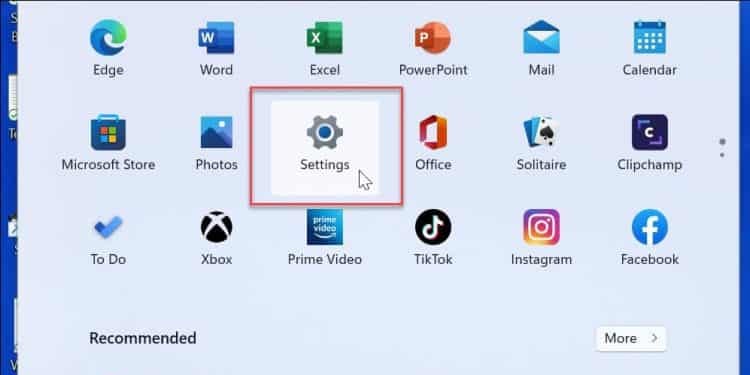 Accesați Gaming din stânga. Selectați Xbox Game Bar din dreapta. Dacă vedeți aplicația Dezactivată, porniți-o.
Accesați Gaming din stânga. Selectați Xbox Game Bar din dreapta. Dacă vedeți aplicația Dezactivată, porniți-o. 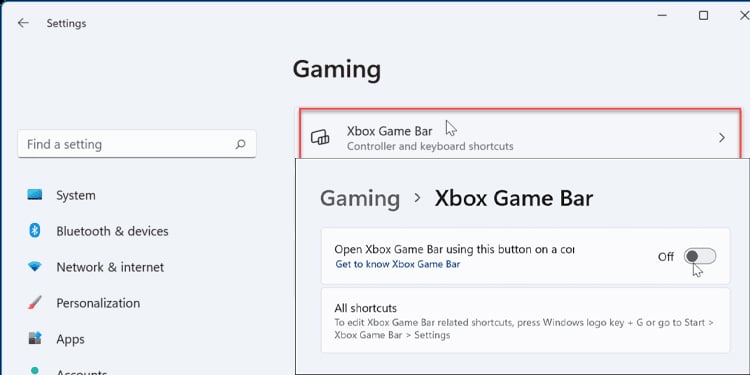
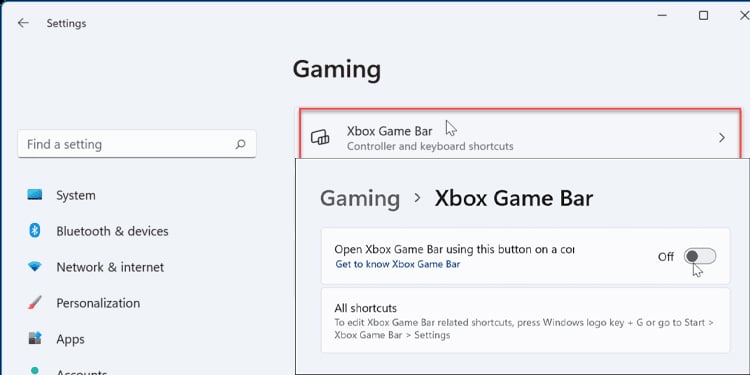
Acum , haideți să verificăm permisiunile aplicației:
Reveniți la Setări. Selectați Aplicații din stânga. Selectați Aplicații instalate din dreapta. 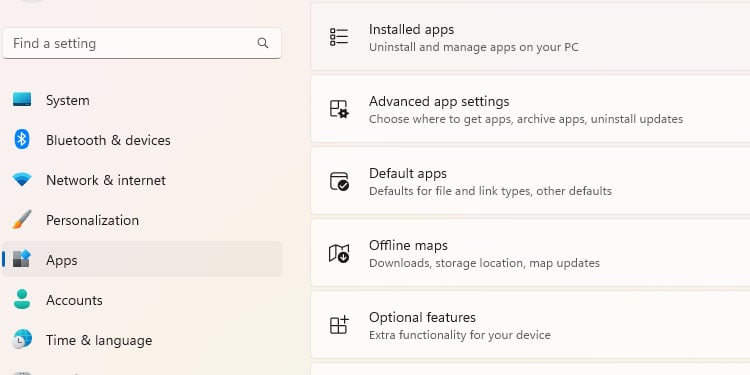
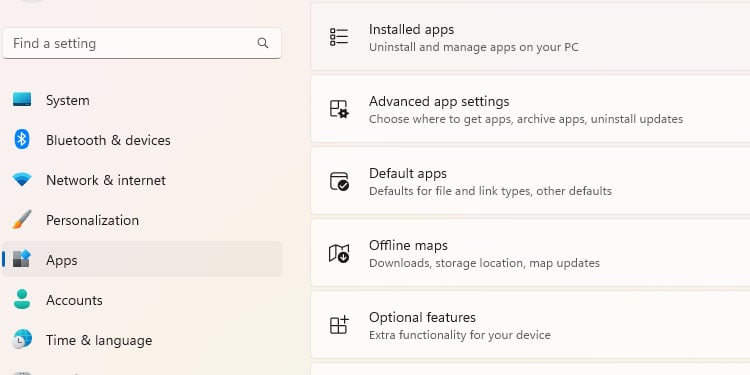 Găsiți Xbox Game Bar pe listă. Faceți clic pe cele trei puncte și selectați Opțiuni avansate.
Găsiți Xbox Game Bar pe listă. Faceți clic pe cele trei puncte și selectați Opțiuni avansate. 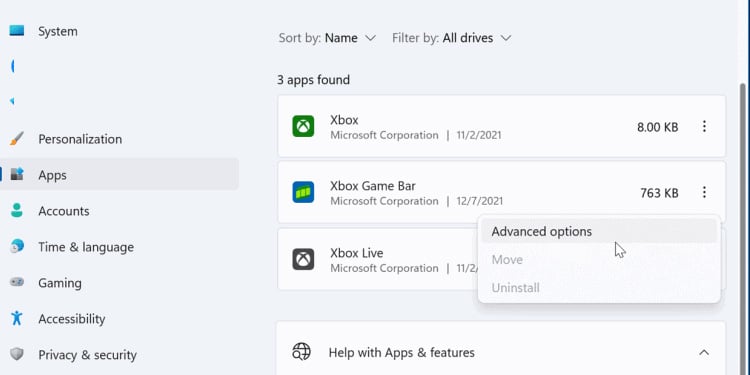
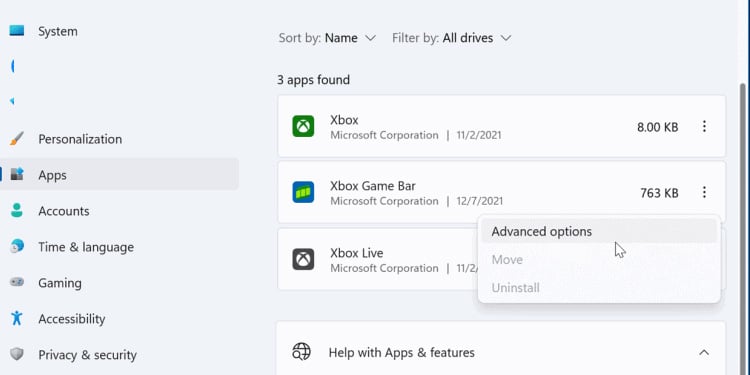 Accesați Permisiunile aplicațiilor de fundal. Acordați-i permisiunea selectând „Întotdeauna” sau „Putere optimizată.” În plus, activați microfonul și camera.
Accesați Permisiunile aplicațiilor de fundal. Acordați-i permisiunea selectând „Întotdeauna” sau „Putere optimizată.” În plus, activați microfonul și camera. 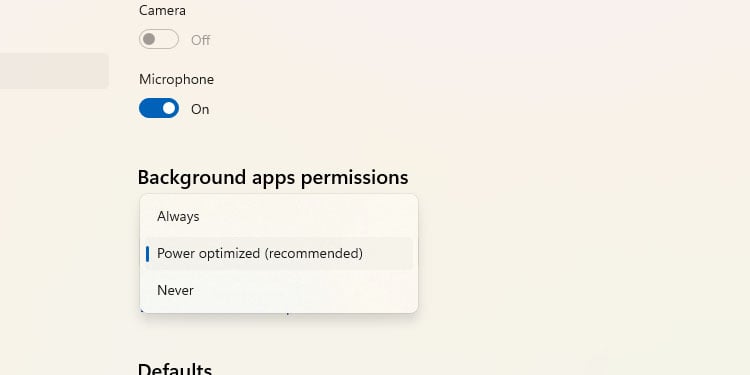
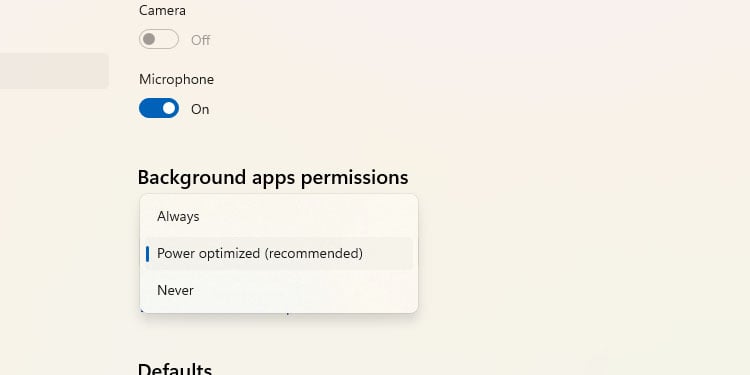
Pasul 2: Utilizarea Xbox Bara de jocuri
Folosirea aplicației este relativ ușoară. Doar apăsați tasta Windows plus G în orice moment, apoi apăsați butonul de înregistrare.
Iată principalele opțiuni pe care le veți găsi pe Bara de jocuri Xbox (de la stânga la dreapta):
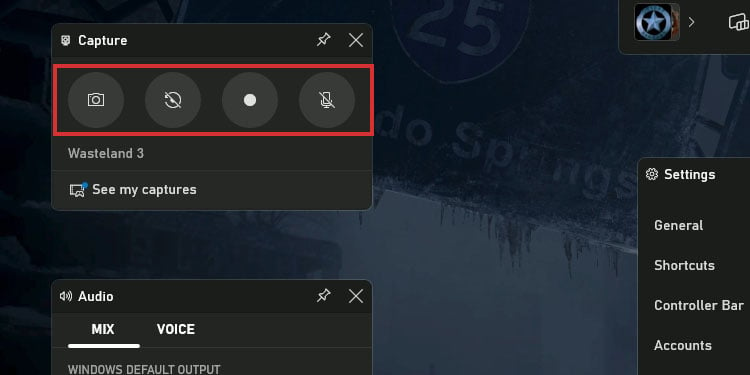
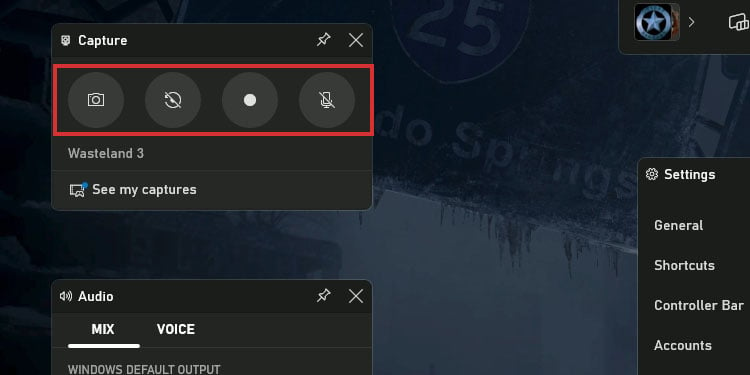 Faceți o captură de ecran.Activați înregistrarea webcam.Înregistrați.Activați înregistrarea cu microfon.
Faceți o captură de ecran.Activați înregistrarea webcam.Înregistrați.Activați înregistrarea cu microfon.
Totuși, există câteva funcții pe care trebuie să le înțelegeți. În primul rând, pentru a putea înregistra în afara jocurilor dvs., trebuie să faceți acest lucru:
Faceți clic pe pictograma roată din partea de sus. 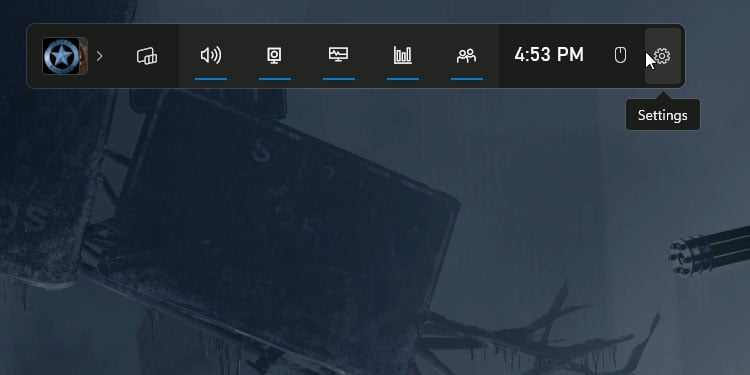
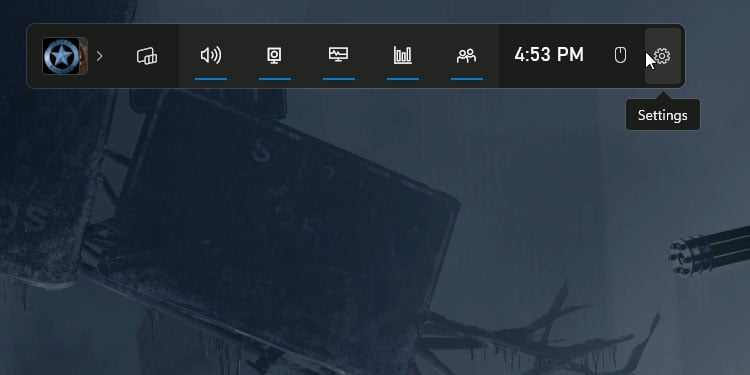 Accesați Captură. Verificați Toate.
Accesați Captură. Verificați Toate. 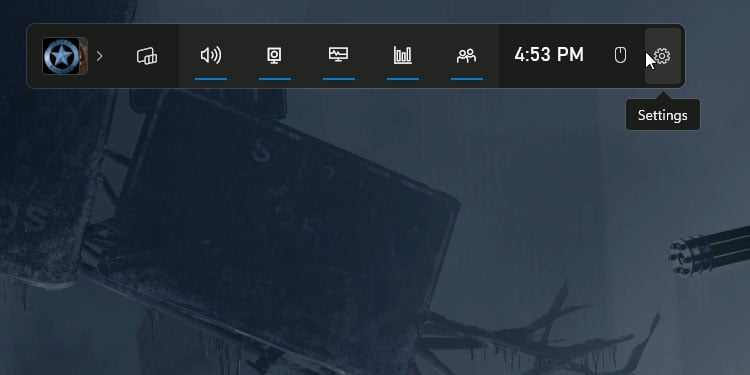
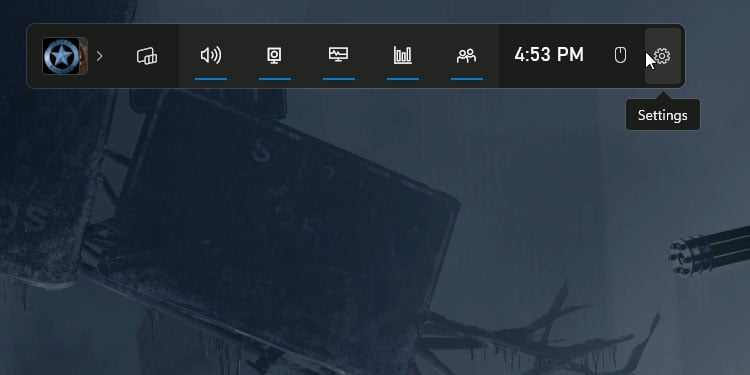 Dacă joci pe computer cu un controler Xbox, poate activa o opțiune din meniul Comenzi rapide pentru a deschide software-ul cu butonul Xbox de pe controler.
Dacă joci pe computer cu un controler Xbox, poate activa o opțiune din meniul Comenzi rapide pentru a deschide software-ul cu butonul Xbox de pe controler.
 Faceți clic pe „Funcții de joc” și selectați Speech-to-text și Text-to-speech după cum credeți de cuviință. Este doar util dacă joci prin aplicația Xbox.
Faceți clic pe „Funcții de joc” și selectați Speech-to-text și Text-to-speech după cum credeți de cuviință. Este doar util dacă joci prin aplicația Xbox. 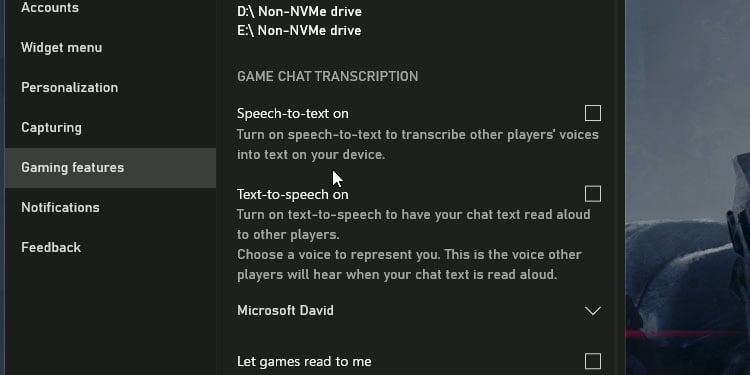 În sfârșit, capturile dvs. vor merge în dosarul Videoclipuri în mod prestabilit în subdosarul „Capturi” . Dacă nu vă puteți găsi capturile, faceți clic pe „Vedeți capturile mele” din stânga.
În sfârșit, capturile dvs. vor merge în dosarul Videoclipuri în mod prestabilit în subdosarul „Capturi” . Dacă nu vă puteți găsi capturile, faceți clic pe „Vedeți capturile mele” din stânga. 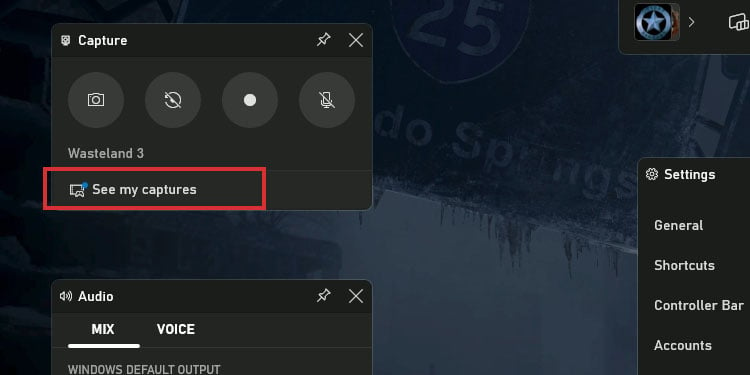
Destul de amuzant, a trebuit să folosesc un alt software de înregistrare pentru a înregistra Xbox Game Bar și a-l distribui în tutorial. Și acesta este software-ul pe care îl folosesc discutăm în continuare.
Nivel intermediar: AMD Adrenalin sau NVIDIA GeForce Experience
Software-ul proprietar al GPU-ului este o opțiune excelentă pentru înregistrarea ecranelor și este disponibil pe computerele Windows și macOS. Folosesc în mod regulat software-ul AMD software de înregistrare a ecranului, pe care îl pot folosi deoarece am un card AMD. De asemenea, folosesc în mod regulat software-ul de înregistrare a ecranului Xbox Game Bar. Îmi plac ambele și oferă aceeași calitate.
Dar dacă dvs. aveți un card NVIDIA, ați folosi în schimb aplicația NVIDIA GeForce Experience. are o calitate similară cu software-ul AMD (poate ceva mai bun), iar captura merge în același dosar – folderul Videoclipuri.
Atât NVIDIA, cât și AMD vă permit să înregistrați, precum și să înregistrați și să transmiteți în flux la acelasi timp. Utilizarea streamingului este limitată, dar suficient de bună pentru YouTube. Ambele programe vă permit să personalizați poziția înregistrării camerei web și a chat-ului. Ambele programe se conectează direct la site-uri de streaming, cum ar fi YouTube și Twitch.
În sfârșit, aceste programe oferă opțiuni suplimentare, cum ar fi suprimarea zgomotului sau sistemele AI, care vă fac camera web să vă urmeze ochii. Diferitele opțiuni depind de cardul pe care îl aveți.
Iată defalcarea treptată a procesului.
Pasul 1: Descărcați software-ul proprietar
NVIDIA și AMD oferă opțiuni pentru a vă controla GPU-ul, a înregistra ecranul, și actualizați driverele. Totuși, ambele programe funcționează în mod similar. Găsesc că AMD Adrenalin are o interfață mai intuitivă, dar suferă de erori ciudate și de interacțiuni cu Windows.
În orice caz, iată linkurile pentru a instala software-ul proprietar.
Doar descărcați și instalați acest software pe Windows sau macOS.
Pasul 2: Înregistrați ecranul cu software-ul GPU-ului dvs.
Acum, este timpul să vă înregistrați ecranul. Vă ghidez cu software-ul pe care îl folosesc, AMD adrenalina. Cu toate acestea, veți găsi opțiuni foarte similare dacă utilizați NVIDIA GeForce.
Deschideți AMD Adrenalin. Accesați Înregistrați și transmiteți în flux. Selectați pentru a înregistra fereastra activă, întregul ecran sau o regiune. 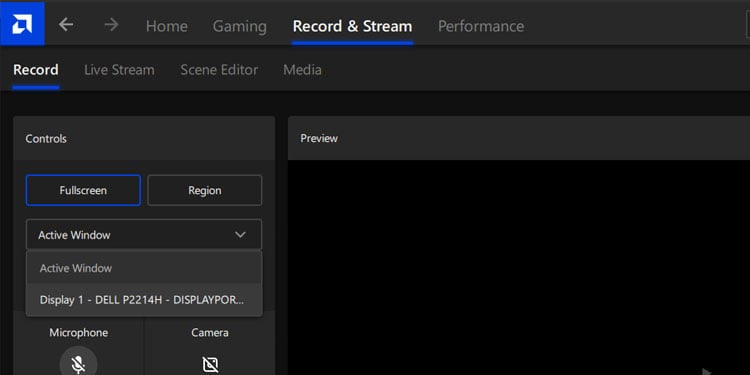
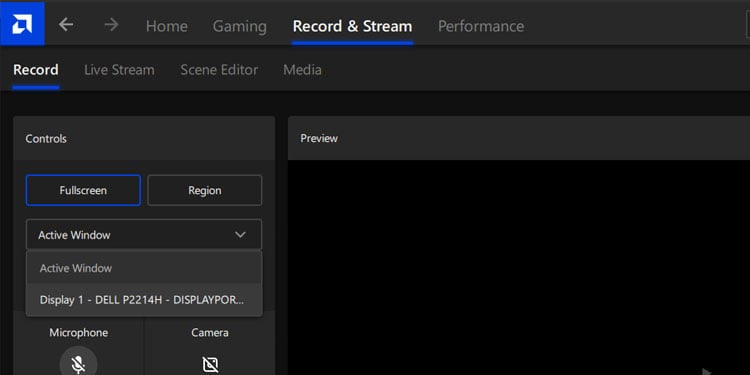 Dacă doriți stream, accesați Live Steam. Conectați-vă contul.
Dacă doriți stream, accesați Live Steam. Conectați-vă contul. 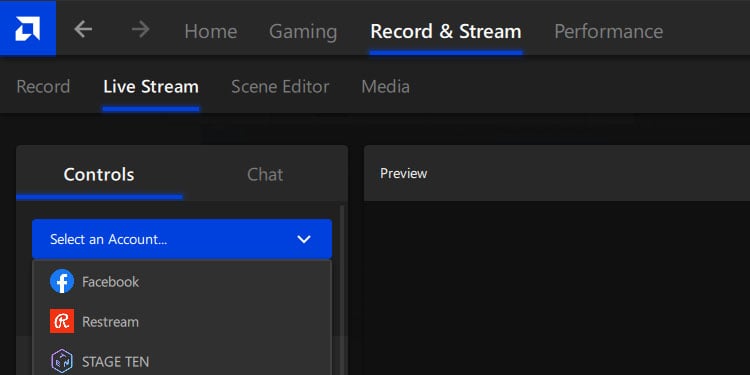
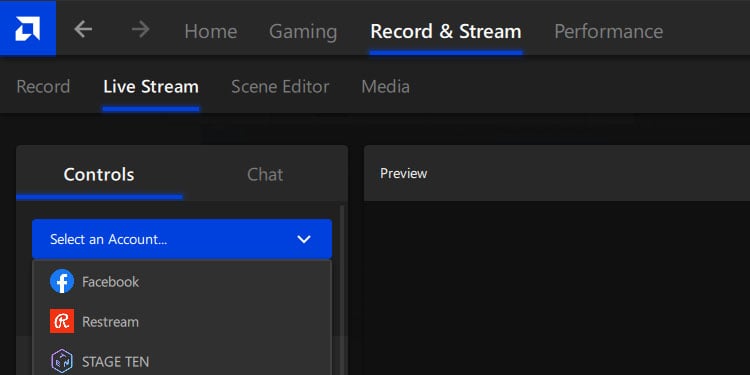 Pentru a vă proiecta ecranul, accesați Editor de scenă pentru a personaliza poziția camerei și a chat-ului.
Pentru a vă proiecta ecranul, accesați Editor de scenă pentru a personaliza poziția camerei și a chat-ului.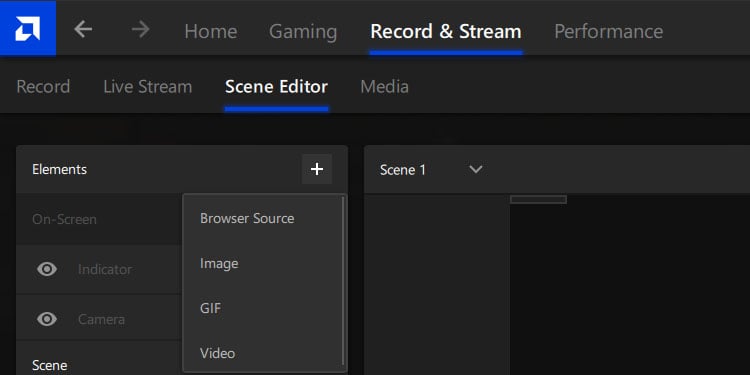
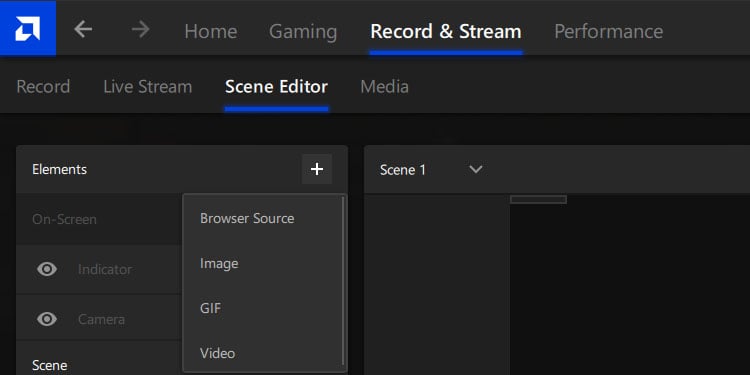 Apoi, fie în filele Înregistrare sau Stream live , veți găsi opțiunile de bază (cum ar fi activarea sau dezactivarea camerei).
Apoi, fie în filele Înregistrare sau Stream live , veți găsi opțiunile de bază (cum ar fi activarea sau dezactivarea camerei). 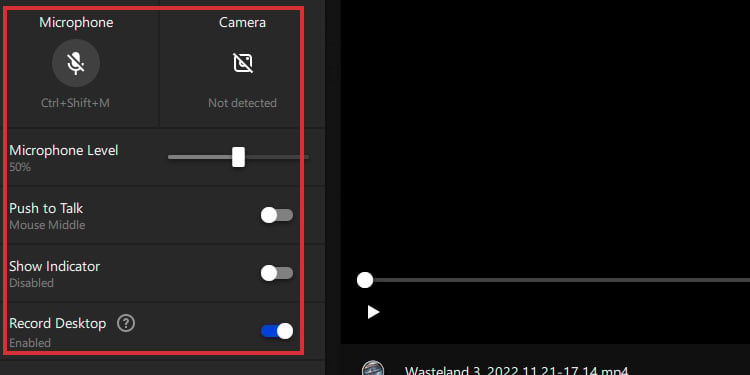
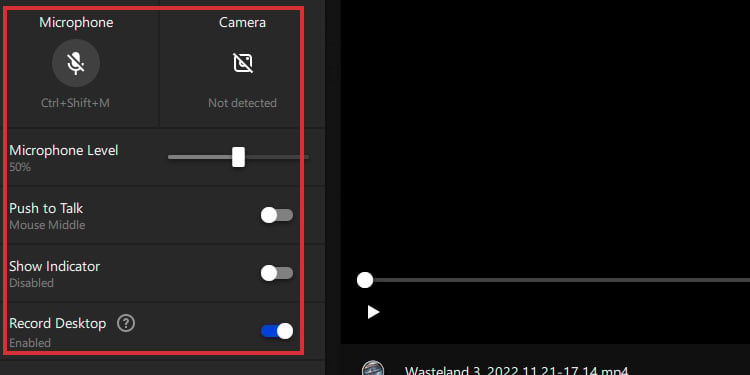 În cele din urmă, verificați setările de streaming/înregistrare pentru opțiuni suplimentare. Aceste opțiuni se vor învârti în jurul calității audio și video.
În cele din urmă, verificați setările de streaming/înregistrare pentru opțiuni suplimentare. Aceste opțiuni se vor învârti în jurul calității audio și video. 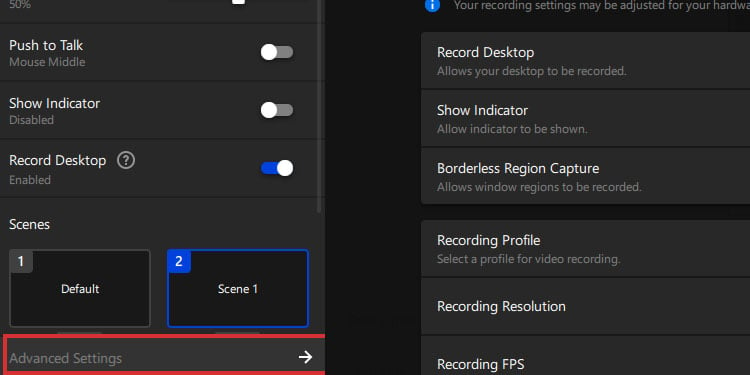
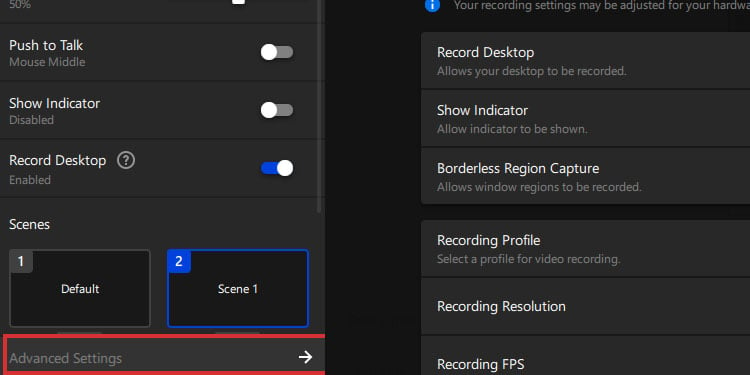
În funcție de GPU, este posibil să găsiți opțiuni suplimentare pe software-ul lor proprietar. Cardurile RTX NVIDIA sunt pline de opțiuni de găsit, chiar și o caracteristică care face ca camera să vă urmeze ochii.
Totuși, ambele programe oferă o anumită suprimare a zgomotului. De exemplu, pe software-ul AMD, puteți găsi o opțiune de impresie de zgomot în submeniul Audio.
Nu vă recomandăm să utilizați opțiunile de suprimare a zgomotului în timp ce înregistrați-doar pentru streaming.
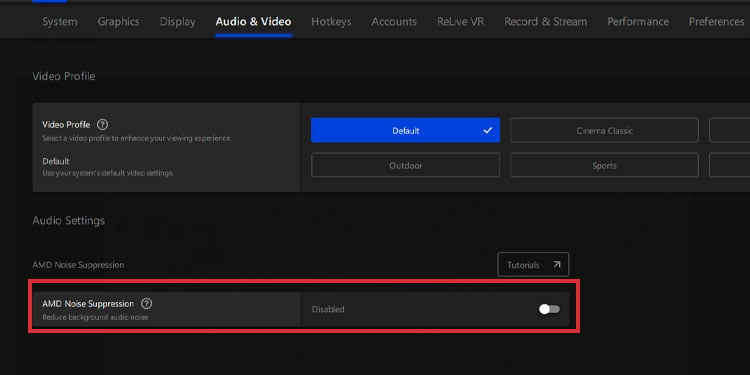
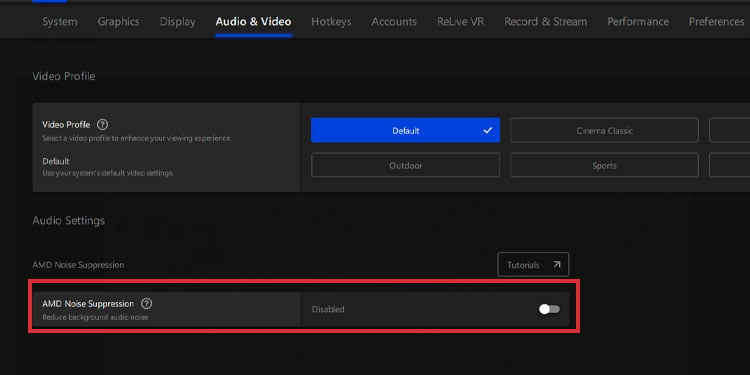
Nu vă recomandăm să utilizați opțiunile de suprimare a zgomotului doar când înregistrați pentru streaming.
Nivel avansat: Streamlabs
Dacă doriți să transmiteți în flux mai profesional, ar trebui să încercați Streamlabs. Este o opțiune gratuită, cu o interfață intuitivă, care vă permite să înregistrați, să transmiteți în flux și să vă proiectați ecranul.
Și, deși este o opțiune mai avansată, este ușor de înțeles. Ar trebui să-i verificați meniurile pentru o perioadă pentru a vă obișnui cu funcționalitățile sale, dar va oferi mai multe opțiuni decât software-ul GPU. Cu toate acestea, calitatea va fi aceeași cu cea a înregistrării cu software-ul GPU sau Xbox Game Bar.
Aceasta fiind spuse, iată pașii generali pentru Streamlabs.
Opțiuni alternative
Diferitele programe funcționează similar cu Streamlabs și le puteți încerca dacă Stramlabs nu funcționează pentru dvs.
OBS (Open Broadcaster Software): este principalul concurent al Streamlabs și funcționează foarte similar. Deci, vă poate înregistra, transmite în flux și vă poate proiecta ecranul. Singurul lucru pe care trebuie să-l faceți este să selectați sursa.Gamecaster: poate înregistra jocul și transmite în flux, dar are mai puține opțiuni decât Streamlabs sau OBS. Cu toate acestea, permite imaginea în imagine, adnotări video, integrare în rețelele sociale și filigrane. În plus, are un editor încorporat, dar am folosi în schimb un editor video complet, cum ar fi Premiere, pentru un conținut mai bun.Movavi Screen Recorder: acesta nu este gratuit, dar vă permite să selectați între diferite tipuri de videoclipuri (cum ar fi AVI sau MP4) pentru a înregistra videoclipul. În plus, vă va permite să vă sincronizați microfonul și camera web cu înregistrarea ecranului.Bandicam: este un software binecunoscut de înregistrare a ecranului. Avantajul său este calitatea videoclipurilor sale, deoarece poate înregistra la rate de biți, rezoluție și rate de cadre ridicate, fără a face taxe pe computer.
În rezumat
Lista noastră de produse nu este la fel de extinsă, dar intenționăm să vă oferim tot ce aveți nevoie.
În general, v-am oferit trei opțiuni principale:
Xbox Game Bar: util pentru înregistrarea generală a ecranului sau videoclipurile pe care doriți să le editați ulterior. Vă permite să vă înregistrați microfonul și camera, dar nu le puteți repoziționa. Calitatea lor este excelentă, utilizarea procesorului/GPU-ului este mică, iar interfața este ușor de utilizat.AMD Adrenalin/NVIDIA GeForce: util pentru înregistrarea și streamingul de ecran mai avansate. În special, veți putea repoziționa și redimensiona videoclipul camerei web.Streamlabs/OBS: util pentru streaming la nivel profesional oferă o mulțime de opțiuni pentru a vă personaliza ecranul și calitatea streamingului.
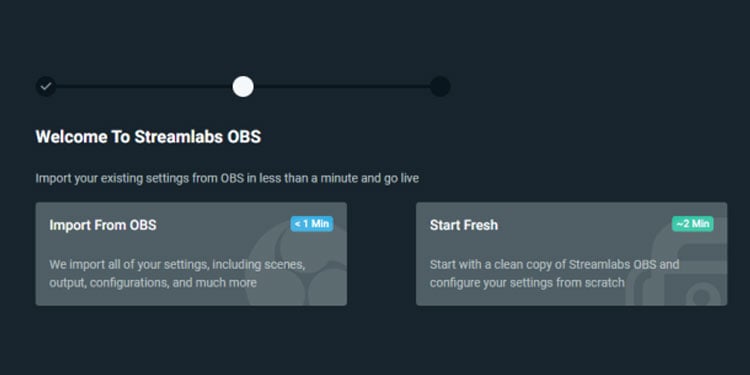
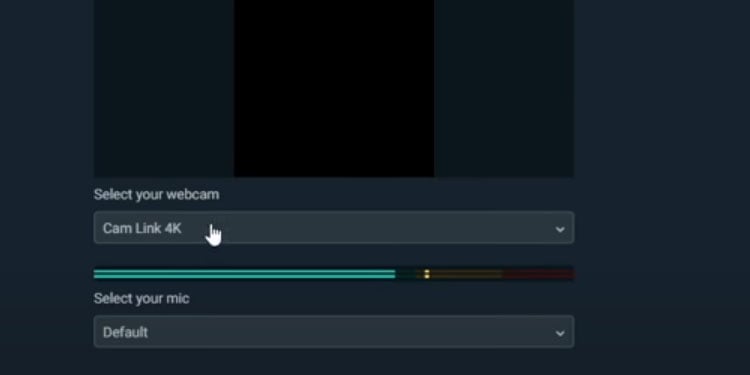
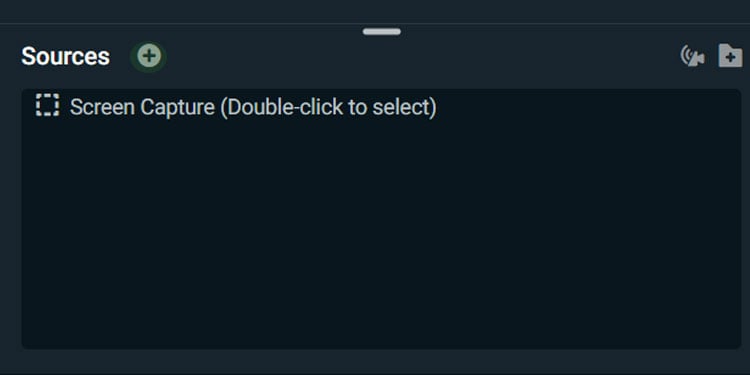
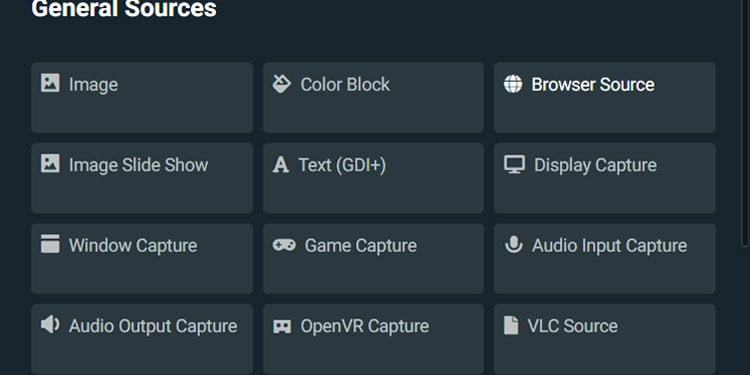
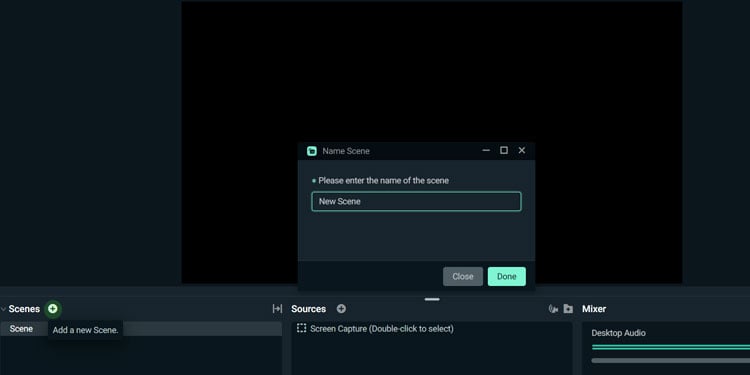 Apoi, faceți clic pe butonul plus de pe Surse pentru a începe să adăugați elemente la scena dvs. Puteți muta și redimensiona orice adăugați în scenă.
Apoi, faceți clic pe butonul plus de pe Surse pentru a începe să adăugați elemente la scena dvs. Puteți muta și redimensiona orice adăugați în scenă.