Cum să oglindiți un dispozitiv Android în Windows 10 sau 11
Legături dispozitive
Oglindirea conținutului dvs. Android pe ecranul mare al computerului este o modalitate excelentă de a obține maximum din dispozitivul dvs. Indiferent dacă partajați fișiere între două dispozitive, oferiți o prezentare sau ascultați podcasturile preferate, conectarea ecranului telefonului la un computer duce plăcerea de vizionare Android la următorul nivel.
Dar cum exact oglindiți un dispozitiv Android pe un computer cu Windows 11? nu te supara. Acest articol vă va arăta cum să efectuați acest proces utilizând programe încorporate și terțe.
Cum să reflectați un dispozitiv Android pe un computer cu Windows 11
Windows 11 are un caracteristică care vă permite să oglindiți afișajul telefonului dvs. fără fir. Aceasta înseamnă că nu trebuie să utilizați aplicații terțe sau un cablu pentru a oglindi telefonul pe un computer dacă nu doriți.
Dar înainte de a vă putea oglindi telefonul Android pe un computer, trebuie să verificați dacă acesta din urmă acceptă tehnologia Miracast. Iată cum să faceți acest lucru:
apăsați pe „Windows + R” pe computer.
In câmpul de text, tastați „dxdiag” și apăsați butonul „OK”.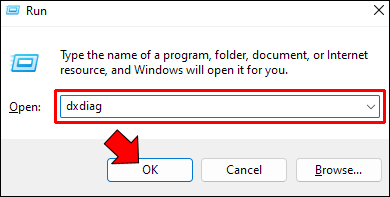 În fereastra care apare, faceți clic pe „Salvați toate informațiile” și salvați fișierul cu extensia „.txt”.
În fereastra care apare, faceți clic pe „Salvați toate informațiile” și salvați fișierul cu extensia „.txt”.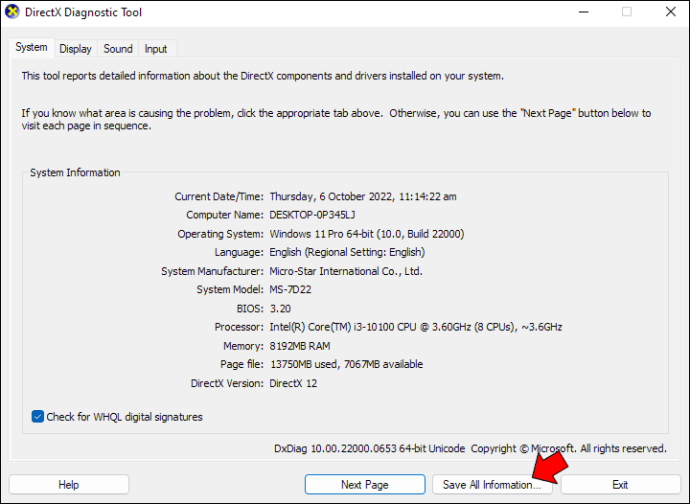 Deschideți fișierul pe care tocmai l-ați salvat și verificați dacă secțiunea Miracast este marcată ca „Disponibil.”
Deschideți fișierul pe care tocmai l-ați salvat și verificați dacă secțiunea Miracast este marcată ca „Disponibil.”
Acum că ați verificat că computerul dvs. este compatibil Miracast, următorul pas este să activați funcția „Afișaj fără fir” deoarece nu este nu este activat implicit. Pentru a face acest lucru, urmați acești pași:
Accesați Setările computerului.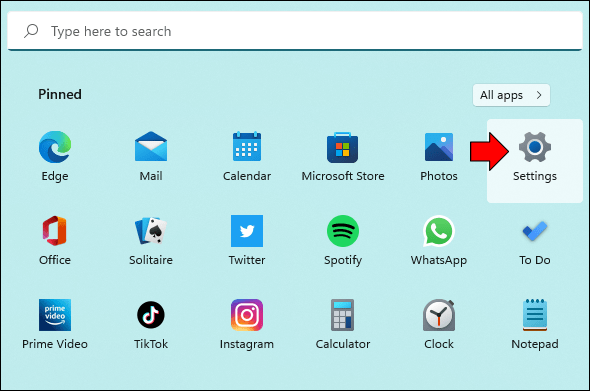 Din bara laterală din stânga, faceți clic pe „Aplicații”.
Din bara laterală din stânga, faceți clic pe „Aplicații”.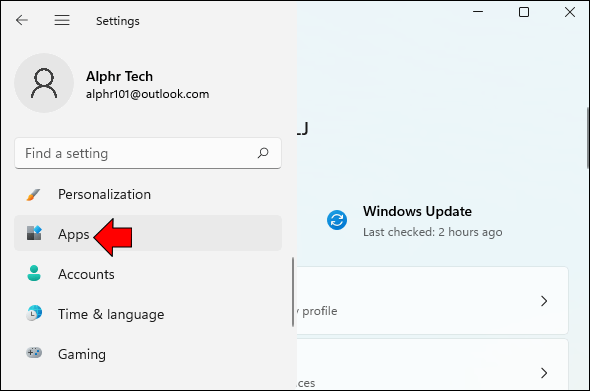 Deschideți meniul „Funcții opționale” și faceți clic pe butonul „Vizualizați funcțiile”.
Deschideți meniul „Funcții opționale” și faceți clic pe butonul „Vizualizați funcțiile”.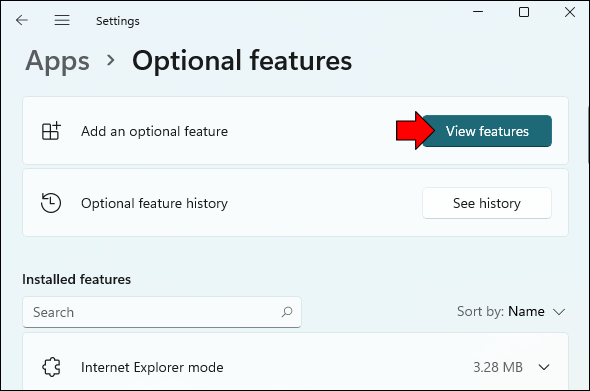 Căutați „Afișaj fără fir.”
Căutați „Afișaj fără fir.”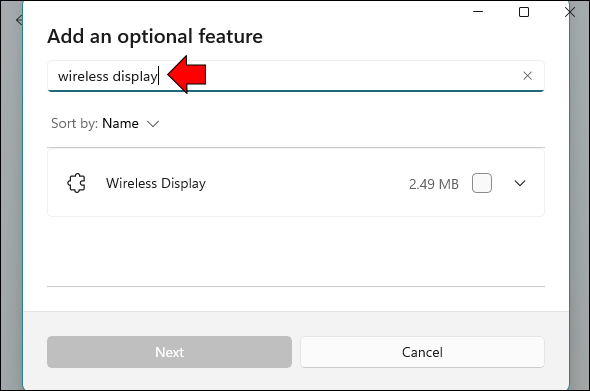 Bifați caseta împotriva opțiunea „Afișaj fără fir” și faceți clic pe „Următorul”.
Bifați caseta împotriva opțiunea „Afișaj fără fir” și faceți clic pe „Următorul”.
Faceți clic pe butonul „Instalați”.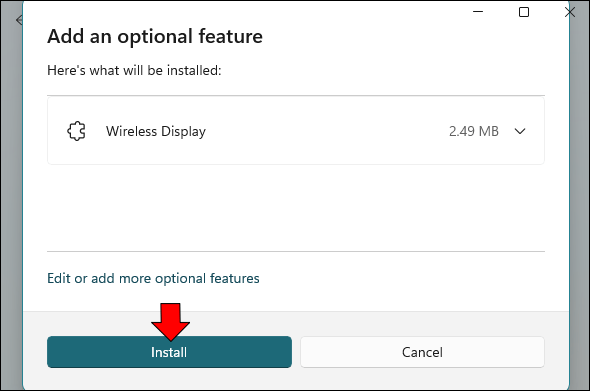 Odată ce descărcarea este completă, ar trebui să vedeți pachetul listat sub „Funcții instalate”.
Odată ce descărcarea este completă, ar trebui să vedeți pachetul listat sub „Funcții instalate”.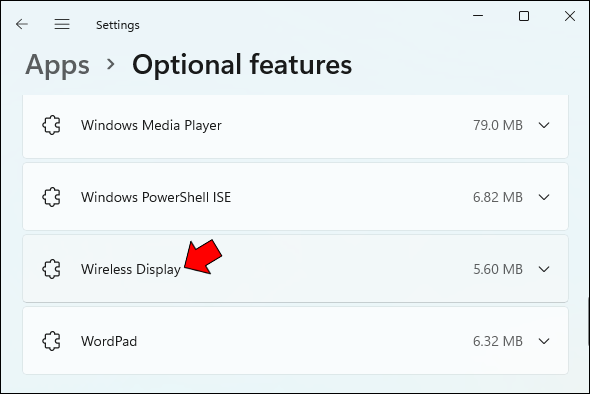 Accesați „Setări” și căutați „Setări de proiecție.”
Accesați „Setări” și căutați „Setări de proiecție.”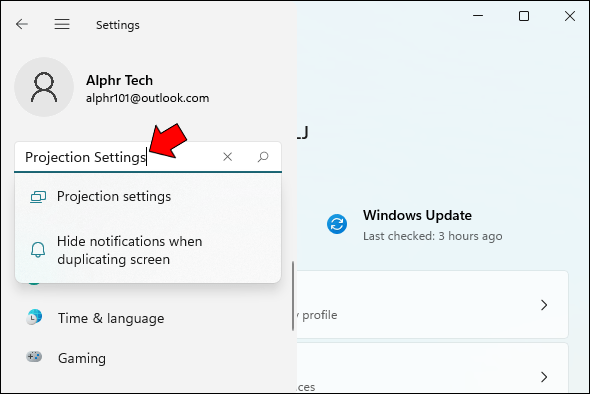 În secțiunea „Proiectare pe acest computer”, specificați setările de proiecție după cum preferați. Asigurați-vă că dezactivați comutatorul care spune că computerul se poate conecta la un afișaj fără fir numai dacă este conectat la o sursă de alimentare.
În secțiunea „Proiectare pe acest computer”, specificați setările de proiecție după cum preferați. Asigurați-vă că dezactivați comutatorul care spune că computerul se poate conecta la un afișaj fără fir numai dacă este conectat la o sursă de alimentare.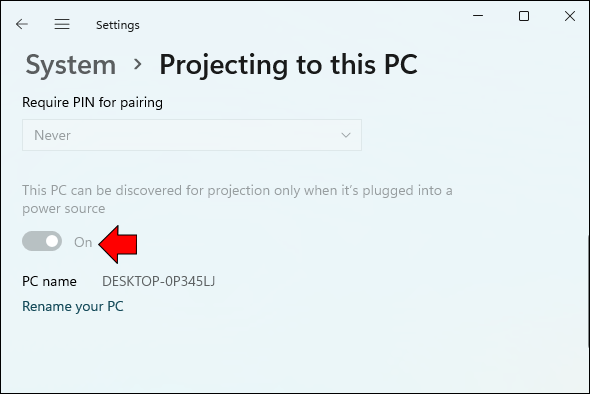 Accesați desktopul, căutați „Conectați aplicația” și faceți clic „Deschide.”
Accesați desktopul, căutați „Conectați aplicația” și faceți clic „Deschide.”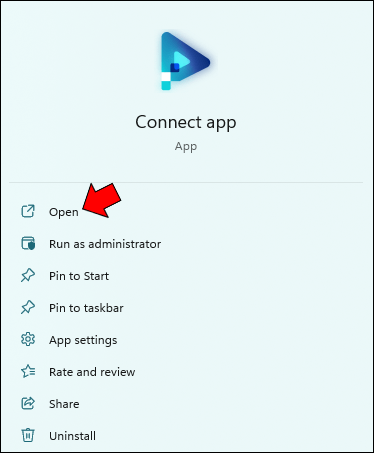
După ce ecranul este gata să se conecteze, reveniți la telefonul Android și urmați pașii de mai jos:
Trageți în jos bara de notificări și deschideți meniu rapid.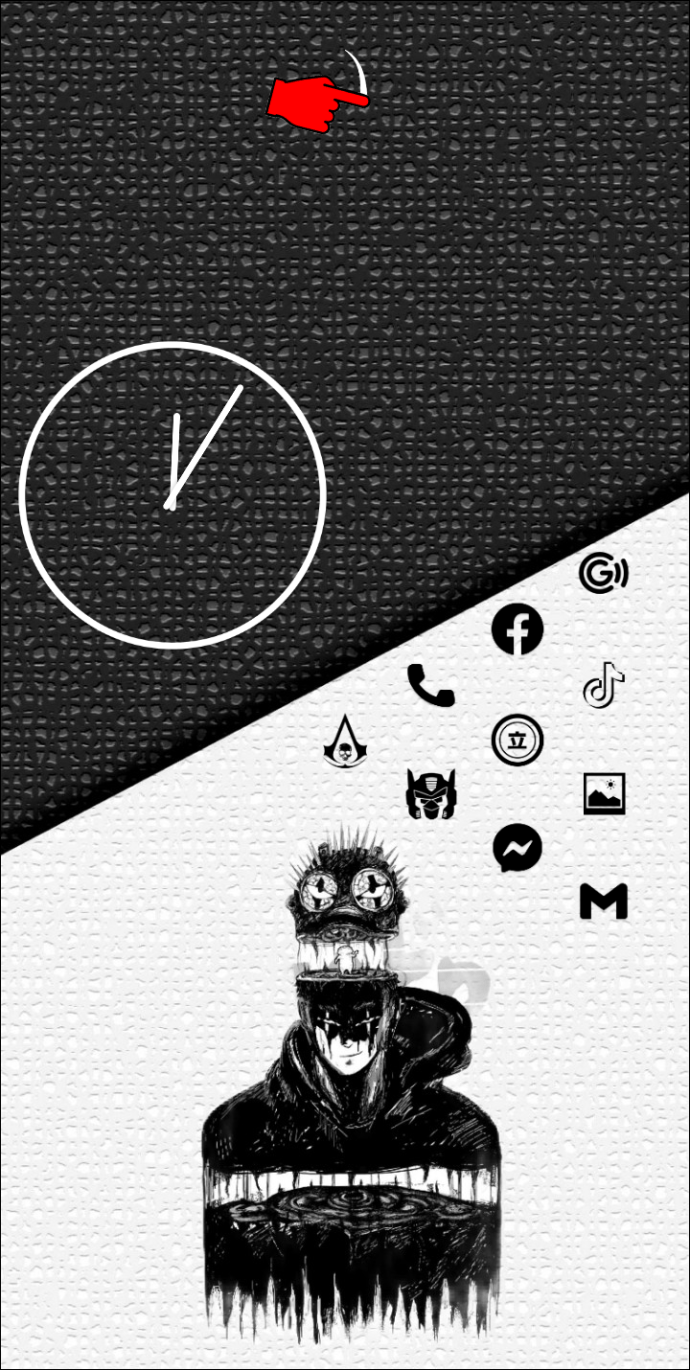 Din opțiuni, faceți clic pe „Screencast”. Vă rugăm să rețineți că această opțiune poate fi etichetată diferit în funcție de modelul telefonului dvs.. Unele etichete de care trebuie să vă uitați includ „Smart View” și „ MirrorShare.”
Din opțiuni, faceți clic pe „Screencast”. Vă rugăm să rețineți că această opțiune poate fi etichetată diferit în funcție de modelul telefonului dvs.. Unele etichete de care trebuie să vă uitați includ „Smart View” și „ MirrorShare.”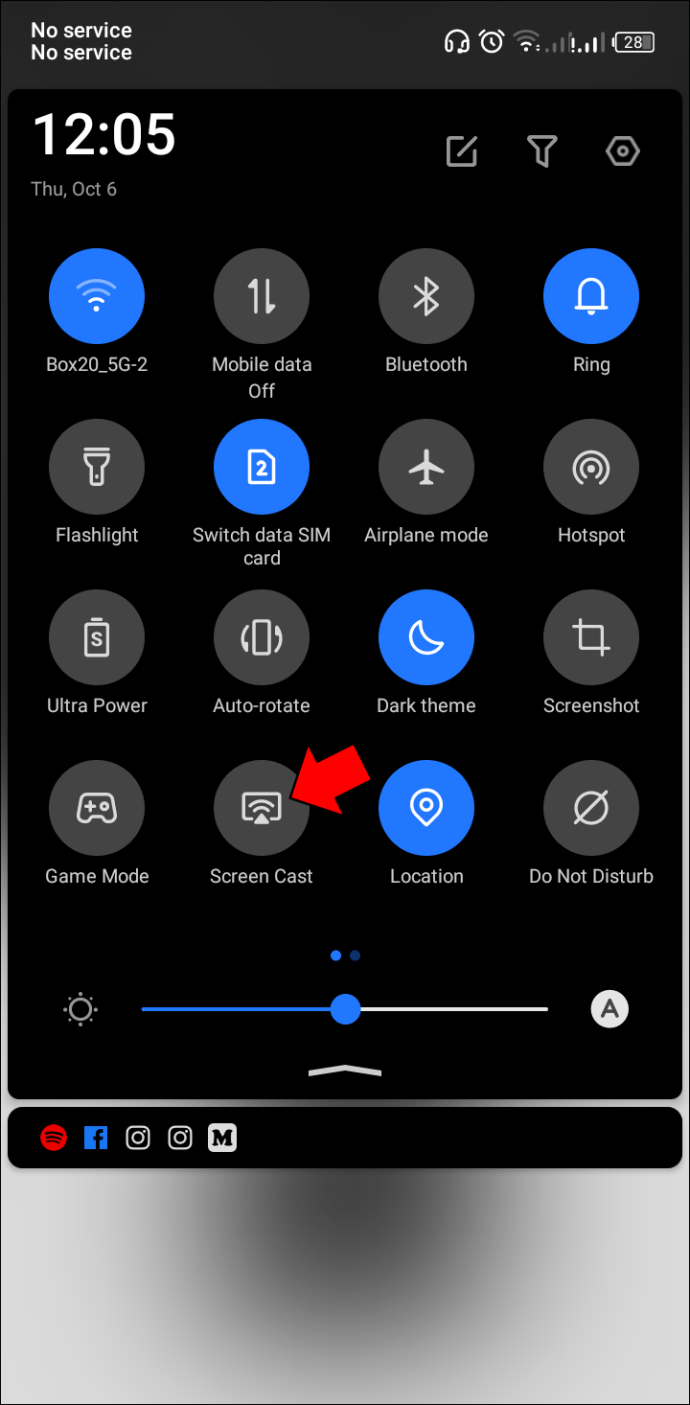 Așteptați câteva secunde pentru ca programul să scaneze dispozitivele disponibile.
Așteptați câteva secunde pentru ca programul să scaneze dispozitivele disponibile.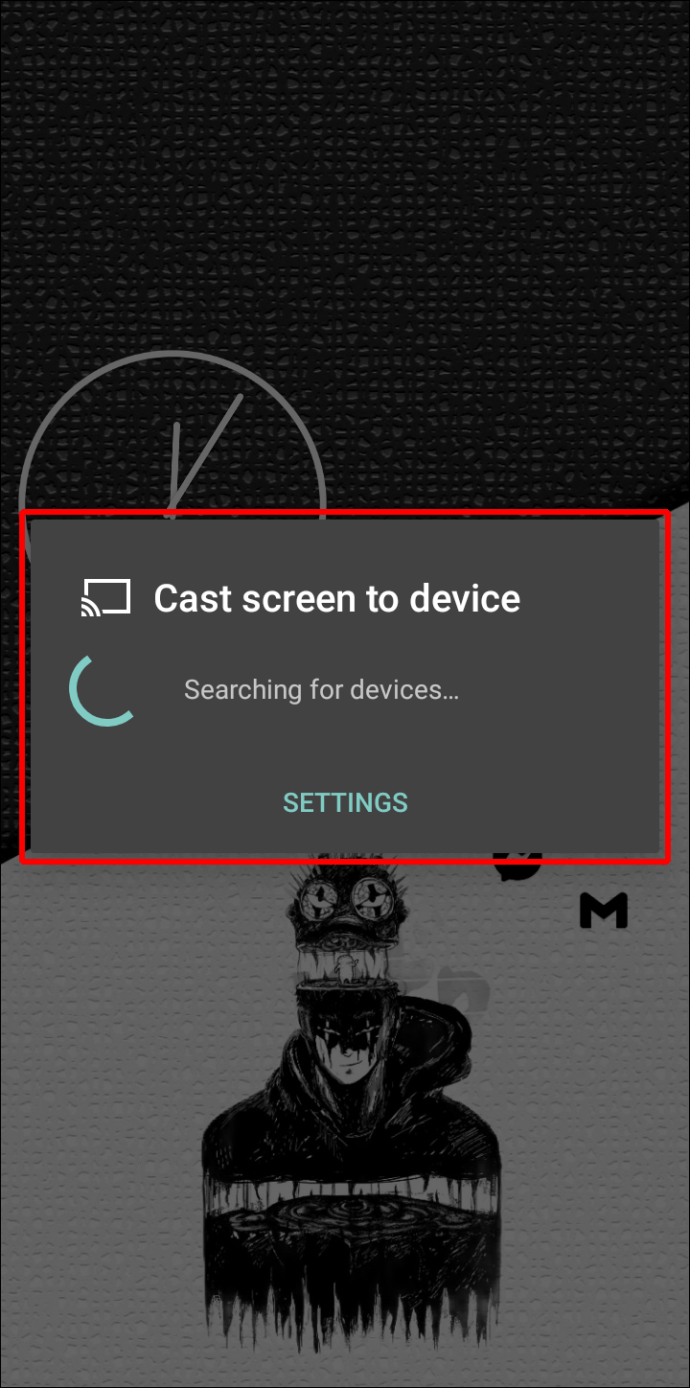 Selectați computerul după ce este detectat. În widgetul „Începeți oglindirea”, atingeți „Începeți acum” pentru a începe procesul de oglindire..Acum ar trebui să vedeți ecranul Android pe computer.
Selectați computerul după ce este detectat. În widgetul „Începeți oglindirea”, atingeți „Începeți acum” pentru a începe procesul de oglindire..Acum ar trebui să vedeți ecranul Android pe computer.
Dacă nu puteți vedea „Screencast” sau o altă etichetă similară în meniul rapid, așa cum este menționat la pasul 1, urmați acești pași:
Navigați la „Setări.”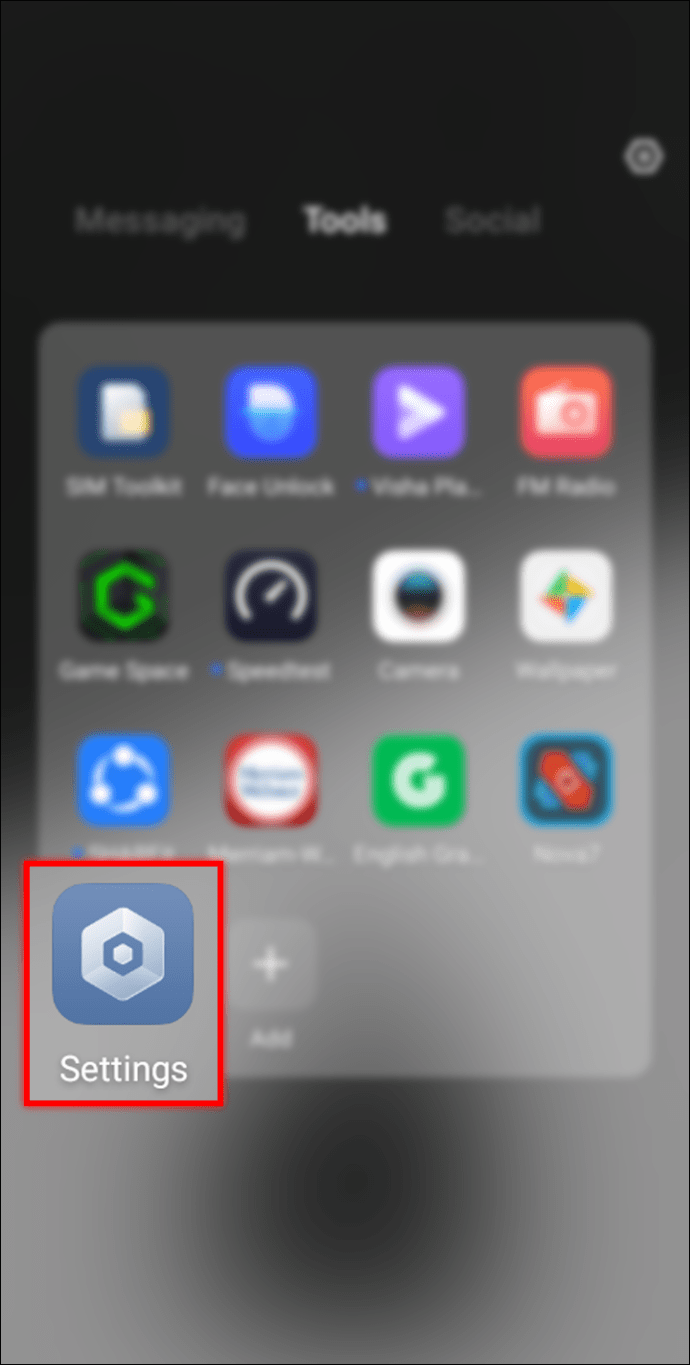 Deschideți opțiunea „Mai multe…”.
Deschideți opțiunea „Mai multe…”.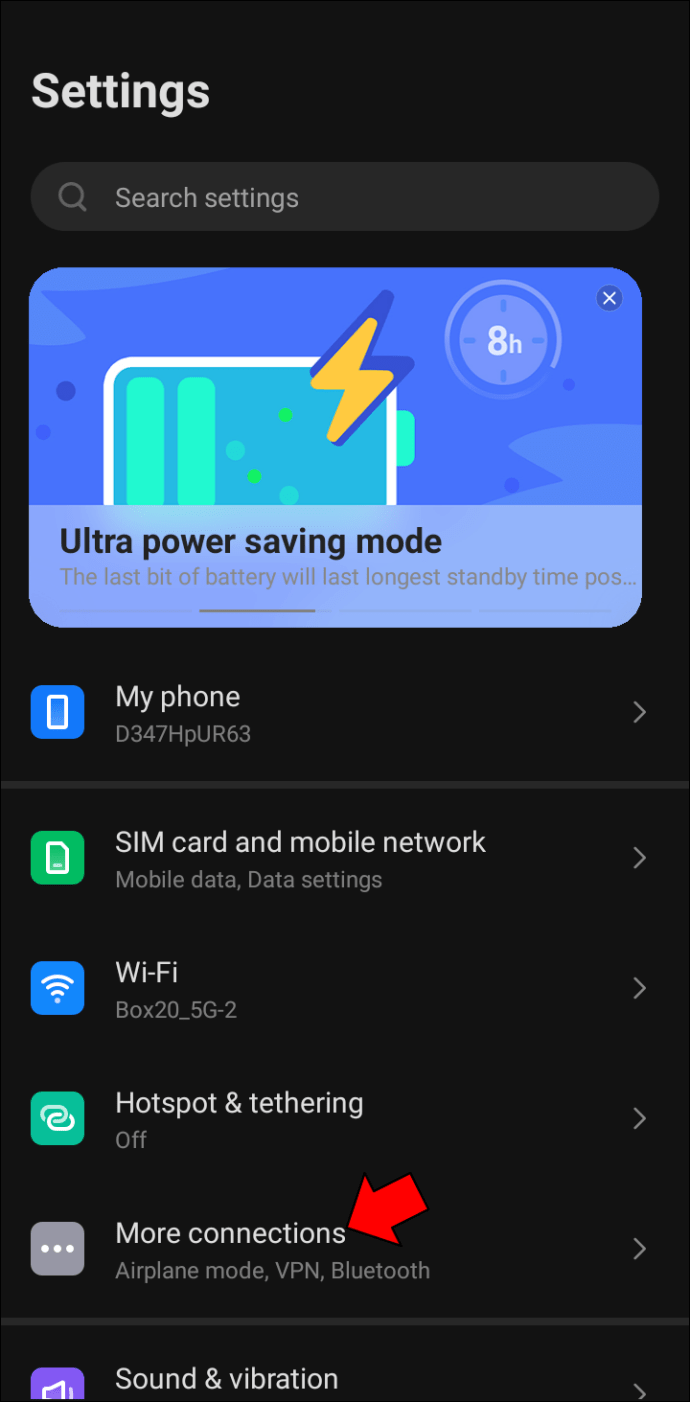 Selectați „Transmite” și atingeți y numele computerului nostru pentru a începe să reflecte ecranul Android.
Selectați „Transmite” și atingeți y numele computerului nostru pentru a începe să reflecte ecranul Android.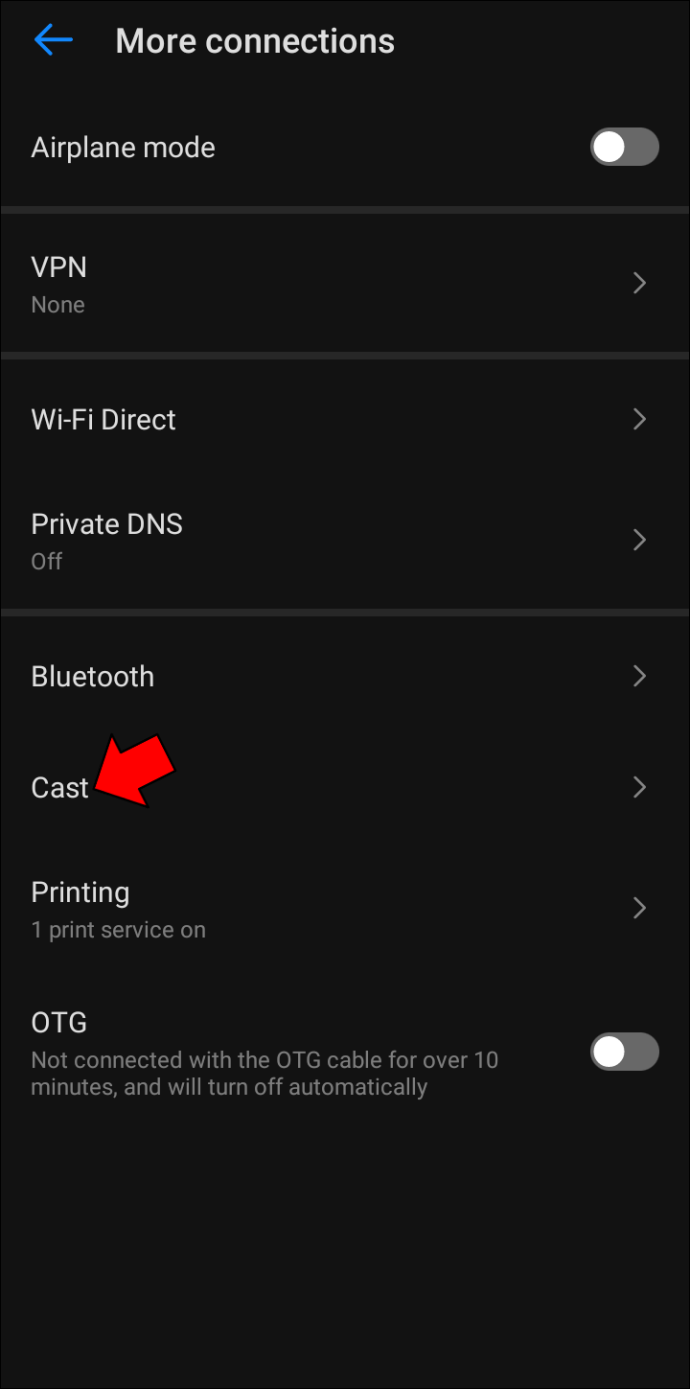
Rețineți că unele dispozitive Android nu acceptă tehnologia Miracast, așa că nu le puteți utiliza pentru a proiecta ecranul pe un computer. Prin urmare, dacă nu puteți găsi opțiunea „Screencast” în meniul rapid sau în setări, este posibil ca telefonul dvs. Android să nu aibă funcția activată.
Cum să oglindiți un dispozitiv Android pe un computer cu Windows 11 utilizând ApowerMirror
Din fericire, unele aplicații de la terțe părți vă permit să oglindiți afișajul telefonului dvs. pe un computer Windows. A ști cum să utilizați aceste aplicații de oglindire poate fi util, mai ales atunci când afișajul fără fir încorporat eșuează.
ApowerMirror este una dintre cele mai bune aplicații de oglindire, deoarece oferă o proiecție perfectă a pixelilor de înaltă calitate. Este puțin probabil să vă confruntați cu întârzieri la oglindire, ceea ce este o problemă comună cu alte aplicații similare.
Iată cum să utilizați ApowerMirror pentru a oglindi un dispozitiv Android pe un computer cu Windows 11:
Descărcați și instalați ApowerMirror pe ambele telefonul și computerul.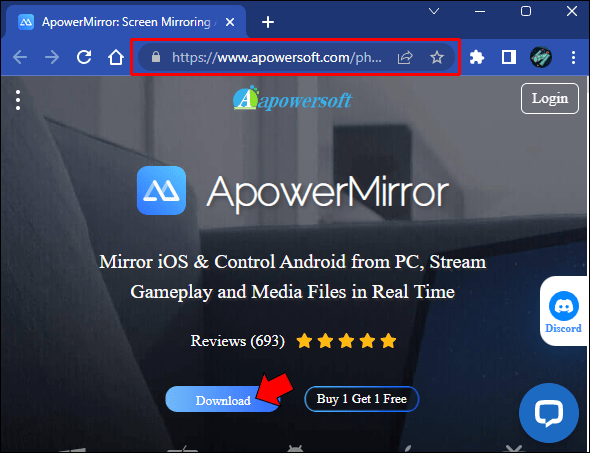 Asigurați telefonul și computerul dvs. sunt conectate la aceeași rețea Wi-Fi, apoi deschideți aplicația pe cele două dispozitive.
Asigurați telefonul și computerul dvs. sunt conectate la aceeași rețea Wi-Fi, apoi deschideți aplicația pe cele două dispozitive.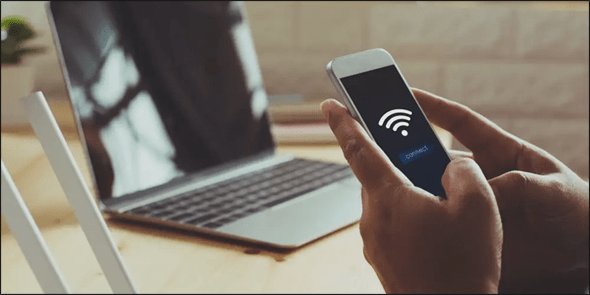 În aplicația Android, atingeți widgetul „Oglindă”.
În aplicația Android, atingeți widgetul „Oglindă”.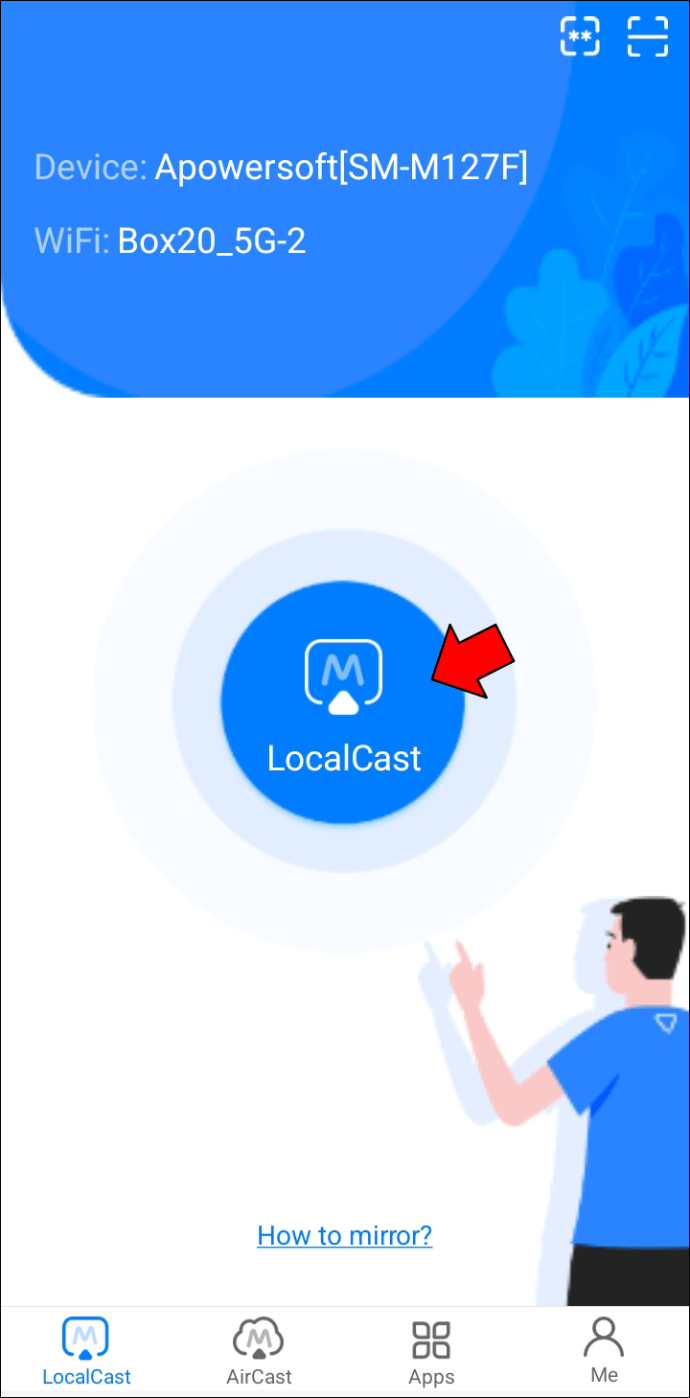 Selectați „Oglindă telefonul pe computer”, apoi „Începe acum.”
Selectați „Oglindă telefonul pe computer”, apoi „Începe acum.”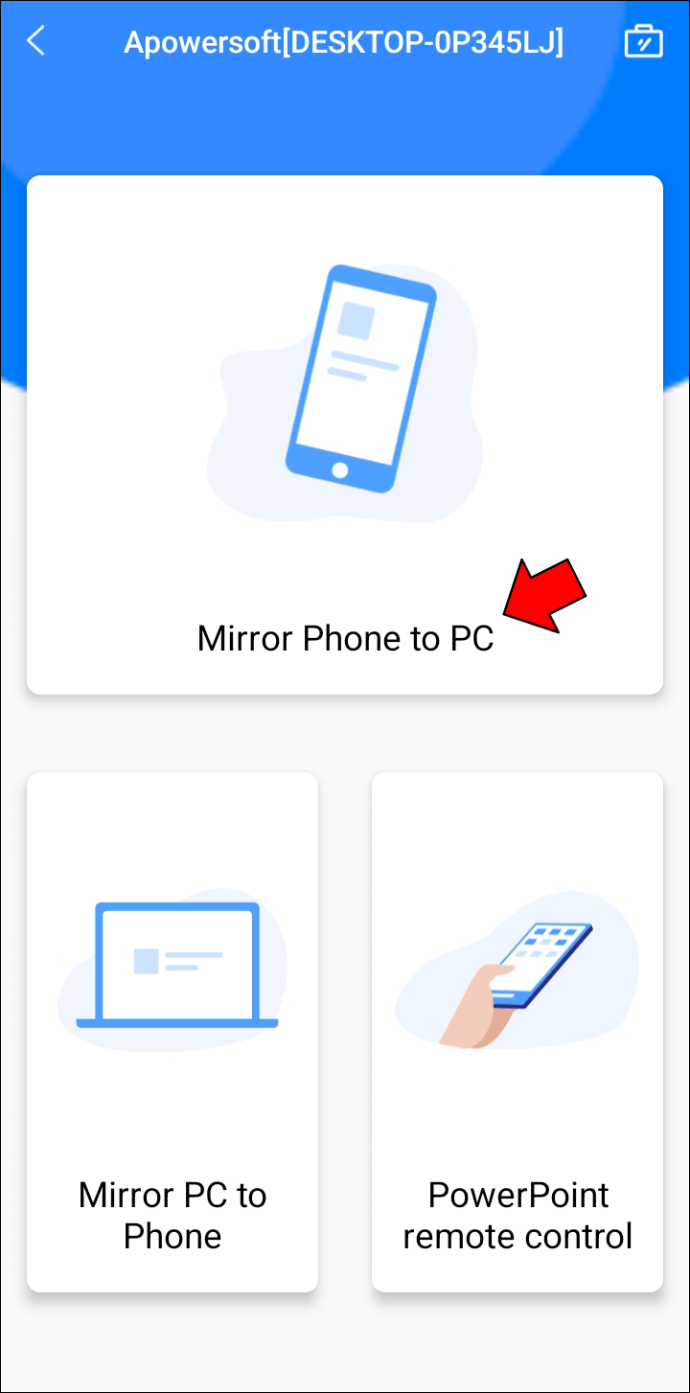 Așteptați câteva secunde pentru ca procesul de oglindire să înceapă.
Așteptați câteva secunde pentru ca procesul de oglindire să înceapă.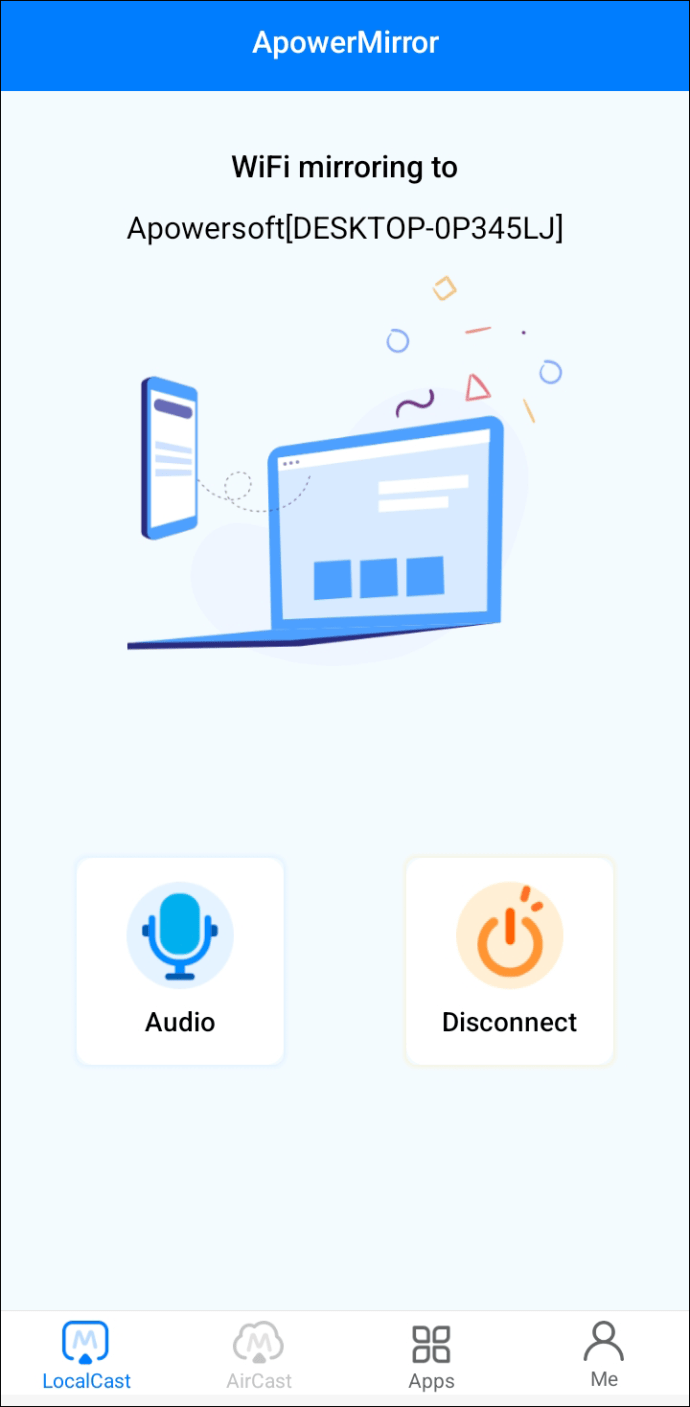
Cum să Oglindiți un dispozitiv Android într-un vânt ows 10 PC
Pentru a oglindi un dispozitiv Android pe un PC cu Windows 10, urmați acești pași:
Căutați „Setări de proiecție” pe computer și faceți clic pe „Deschide”.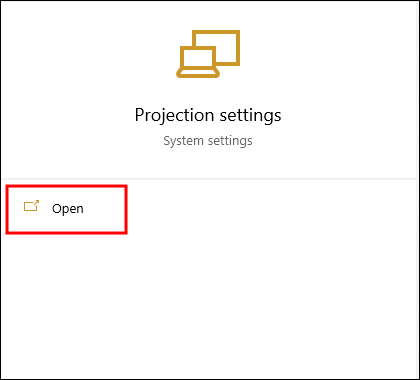 Faceți clic pe „Funcții opționale.”
Faceți clic pe „Funcții opționale.”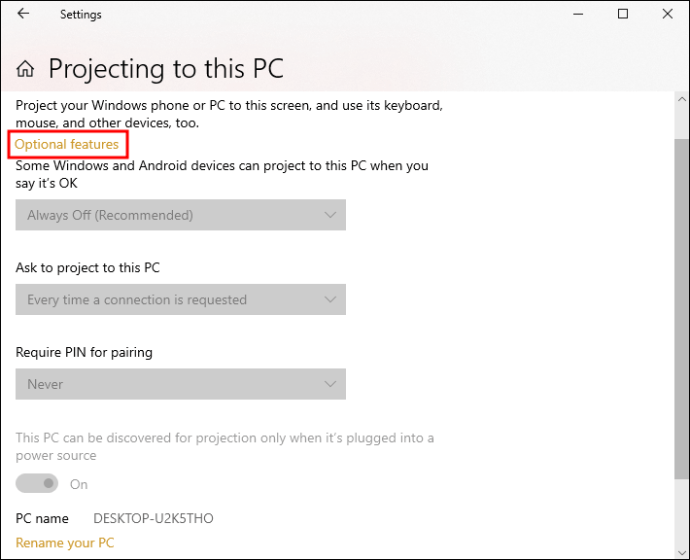 Căutați „Afișaj fără fir.”
Căutați „Afișaj fără fir.”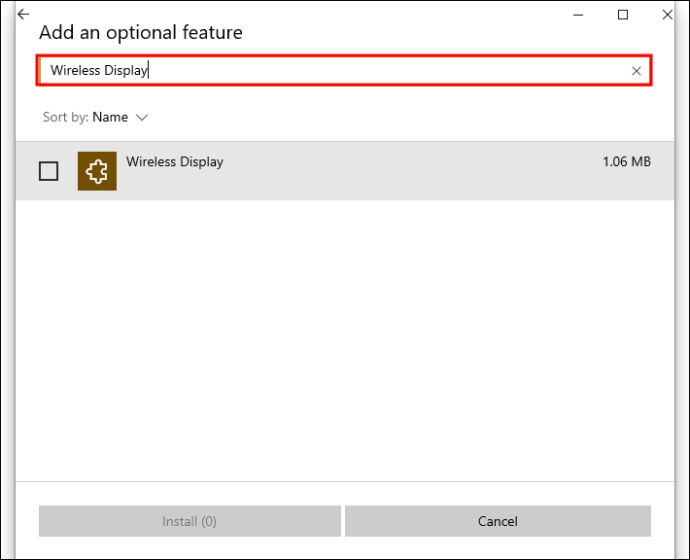 Din rezultate, bifați caseta cu „Afișaj fără fir” și atingeți butonul „Instalare”.
Din rezultate, bifați caseta cu „Afișaj fără fir” și atingeți butonul „Instalare”.
Odată ce instalarea este finalizată, reveniți la „Setări de proiecție” și activați setările preferate.
Asigurați-vă că dezactivați comutatorul care spune că computerul dvs. poate fi descoperit numai atunci când conectat la o sursă de alimentare.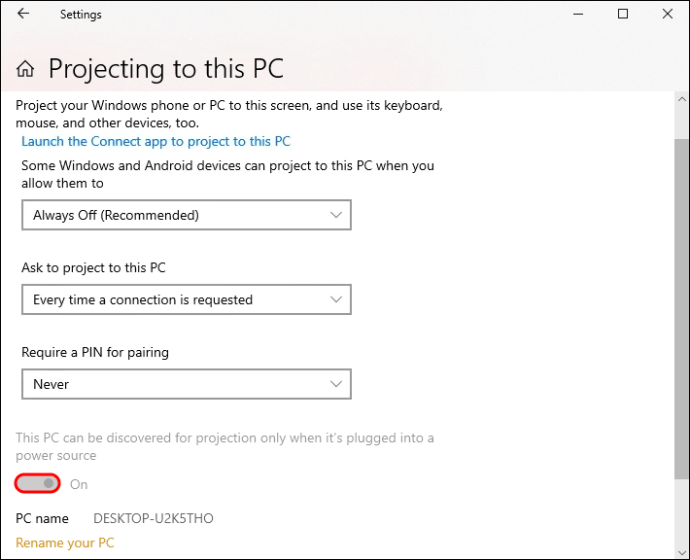 Accesați bara de activități și extindeți pictogramele „Afișați pictogramele ascunse” și faceți clic pe „Proiect.”
Accesați bara de activități și extindeți pictogramele „Afișați pictogramele ascunse” și faceți clic pe „Proiect.”
Atingeți „Conectați-vă la un afișaj wireless.”
Dacă pașii de mai sus au reușit, ar trebui să observați că fereastra „Conectare” scanează acum dispozitivele din apropiere. Acum, accesați telefonul Android și urmați pașii de mai jos:
Trageți în jos fereastra de notificare pentru a deschide meniul rapid.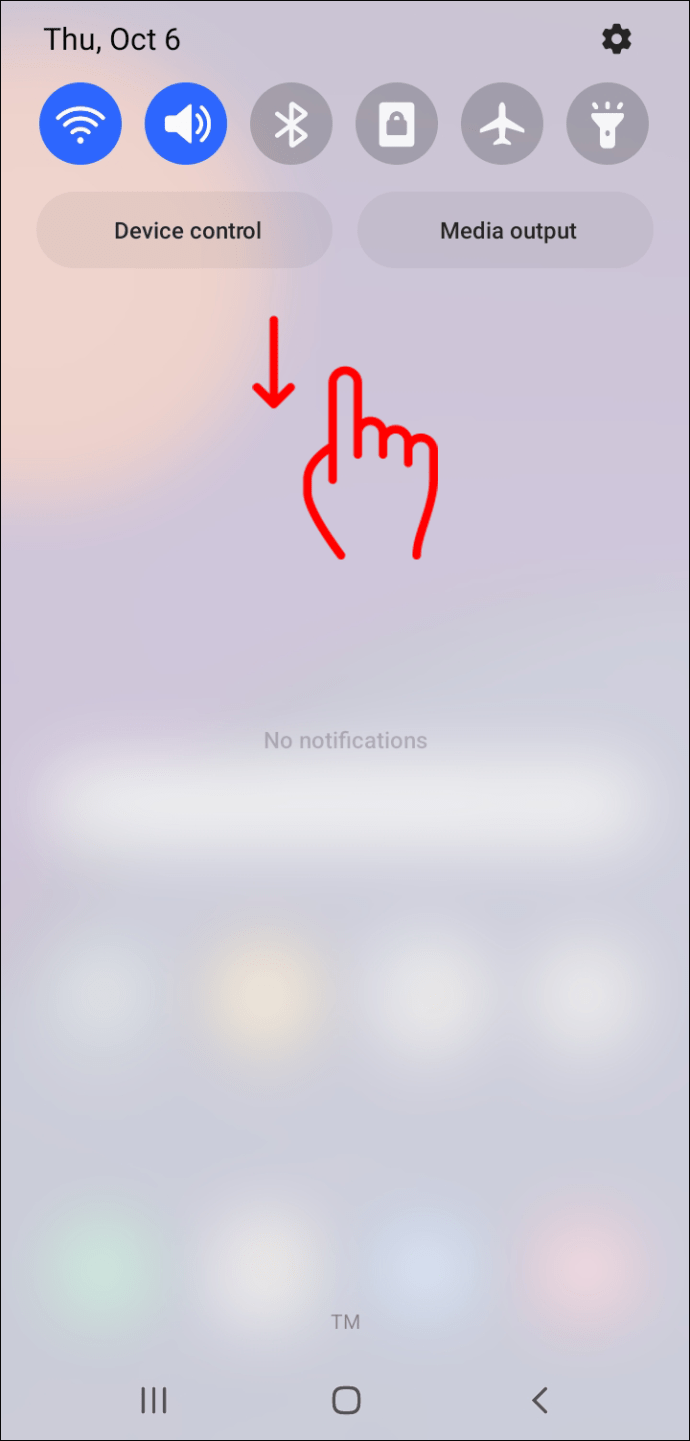 Selectați opțiunea „Screencast”. În unele modele Android, poate fi etichetat ca „Smart View” sau „MirroShare.”
Selectați opțiunea „Screencast”. În unele modele Android, poate fi etichetat ca „Smart View” sau „MirroShare.”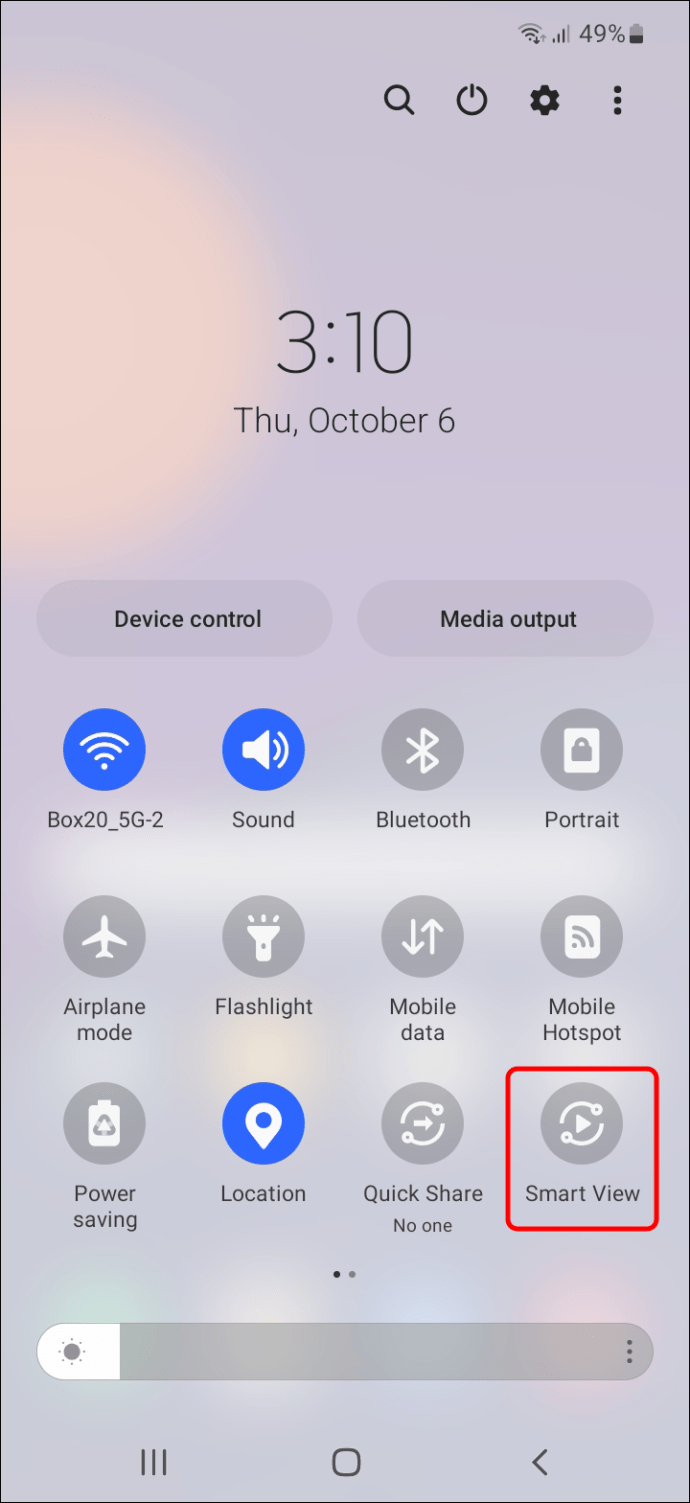 Așteptați câteva secunde pentru ca computerul să fie detectat.
Așteptați câteva secunde pentru ca computerul să fie detectat.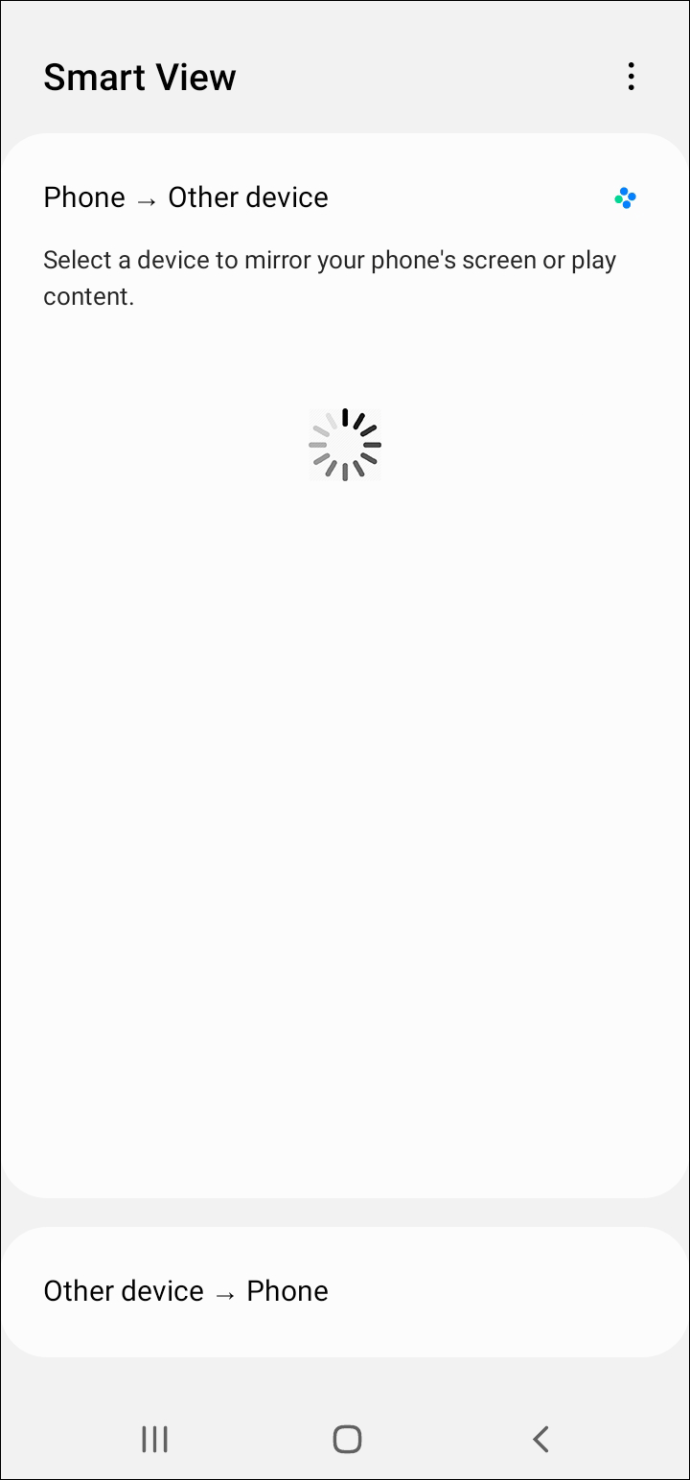 Odată ce scanarea este finalizată, atingeți numele computerului pentru a iniția conexiune.
Odată ce scanarea este finalizată, atingeți numele computerului pentru a iniția conexiune.
Acum ar trebui să vedeți o fereastră pop-up pe computer care vă cere să vă conectați. Pur și simplu permiteți și w Așteptați câteva secunde ca conexiunea să fie stabilită.
Bucurați-vă de marele ecran
După cum puteți vedea, oglindirea telefonului dvs. Android pe un computer cu Windows 11 este relativ ușoară, cu condiția ca ambele dispozitive să fie Activat pentru Miracast. De fapt, nu trebuie să utilizați aplicații terțe pentru a finaliza procesul, dacă nu doriți. Cu toate acestea, este genial să știi cum funcționează aplicațiile de oglindire de la terțe părți în cazul în care programele încorporate întâmpină o problemă.
Ați încercat să vă oglindiți telefonul Android pe un computer cu Windows 11? Pe care dintre metodele de mai sus ați folosit? Vă rugăm să ne împărtășiți experiența dvs. în secțiunea de comentarii de mai jos.
Renunțare la răspundere: Unele pagini de pe acest site pot include un link de afiliat. Acest lucru nu afectează în niciun fel editorialul nostru.
