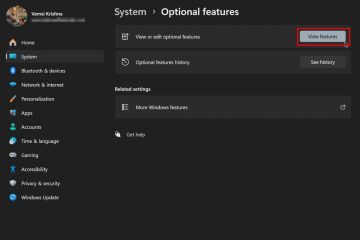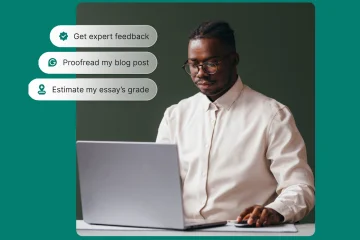Dacă aveți un cont Exchange, Microsoft 365 sau Outlook.com și doriți să vă partajați calendarul în aplicația pentru desktop Outlook sau în Outlook pentru Web, atunci continuați să citiți mai jos.
Pentru ca colegilor să programeze întâlniri atunci când lucrează de la distanță, trebuie să existe un nivel ridicat de coordonare. Sincronizarea activităților angajaților în calendar este un element critic care promovează comunicarea și munca în orice afacere.
Outlook vă permite să vă împărtășiți calendarul cu alte persoane, acordând diferite niveluri de permisiuni fiecăruia dintre ei și în acest articol. veți găsi instrucțiuni detaliate despre cum să faceți acest lucru atât în aplicația Outlook pentru desktop, cât și în Outlook pentru Web (Outlook.com/Office365).
Partea 1. Cum să partajați calendarul în Outlook pentru desktop.
Outlook pentru desktop oferă două (2) opțiuni pentru partajarea calendarului dvs. Prima opțiune vă permite să partajați calendarul cu permisiuni numai pentru citire altor utilizatori, în timp ce a doua metodă. vă permite să partajați un calendar cu drepturi de editare (de exemplu, pentru a face modificări sau pentru a adăuga și șterge evenimente). Ambele metode sunt descrise mai jos.
Metoda 1. Cum să partajați calendarul desktop Outlook cu permisiunea Numai vizualizare.
Dacă doriți doar să partajați calendarul Outlook pentru desktop fără ca alți utilizatori să poată pentru a face modificări, urmați acești pași.
1. Lansați Outlook și navigați la calendarele dvs. selectând pictograma Calendar în colțul din stânga jos.
2. Selectați calendarul pe care doriți să-l partajați și, din meniul filei Acasă, selectați Partajați calendarul. *
* Note:
1. Butonul Partajați calendarul este disponibil numai când utilizați conturi Microsoft Exchange, Microsoft 365 sau Outlook.com. Utilizatorii cu alte tipuri de conturi, cum ar fi IMAP sau POP3, nu își pot partaja calendarele și pot folosi „Calendarul de e-mail” sau „Publicare online” ca opțiuni alternative.
2. Opțiunea „Partajați calendarul” nu oferă nimănui posibilitatea de a vă edita calendarul, ci doar de a-l vizualiza. Dacă doriți ca alții să vadă și să editeze calendarul dvs., citiți instrucțiunile de la metoda 2.
3. În fereastra Partajarea invitației:
a. În caseta „Pentru…” introduceți adresa de e-mail a destinatarul (destinatarii) cu care doriți să partajați calendarul dvs. sau faceți clic pe butonul „Către…” pentru a vă selecta destinatarii din Agenda.
b. În opțiunile Detalii , selectați câte informații doriți să vadă celelalte persoane:
Detaliile complete vor afișa ora, subiectul, locația și alte detalii ale tuturor elementelor din calendarul dvs. Detalii limitate vor arăta ora, subiectul și locația, dar nu alte informații. Numai Disponibilitatea va afișa numai ora elementelor din calendarul dvs.
c. În cele din urmă, modificați subiectul dacă doriți și faceți clic pe butonul Trimite pentru a partaja calendarul Outlook.
Metoda 2. Cum să partajați calendarul desktop Outlook cu permisiuni de vizualizare și editare.
Dacă doriți să partajați un calendar în Outlook pentru desktop cu alte persoane și să permiteți pentru a-i face modificări (de exemplu, pentru a adăuga, modifica sau șterge evenimente din calendar), utilizați opțiunea Permisiuni de calendar. Pentru a face asta:
1. Lansați Outlook și navigați la calendarele dvs. selectând pictograma „Calendar” din colțul din stânga jos.
2. Selectați calendarul pe care doriți să-l partajați și din meniul filei Acasă, selectați Permisiuni calendar.
3. Faceți clic pe butonul Adăugați… și selectați persoanele cărora doriți să le partajați calendarul.
4. După ce ați selectat persoanele pentru calendar partajat, selectați-le unul câte unul și modificați nivelul de permisiune din meniul derulant sau specificați permisiunile dvs. personalizate în calendarul partajat. După ce ați terminat, faceți clic pe Aplicați > OK.
Partea 2. Cum să partajați Outlook pentru calendarul web cu alte persoane.
Dacă dețineți un cont Outlook.com sau Office365, puteți utiliza Outlook Web App pentru a partaja calendarul cu oricine din interiorul sau din afara organizației dvs. În special atunci când utilizați un cont O365, atunci când partajați calendarul cu cineva din cadrul organizației dvs., acesta va putea să-l adauge direct în vizualizarea calendarului său în aplicația desktop Outlook sau în aplicația Outlook Web.
Pentru a partaja dvs. calendar în Outlook pentru web:
1. Conectați-vă la Outlook.com cu contul dvs. MS.
2. Selectați pictograma Calendar din panoul de navigare, apoi faceți clic pe meniul drop-down din Calendarele mele și selectați calendarul pe care doriți să-l partajați.
3. Apoi faceți clic pe Partajare din meniu pentru a continua.
4a. În câmpul gol, introduceți adresa de e-mail a utilizatorului(i)* cărora doriți să le partajați calendarul.
* Note:
1. Nu puteți partaja calendarul Outlook.com cu utilizatorii care nu au un cont Microsoft. Toți utilizatorii care nu au un cont Microsoft (de exemplu, Gmail, Yahoo etc.) nu vor putea vedea calendarul partajat.
2. Pentru a putea partaja un calendar Office365 persoanelor din afara organizației, activați mai întâi partajarea calendarului extern în Centrul de administrare Microsoft 365.
4b. Selectați nivelul de acces dorit pe care doriți să le aveți în calendarul partajat. (Fie poate vedea toate detaliile, fie Pot edita. Când ați terminat, apăsați butonul Partajare.
5. În acest moment, ar fi trebuit să vă distribuiți cu succes calendar pe Office365/Outlook.com. Dacă doriți să modificați permisiunile de partajare pe viitor, dați clic dreapta pe calendarul partajat și selectați Partajare și permisiuni
Asta este! Care metodă a funcționat pentru dvs.?
Spuneți-mi dacă acest ghid v-a ajutat lăsând comentariul dvs. despre experiența dvs. Vă rugăm să apreciați și să distribuiți acest ghid pentru a-i ajuta pe alții.
Dacă acest articol a fost util pentru dvs., vă rugăm să luați în considerare să ne susțineți făcând o donație. Chiar și 1 USD poate face o diferență uriașă pentru noi în efortul nostru de a continua să îi ajutăm pe alții, păstrând acest site gratuit:  Dacă doriți să rămâneți constant prot În urma amenințărilor malware, existente și viitoare, vă recomandăm să instalați Malwarebytes Anti-Malware PRO făcând clic mai jos (câștigăm un comision din vânzările generate de acest link, dar fără costuri suplimentare pentru dvs.). Avem experiență cu acest software și îl recomandăm pentru că este util și util):
Dacă doriți să rămâneți constant prot În urma amenințărilor malware, existente și viitoare, vă recomandăm să instalați Malwarebytes Anti-Malware PRO făcând clic mai jos (câștigăm un comision din vânzările generate de acest link, dar fără costuri suplimentare pentru dvs.). Avem experiență cu acest software și îl recomandăm pentru că este util și util):