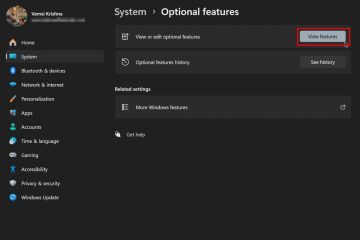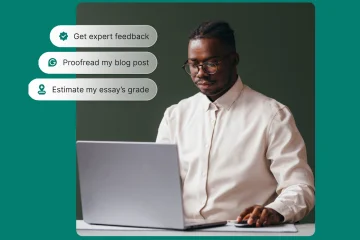O prezentare de diapozitive este o prezentare a mai multor imagini statice într-o secvență prestabilită. Poate fi proiectat pe un ecran de proiecție sau pe un dispozitiv de afișare electronic.
Acest articol cuprinzător și bine cercetat a acoperit toate metodele posibile de a crea o prezentare de diapozitive randomizată cu aplicațiile Windows implicite și terțe.
Acest articol își propune să vă informeze despre cum să creați o prezentare de diapozitive randomizată în Windows 10.
Așadar, fără alte prelungiri, să începem!
Consultați postarea noastră separată pe Activarea RDP pentru desktop la distanță în Windows 10 Home Edition
Cum se creează o prezentare de diapozitive randomizată în Windows 10
Când trebuie să creați o prezentare de diapozitive aleatorie cu fotografii dintr-un dosar, puteți utiliza aplicații terțe sau Windows ca instrument pentru prezentarea de diapozitive randomizată mai eficient.
Iată modalitățile de a crea o prezentare de diapozitive randomizată în Windows:
1. Utilizați Windows File Explorer
Exploratorul de fișiere este instrumentul implicit pentru vizualizarea și gestionarea fotografiilor și fișierelor în Windows. Alături de numeroase funcții excelente, oferă și o caracteristică unică cunoscută sub numele de prezentare de diapozitive. Pentru a crea o prezentare de diapozitive randomizată cu exploratorul de fișiere, urmați instrucțiunile următoare.
Iată pașii pentru a crea o prezentare de diapozitive randomizată cu exploratorul de fișiere:
Puneți toate fotografii într-un dosar. Selectați imaginile dorite în prezentarea de diapozitive din dosar. Faceți clic pe Instrumente pentru imagine sub Gestionați din bara de meniu de sus. 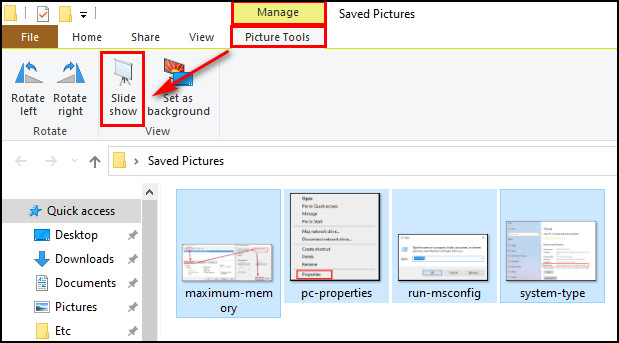 Selectați Slideshow din panglică. Faceți clic dreapta pe imagine și selectați Shuffle.
Selectați Slideshow din panglică. Faceți clic dreapta pe imagine și selectați Shuffle. 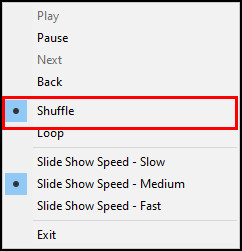
Acest proces va începe redarea fotografiile tale la întâmplare. În plus, puteți seta viteza prezentării de diapozitive la lentă, medie și rapidă.
De asemenea, legat de acest ghid, cum să obțineți Windows 10 gratuit pentru studenți
2. Utilizați Windows Photo Viewer
Microsoft a introdus Windows Photo Viewer ca aplicație implicită de vizualizare a fotografiilor în Windows XP. Deși Windows folosește acum aplicația Fotografii ca vizualizator implicit de imagini, puteți comuta fără efort la vizualizatorul de fotografii Windows.
Parcurgeți instrucțiunile de mai jos pentru a crea o prezentare de diapozitive aleatorie cu vizualizatorul de fotografii Windows.
Iată metodele de a crea o prezentare de diapozitive randomizată cu vizualizatorul de fotografii Windows:
Accesați dosarul care conține fotografiile. Selectați imaginea pe care doriți să o deschideți.Clic dreapta pe fotografia dorită. Navigați la Deschide cu > Windows Photo Viewer. Faceți clic pe 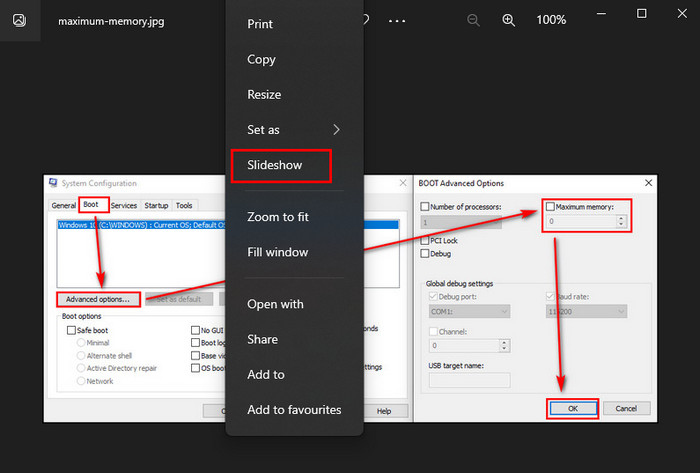 Faceți clic dreapta pe imagine și selectați Alerează.
Faceți clic dreapta pe imagine și selectați Alerează.
Fotografiile tale vor începe acum să redea prezentarea de diapozitive utilizând vizualizatorul de fotografii Windows.
Pentru utilizatorii de Windows, este, de asemenea, simplu să creeze o prezentare aleatorie pe desktop. Continuați să citiți pentru a crea o prezentare de diapozitive pe desktop în Windows 10.
Urmați ghidul nostru despre cum să ajustați fișierul de pagină în Windows 10.
Cum să creați o prezentare de diapozitive pe desktop în Windows 10. Windows 10
Crearea unei prezentări de imagini aleatorii în Windows este simplă. Acum să trecem printr-o altă metodă de a face o prezentare de diapozitive pe desktop pentru imaginea de fundal Windows. Urmând aceste instrucțiuni, puteți amesteca imaginile de fundal de pe desktop fără efort.
Iată pașii pentru a crea o prezentare de diapozitive pe desktop în Windows:
Puneți toate fotografii într-un dosar. Faceți clic dreapta pe spațiul liber al desktopului și selectați Personalizați din meniu. 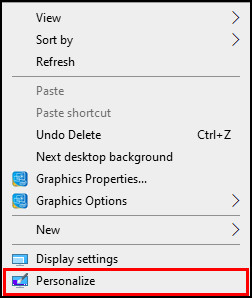 Faceți clic pe meniul drop-down sub Fundal. Alegeți Slideshow din meniul drop-down. Faceți clic pe butonul Răsfoiește sub Alege albume pentru opțiunea de prezentare . Accesați locația dorită a dosarului și selectați folderul. Faceți clic pe Alegeți acest dosar. Alegeți ora de amestecare sub opțiunea Schimbați imaginea la fiecare . Comutați pe butonul Alerare .
Faceți clic pe meniul drop-down sub Fundal. Alegeți Slideshow din meniul drop-down. Faceți clic pe butonul Răsfoiește sub Alege albume pentru opțiunea de prezentare . Accesați locația dorită a dosarului și selectați folderul. Faceți clic pe Alegeți acest dosar. Alegeți ora de amestecare sub opțiunea Schimbați imaginea la fiecare . Comutați pe butonul Alerare . 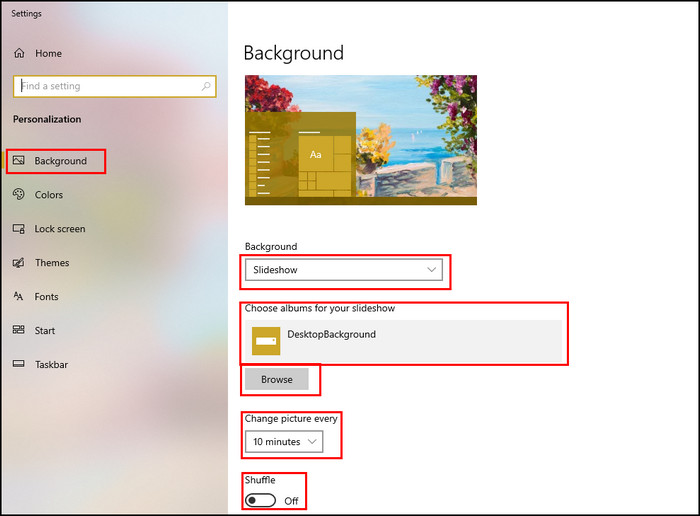
Ați activat cu succes funcțiile de amestecare a imaginilor de pe desktop pentru imaginile de fundal de pe desktop. Imaginea de fundal de pe desktop se va schimba după un anumit timp, iar fotografiile se vor amesteca aleatoriu.
Există și alte modalități de a crea o prezentare de diapozitive în Windows sau Mac. Puteți crea o prezentare de diapozitive pe desktop pentru imaginile de fundal de pe desktop. Pentru a afla mai multe, continuați să citiți ghidurile ulterioare.
Iată un ghid complet despre 5 moduri eficiente de dezinstalare IE11 Windows 10.
Cum să creați o prezentare de diapozitive randomizată folosind aplicații în Windows 10
Slideshow Maker este o aplicație gratuită de la Icecream Apps Ltd compatibilă cu Windows 10, 8, 7 și XP. Crearea unei prezentări de diapozitive video cu aspect profesional este la doar un clic distanță de a utiliza această aplicație grozavă.
Puteți crea o prezentare de diapozitive fără efort chiar dacă nu sunteți un tip expert în tehnologie. Cel mai important, puteți alege să vă randomizați fotografiile în timp ce creați o prezentare de diapozitive folosind Slideshow Maker.
Aplicația Slideshow Maker este plină de numeroase funcții exclusive. Pentru a afla mai multe, parcurgeți lista cu funcțiile disponibile în aplicație.
Iată lista cu funcții disponibilă în Slideshow Maker:
Puteți:
Setați durata și tranziția pentru o fotografie individuală. Realizați o prezentare de diapozitive cu muzică. Adăugați text personalizatt la prezentare de diapozitive. Adăugați o mare varietate de efecte de tranziție.Previzualizați expunerea de diapozitive înainte de a o crea. Rearanjați prezentarea de fotografii după numele fișierului sau aleatoriu. Creați prezentări de diapozitive 4K. Salvați expunerea de fotografii în diferite formate video.
Procesul de realizare a prezentărilor de diapozitive este direct cu Creator de diapozitive. Puteți crea fără efort o prezentare video folosind imaginile dvs. Continuați să citiți instrucțiunile de mai jos pentru a crea o prezentare de diapozitive folosind Slideshow Maker.
De asemenea, consultați postarea noastră separată despre cele mai bune locuri de cumpărare a cheii Windows 10.
Iată modalitățile pentru a crea o prezentare randomizată folosind Slideshow Maker:
Descărcați și instalați Slideshow Maker. Lansați aplicația. Faceți clic pe Adăugați o fotografie. 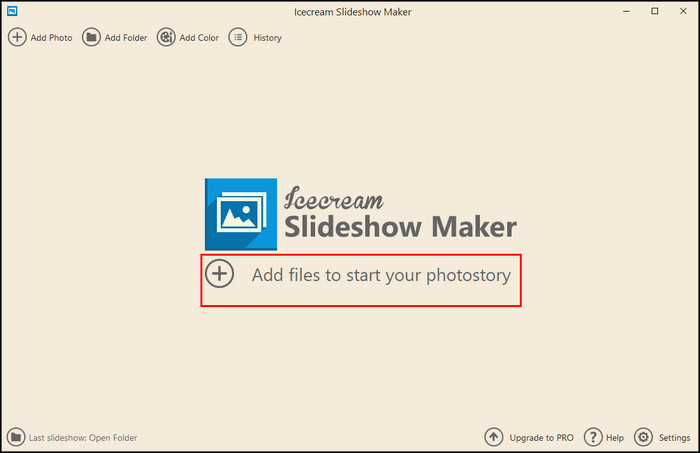 Răsfoiți la dosarul care conține imaginile dvs.. Selectați fotografiile preferate și deschideți-le. Modificați Ora, Tranziție > și Text pentru fiecare imagine. Schimbați Numele fișierului și Formatul în funcție de nevoile dvs. Adăugați audio și modificați setările fișierului audio. Setați Rezoluția, Scale to Fit, Durata tranziției.
Răsfoiți la dosarul care conține imaginile dvs.. Selectați fotografiile preferate și deschideți-le. Modificați Ora, Tranziție > și Text pentru fiecare imagine. Schimbați Numele fișierului și Formatul în funcție de nevoile dvs. Adăugați audio și modificați setările fișierului audio. Setați Rezoluția, Scale to Fit, Durata tranziției. 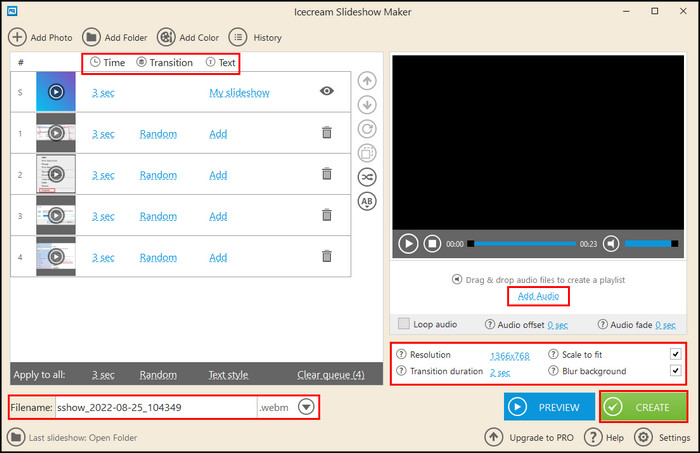 Faceți clic pe Creați și așteptați până când procesul se termină.
Faceți clic pe Creați și așteptați până când procesul se termină.
Când procesul se termină, veți vedea mai multe opțiuni pentru a vă distribui prezentarea direct pe platformele de rețele sociale, inclusiv YouTube, DropBox și Google Drive.
Veți găsi, de asemenea, o opțiune pentru a inscripționa prezentarea peCD/DVD. Utilizatorii de Mac au și niște programe terțe pentru a crea o prezentare de diapozitive fără efort. Continuați cu următoarea parte a acestui articol pentru a crea o prezentare de diapozitive randomizată.
Iată un ghid complet despre cum să creați pictograma de comandă rapidă RDP în Windows 10.
Cum să randomizați fotografiile într-un folder în Windows 10
Există diferite moduri de a randomiza fotografiile. Puteți utiliza exploratorul de fișiere Windows sau programe terțe pentru a randomiza imaginile. Să vedem cum puteți randomiza rapid fotografiile din orice dosar.
Iată modalitățile de a randomiza fotografiile dintr-un dosar:
1. Utilizați Windows File Explorer
Exploratorul de fișiere nu are nicio funcție implicită pentru a randomiza fotografiile. Cu toate acestea, puteți sorta fotografiile în exploratorul de fișiere folosind o funcție. Urmați instrucțiunile de mai jos pentru a vă randomiza fotografiile într-un dosar utilizând Exploratorul de fișiere.
Iată pașii pentru a randomiza fotografiile folosind Exploratorul de fișiere Windows:
Deschideți File Explorer apăsând împreună tastele Windows + E. Deschideți dosarul în care ați stocat imaginile. Selectați fila Vizualizare din bara de meniu de sus. Faceți clic pe Sortare după din panglica de sus. 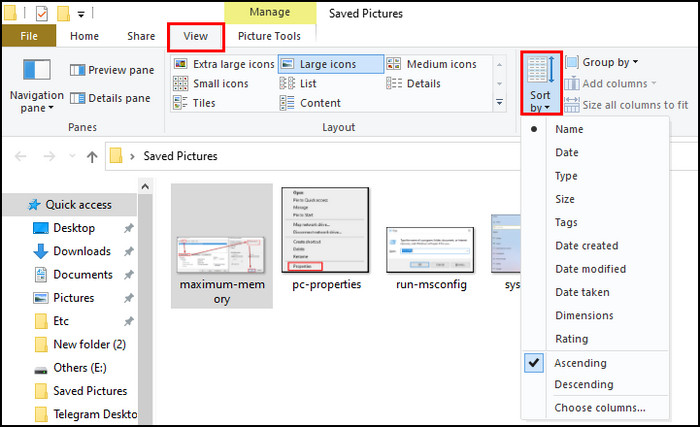 Selectați orice opțiune strong> în funcție de necesitate.
Selectați orice opțiune strong> în funcție de necesitate.
Puteți alege orice opțiune din meniul derulant, inclusiv Nume, Data, Tip, Dimensiune, Etichete, Data creării, Data modificării, Data luării, Dimensiuni și Evaluare.
Dacă selectați opțiunea Nume, fotografiile dvs. se vor amesteca în funcție de numele lor. Celelalte opțiuni vor proceda la fel și vor sorta imaginile în mod diferit.
În cazul în care aveți de-a face cu doar câteva imagini, puteți redenumi fotografiile cu orice numere aleatoare. Astfel, imaginile dvs. vor fi randomizate într-un dosar.
Consultați postarea noastră separată despre dezavantajele neactivării Windows 10.
2. Utilizați promptul de comandă
De asemenea, puteți seta nume aleatorii pentru fotografiile dvs. utilizând caracteristica promptului de comandă din Windows. Urmați pașii următori pentru a randomiza fotografiile dintr-un dosar.
Iată modalitățile de a randomiza fotografiile dintr-un dosar utilizând Linia de comandă:
Copiați toate imaginile dvs. într-un dosar. Plasați dosarul pe desktop. Introduceți cmd în bara de căutare Windows pentru a deschide Prompt de comandă . 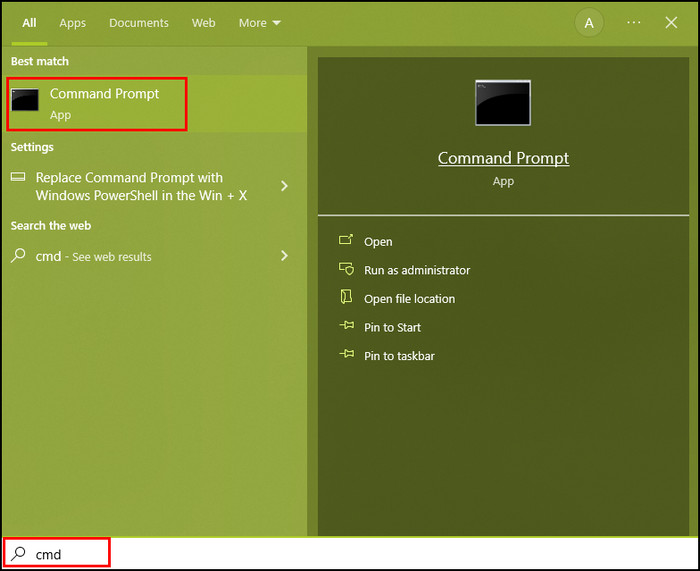 Tastați cd lângă C:\Users\UserName> și asigurați-vă că există un spațiu după cd. Trageți și plasațidosarul foto în Prompt de comandă.
Tastați cd lângă C:\Users\UserName> și asigurați-vă că există un spațiu după cd. Trageți și plasațidosarul foto în Prompt de comandă. 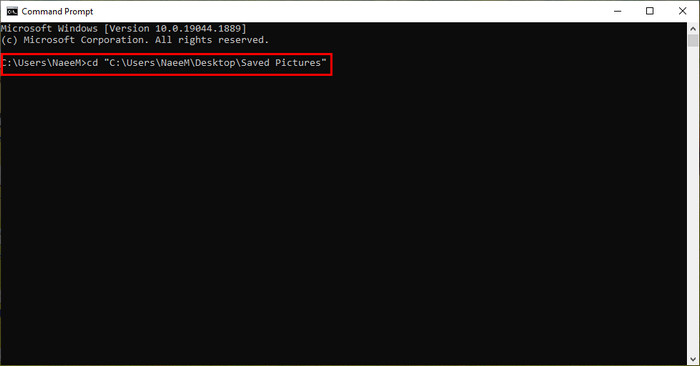 Copiați următorul cod și inserați în linia de comandă:pentru i în *.jpg; do mv $i $RANDOM.jpg; gata. Deschideți dosarul în care ați stocat anterior fotografiile . Faceți clic pe fila Vizualizare și selectați Sortați după.Selectați Numele din lista derulantă .
Copiați următorul cod și inserați în linia de comandă:pentru i în *.jpg; do mv $i $RANDOM.jpg; gata. Deschideți dosarul în care ați stocat anterior fotografiile . Faceți clic pe fila Vizualizare și selectați Sortați după.Selectați Numele din lista derulantă .
Folosind acest proces, v-ați randomizat fotografiile. Dacă vi se pare că acest proces este puțin complex sau nu a funcționat pe dispozitivul dvs., treceți la următoarea metodă.
De asemenea, s-ar putea să vă placă cele mai bune 10 widgeturi și gadgeturi gratuite pe Windows 11
3. Utilizați RandomNames
RandomNames este un cod dezvoltat de How to Geek. Folosind acest cod, vă puteți randomiza rapid fotografiile împreună cu alte fișiere.
Acest cod funcționează fără efort, redenumind orice fișier dintr-un dosar cu numere aleatorii. Urmați pașii de mai jos pentru a folosi RandomNames corect.
Iată metodele de a randomiza fotografii folosind RandomNames:
Stocați toate imaginile într-un singur dosar strong>.Fă o copie a dosarului pe o altă unitate. Redenumiți folderul în Fotografii aleatorii. Descărcați RandomNames.Extragețidosarul zip.Copiați >RandomNames.bat din dosar. Lipiți fișierul.bat în folderul Fotografii aleatorii . Faceți dublu clic pe Se vor deschide fișier.bat și o fereastră de prompt de comandă. Tastați OK după ce vedeți următorul mesaj: Sunteți pe cale să redenumiți aleatoriu fiecare fișier în următorul folder. 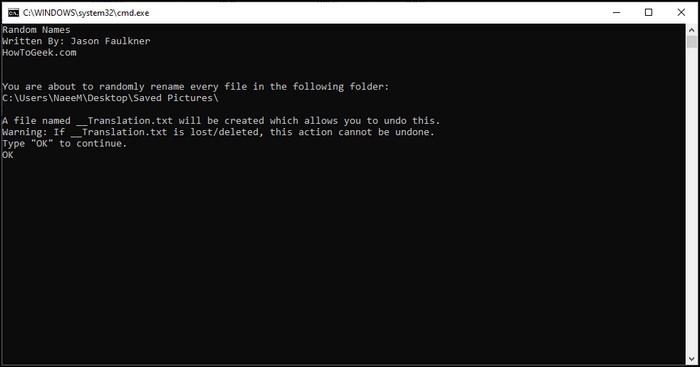 Deschideți dosarul Fotografii aleatorii și verificați dacă procesul a schimbat numele fotografiei. Selectați Vizualizare din bara de meniu de sus și ceasul în Sortați după. Alegeți Nume din meniu derulant care vă va sorta fotografiile după numele lor.
Deschideți dosarul Fotografii aleatorii și verificați dacă procesul a schimbat numele fotografiei. Selectați Vizualizare din bara de meniu de sus și ceasul în Sortați după. Alegeți Nume din meniu derulant care vă va sorta fotografiile după numele lor.
Acest proces este foarte eficient în schimbarea aleatorie a numelui fotografiilor sau fișierelor dvs. Nu uitați să vă copiați imaginile într-un folder diferit înainte de a efectua acest proces.
Citiți mai multe despre cum să remediați Windows 11 Logitech Mouse care nu funcționează
4. Utilizați utilitarul de redenumire în bloc
Utilitarul de redenumire în bloc este un alt instrument pentru redenumirea și randomizarea fotografiilor dintr-un folder. Acest utilitar este compatibil cu aproape orice versiune de Windows. Continuați să parcurgeți procesul de mai jos pentru a vă randomiza imaginile utilizând utilitarul de redenumire în bloc.
Iată pașii pentru a vă randomiza fotografiile utilizând utilitarul de redenumire în bloc:
Descărcați și instalați Bulk Rename Utility. Pune toate fotografiile într-un singur dosar. Selectați dosarul utilizând Utilitarul de redenumire în bloc. Modificați setările de redenumire din diferite câmpuri. Selectați câmpul Numerotare și alegeți modul Sufix din meniul derulant. Faceți clic pe Redenumire pentru a schimba numele aleatoriu. 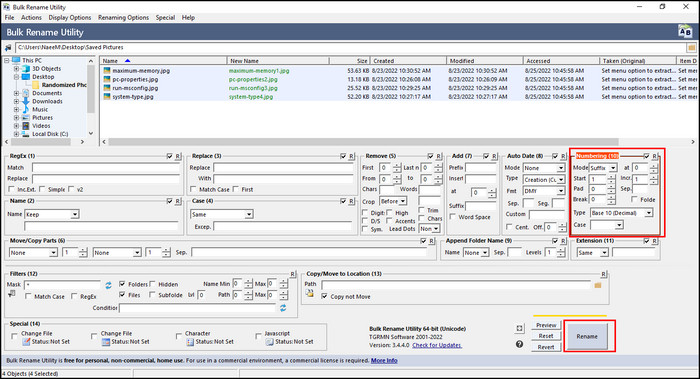 Faceți clic pe Vizualizare și selectați Sortați după. Selectați Nume din lista drop-down .
Faceți clic pe Vizualizare și selectați Sortați după. Selectați Nume din lista drop-down .
Cu utilitarul de redenumire în bloc, puteți, de asemenea, adăugați, eliminați și înlocuiți orice proprietăți de nume fără nicio bătaie de cap. Simțiți-vă liber să modificați setările până când obțineți rezultatul potrivit.
De asemenea, vă recomandăm să citiți: Clic stânga al mouse-ului nu funcționează pe Windows 11
5. Dezactivați aranjarea automată
Utilizatorii de Windows 10 pot aranja cu ușurință fișierele în ordinea pe care o preferă în exploratorul de fișiere Windows. Deși în versiunea mai veche de Windows, exista o opțiune pentru a dezactiva aranjarea automată, Windows 10 nu are nicio opțiune pentru a dezactiva această caracteristică.
Cu toate acestea, puteți folosi instrumente terțe pentru a dezactiva această caracteristică. și aranjați fișierele după cum doriți. Vă voi arăta modalitatea perfectă de a dezactiva aranjarea automată în pașii de mai jos.
Iată metodele pentru a dezactiva aranjarea automată:
Apăsați butonul Windows + Tastele R împreună pentru a deschide caseta de dialog Executare. Tastați regedit în caseta de dialog și apăsați Enter. Navigați la HKEY_CURRENT_USER\SOFTWARE\Classes\Local Settings\Software\Microsoft\Windows\Shell\BagsFaceți clic dreapta pe Bags și selectați Delete. 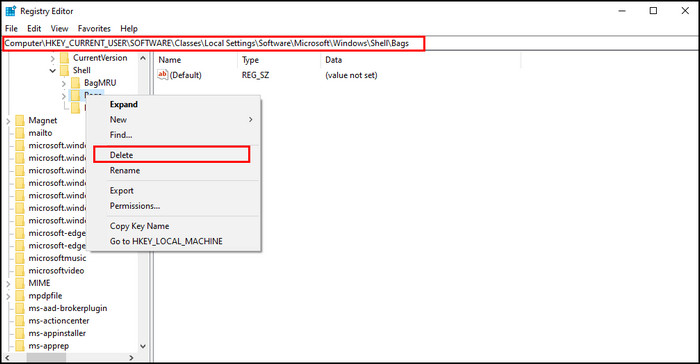
Ștergerea cu succes a Genților este primul pas al procesului. Din editorul de registry, navigați la Software > Microsoft > Windows > ShellNoRoam urmând aceeași cale.
Acum extindeți ShellNoRoam, găsiți >subcheia bugs și ștergeți-o ca și cea anterioară. După ce ștergeți subcheia, reporniți calculatorul.
Deschideți folderul foto și faceți clic pe fila Vizualizare . Veți găsi opțiunea de aranjare automată pentru dezactivare.
Iată un ghid eficient despre cum să remediați Randomizarea fotografiilor într-un folder
Cum să creați o prezentare de diapozitive randomizată pe Mac
Fotografiile au fost introduse pe Mac cu o mulțime de funcții excelente și dinamice. Această funcție include o editare mai bună a fotografiilor, amintiri foto, o opțiune de sincronizare, extensii de proiecte de la terți și, cel mai important, o prezentare de diapozitive randomizată.
În Fotografii versiunea 3, Apple a adăugat mai întâi un caracteristică atunci când un utilizator redă o prezentare de diapozitive; aplicația Fotografii alege aleatoriu o imagine pentru o prezentare de diapozitive. Pentru a crea o prezentare de diapozitive randomizată pe Mac, urmați instrucțiunile de mai jos.
Iată modalitățile de a crea o prezentare de diapozitive randomizată pe Mac:
Deschideți dosarul care conține fotografiile dvs.. Selectați imaginile cu care doriți să faceți o expunere de diapozitive. Faceți clic pe Vizualizare din meniul de sus. 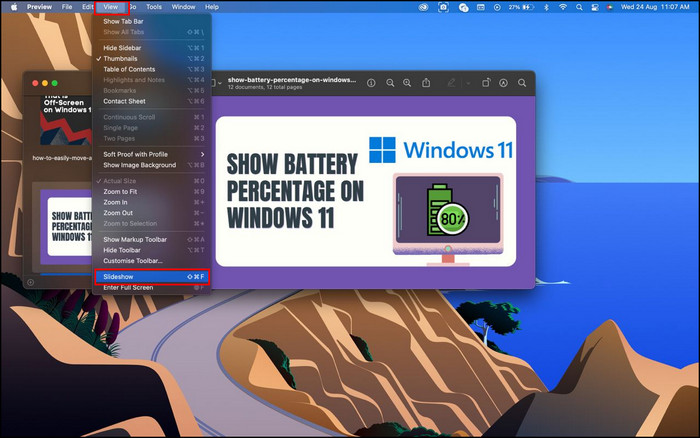 Selectați Slideshow sau apăsați simultan tastele Shift + Command + F.
Selectați Slideshow sau apăsați simultan tastele Shift + Command + F.
Fotografiile dvs. vor începe să fie afișate într-o prezentare de diapozitive, iar aplicația Fotografii va alege aleatoriu imaginile.
Este, de asemenea, convenabil. pentru ca utilizatorul Mac să creeze o prezentare aleatorie de imagini de fundal. Dacă sunteți utilizator de Mac, accesați următoarele ghiduri pentru a realiza o expunere de diapozitive cu imaginile dvs. preferate.
De asemenea, vă poate plăcea Roku Screen Mirroring nu funcționează în Windows 11
Cum se creează o prezentare de diapozitive aleatorie pe desktop pe Mac
Pentru utilizatorii de Mac, modalitățile de a crea un amestec de prezentare de diapozitive pe fundal pe desktop sunt foarte simple. Urmați instrucțiunile de mai jos pentru a realiza o redare aleatorie a unei prezentări de diapozitive pe fundal pe desktop în cele mai simple moduri.
Iată metodele de a crea o redare aleatorie a unei prezentări de diapozitive pe desktop:
Faceți clic pe Sigla Apple și deschideți Preferințe de sistem. Selectați Desktop & Screensaver. Alegeți animația din meniul din stânga. Faceți clic pe indicatorul drop-down de lângă Sursă și alegeți Arhivă de fotografii. Selectați fotografiile dorite pentru prezentare de diapozitive. 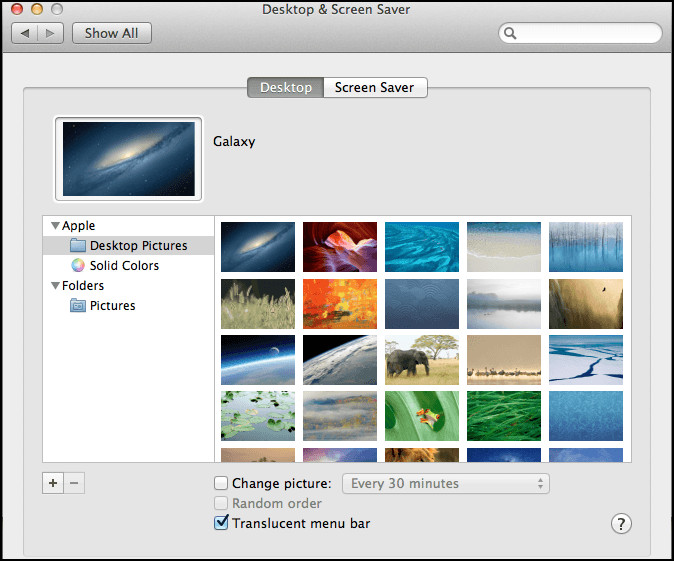 Bifați caseta în partea laterală a Ordinea aleatorie a diapozitivelor.
Bifați caseta în partea laterală a Ordinea aleatorie a diapozitivelor.
Ați activat cu succes redarea aleatorie a diapozitivelor de fundal pe desktop, urmând instrucțiunile. Imaginea de fundal pentru Mac se va schimba periodic în mod aleatoriu.
În plus, puteți crea o prezentare de diapozitive randomizată pentru Mac folosind o aplicație terță parte. În ghidurile ulterioare, veți afla mai multe despre acest subiect.
Cum să creați o prezentare de diapozitive randomizată folosind aplicații pe Mac
Deși există numeroase aplicații pentru Mac pentru a crea o prezentare de diapozitive randomizată, am descoperit că iPicture este cea mai ușor de utilizat aplicație. Puteți utiliza această aplicație pentru a crea o prezentare de diapozitive direct din iPhoto.
Împreună cu diverse funcții exclusive, veți găsi o opțiune de afișare aleatorie care amestecă imaginile din prezentarea de diapozitive.
Acolo sunt, de asemenea, câteva caracteristici suplimentare în iPicture care pot fi la îndemână atunci când creați o prezentare de diapozitive. În partea următoare, veți găsi o listă cu alte funcții oferite de iPicture.
Iată lista cu funcțiile avansate ale iPicture:
Utilizați Funcție Smart Frame pentru a redimensiona prezentarea de diapozitive. Aplică modul Ecran complet pentru prezentări. Adăugați efecte de tranziție din biblioteca enormă de tranziție. Utilizați preconstruiți opțiunile de Zoom . 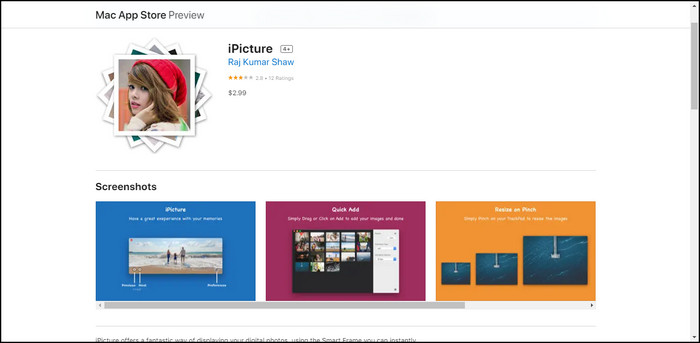 Setați o altă durată pentru fiecare fotografie.
Setați o altă durată pentru fiecare fotografie.
Folosind această aplicație grozavă, puteți crea diferite prezentări de diapozitive într-un mod randomizat. Deși există și alte aplicații pentru Mac, iPitcure este încă una dintre cele mai bune în ceea ce privește serviciul și performanța.
Întrebări frecvente
Cum faci o prezentare de diapozitive aleatoare în Windows 10?
Pentru a face o prezentare de diapozitive aleatoare în Windows 10, pune toate fotografiile într-un folder și selectează imaginile dorite. Apoi navigați la Gestionați > Instrumente imagine > Prezentare de diapozitive. În timp ce prezentarea de diapozitive rulează, dați clic dreapta pe ecran și alegeți Alerare din meniu.
Windows 10 are o prezentare de diapozitive?
Da, Windows 10 are o funcție încorporată de prezentare de diapozitive. Pentru a activa o prezentare de diapozitive în Windows 10, selectați imaginile pentru care doriți să faceți o prezentare de diapozitive și navigați la Instrumente pentru imagini > Prezentare de diapozitive. Odată ce faceți clic pe Slideshow, Windows 10 va începe să vă redea fotografiile ca o prezentare de diapozitive.
Cum îmi amestec fundalul desktopului în Windows 10? >
Puteți să amestecați fundalul desktopului în Windows 10 făcând clic dreapta pe desktop și selectând Proprietăți. Sub Alege albume pentru prezentarea de diapozitive, răsfoiește și selectează fotografiile și, în final, activează butonul Aleatoriu.
Are Windows 10 un Creator gratuit de prezentare de diapozitive?
Windows 10 are mai multe produse de creare de prezentare de diapozitive gratuite, inclusiv Free Slideshow Maker & Video Editor. Este un excelent creator de prezentari de diapozitive, împreună cu diferite funcții de editare video. Puteți adăuga cu ușurință mai multe imagini, sunete de fundal și tranziția între diapozitive.
Concluzia
Crearea unei prezentări de diapozitive cu fotografiile preferate face demonstrația mai plăcută si de neuitat. În plus, abilitatea de a adăuga muzică, tranziție, subtitrări și subtitrări îl împing la un alt nivel.
Pentru toți utilizatorii de rețele sociale, este o modalitate excelentă de a-și exprima amintirile dragi într-o prezentare de diapozitive cu o coloană sonoră relevantă.. Crearea unei prezentări de diapozitive cu imagini adecvate poate fi foarte utilă pentru studenți sau lucrători de birou.
După finalizarea întregului articol, acum știți cum să creați o prezentare de diapozitive randomizată în diferite scopuri în Windows 10.
Ce metode ați considerat mai eficiente pentru dvs.? Anunțați-ne în secțiunea de comentarii de mai jos.