Cui nu-i place să aibă un sistem robust care poate rula absolut orice? Dar realitatea este că nu putem construi întotdeauna un computer cu componente puternice, în primul rând. Actualizarea pe drum este singura modalitate pentru mulți utilizatori.
Schimbarea componentelor de bază, cum ar fi CPU, placa de bază sau SSD, necesită preluarea procesului de activare Windows pentru noile modificări hardware. De obicei, executarea acestui proces nu durează mai mult de un minut și puteți reactiva Windows fără nicio bătaie de cap.
Nu vă faceți griji. În acest articol, voi oferi cele mai bune remedieri pentru această problemă și funcționează pe Windows 10 și 11. Așadar, rămâneți împreună până la sfârșit.
Consultați postarea noastră separată despre funcționarea tastaturii și mouse-ului în BIOS-ul nu Windows.
Care sunt motivele pentru problema reactivării Windows?
Pot exista mai multe motive care sunt responsabile pentru această problemă de reactivare a Windows. Modificările majore ale hardware-ului, Windows blocat OEM, chei de produs nevalide, utilizarea unei versiuni greșite a cheii de produs Windows, licențe false, atacuri de malware etc. sunt motive comune pentru această problemă.
Să aflăm mai multe despre aceste motive în detaliu..
Notă: Aceste motive sunt responsabile atât pentru erorile de reactivare Windows 10, cât și pentru Windows 11.
Iată motivele care provoacă erori de activare Windows:
Modificări majore de hardware
Când instalați inițial Windows, licența digitală se conectează cu hardware-ul computerului dvs. Prin urmare, dacă înlocuiți hardware cum ar fi placa de bază, procesorul sau alt hardware esențial, Windows nu va mai putea găsi o licență care se potrivește dispozitivului dvs.
De asemenea, consultați postarea noastră separată pe Windows 11 utilizare mare a discului.
Versiunea OEM de Windows
Când cumpărați un computer pre-construit, OEM instalează Windows pentru dvs. Este de cele mai multe ori versiunea OEM de Windows. Deci, atunci când schimbați orice hardware sau pur și simplu utilizați acea cheie de produs într-un alt sistem, apare o eroare la activarea Windows.
Cheie de produs nevalidă
Cheia de produs pe care încercați să o utilizați poate fi nevalidă. Se poate întâmpla atunci când introduceți manual cheia de produs și pierdeți una din greșeală sau schimbați o cheie. Ca rezultat, veți vedea eroarea de reactivare a Windows.
Cheie de produs cu o versiune și o ediție Windows diferite
Dacă aveți un Windows 7 autentic , 8 sau 8.1, este posibil să întâmpinați această problemă și să le folosiți pentru a activa Windows 10 sau 11. Mai mult, fiecare Windows are o ediție diferită. Deci, atunci când nu potriviți diferite licențe de ediție, cel mai probabil vă confruntați cu eroarea de reactivare a Windows.
Cheia de produs care depășește limita de utilizator
Când cumpărați Windows, puteți alege numărul pentru care va fi utilizată licența. Când numărul este depășit, nu veți putea folosi acea cheie de produs pentru niciun alt sistem. Drept urmare, este posibil să vedeți eroarea în timp ce reactivați Windows.
Iată un ghid complet despre cum să utilizați asistentul de instalare Windows 11.
Licență falsă
Licențele false sunt, de asemenea, responsabile pentru această eroare de reactivare pe Windows. Când utilizați o licență falsă pentru a reactiva Windows, sistemul de operare refuză să accepte asta. Și de aceea vezi o eroare la reactivarea Windows.
Atacuri malware
Programele malware pot afecta fișierele de activare și le pot deteriora. Drept urmare, este posibil să observați eșecul reactivarii Windows.
Drifere corupte
Virușii și programele malware pot deteriora driverele de sistem. Atunci când sistemul nu are suport esențial pentru drivere, este posibil să nu reactiveze Windows.
Licență digitală asociată cu alt cont MS
Mulți utilizatori activează Windows cu o licență digitală. licență. Și acea licență este asociată cu un cont Microsoft. Când aveți o licență digitală, dar aveți un alt cont conectat în sistem, nu veți reactiva Windows.
Urmați ghidul nostru pentru modificarea ratei de sondare a mouse-ului.
4 lucruri esențiale de făcut pentru a vă pregăti sistemul
Înainte de a aborda metodele de depanare, să vă pregătim computerul pentru asta. Mai întâi trebuie să actualizați Windows și driverele acestuia și să efectuați o scanare completă a sistemului antivirus.
Să vedem cum puteți face toate aceste sarcini fără nicio bătaie de cap.
Iată lucruri pe care trebuie să le faceți pentru a vă pregăti computerul:
Actualizați Windows și driverele
Trebuie să actualizați Windows la cea mai recentă versiune cu corecții de securitate. Dacă aveți o actualizare Windows în așteptare, actualizați-o imediat. De asemenea, toate driverele vor fi actualizate atunci când efectuați o actualizare Windows.
Iată cum puteți actualiza Windows:
Faceți clic pe Start Windows pictogramă. Selectați Setări. Faceți clic pe Actualizări și securitate. Selectați Actualizare Windows din panoul din stânga. Faceți clic pe Căutați actualizări . 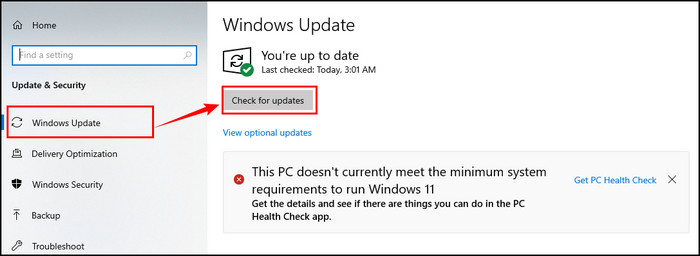
Așteptați puțin deoarece actualizările termină descărcarea și instalarea. Este posibil ca computerul să fie nevoie să repornească de mai multe ori.
Încălzire: nu opriți computerul în timp ce instalarea actualizării rulează.
De asemenea, citiți, porniți pe sau dezactivat criptarea dispozitivului pe Windows 11.
Executați scanare antivirus
Dacă aveți software antivirus de la terți, executați o scanare completă a sistemului pentru a verifica dacă sistemul are viruși sau programe malware. De asemenea, puteți utiliza Windows Defender încorporat pentru a scana atunci când nu aveți niciun alt software antivirus.
Așadar, scanați sistemul și eliminați dacă găsiți vreun program malware pe sistemul dvs.
Asigurați-vă ediția Windows
Înainte de a instala Windows, asigurați-vă că instalați aceeași ediție ca și cheia de produs. Pur și simplu nu puteți folosi o cheie ediție Home pentru un sistem ediție Pro pentru a activa Windows.
Obțineți cheia de produs
Dacă v-ați cumpărat cheia de la Windows sau orice comerciant autorizat, aduceți cheia respectivă în momentul reactivării Windows.
Iată un ghid complet despre cum să remediați nu se poate instala Windows 11 pe SSD.
Cum să remediați Nu putem reactiva Windows pe acest dispozitiv
Ați aflat motivele acestei probleme și, de asemenea, v-ați pregătit computerul pentru procedura de depanare. Acum, să vedem metodele de remediere pentru problema eșecului de reactivare a Windows.
Iată metodele de remediere a erorii de reactivare a Windows:
1. Windows reactiv folosind cheia de produs
Dacă aveți cheia de produs corectă, trebuie doar să utilizați acea cheie pentru a activa Windows. Este atât de simplu.
Iată cum puteți reactiva Windows folosind o cheie de produs:
Dați clic pe pictograma Start Windows . Selectați Setări. Faceți clic pe Actualizări și securitate. Accesați fila Activare din panoul din stânga. Selectați Schimbați cheia de produs. Introduceți cheia de produs pe care o dețineți în prezent. 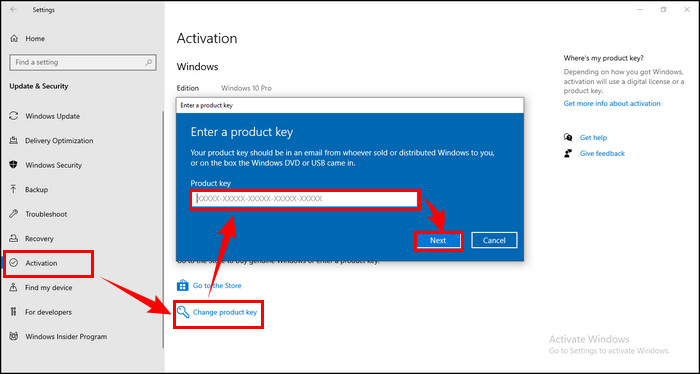
De asemenea, consultați postarea noastră separată pentru instalarea utilizatorilor și computerelor Active Directory pe Windows 11.
2. Rulați Instrumentul de depanare de activare Windows
Mai întâi trebuie să adăugați contul Microsoft și să-l conectați la licența digitală a dispozitivului. Rulați instrumentul de depanare la activare după ce v-ați înregistrat contul Microsoft pentru a reactiva Windows.
Puteți folosi instrumentul de depanare numai atunci când copia Windows nu este activată.
Iată procedura pentru a rula instrumentul de depanare de activare Windows:
Faceți clic pe pictograma Start Windows . Selectați Setări. Faceți clic pe Actualizări și Securitate. Accesați fila Activare din panoul din stânga. Faceți clic pe Depanați. Selectați Am schimbat recent hardware-ul pe acest dispozitiv. Faceți clic pe Next. Introduceți contul Microsoft conectat și parola și selectați Conectați-vă. Selectați caseta de selectare de lângă Acesta este dispozitivul pe care îl folosesc acum. Faceți clic pe Activați.
Notă: dacă nu vedeți dispozitivul pe care îl utilizați în lista de rezultate, asigurați-vă că v-ați conectat folosind același Mi contul crosoft pe care l-ați asociat cu licența digitală Windows 10 a dispozitivului dvs..
Verificați cea mai simplă modalitate de a compara două dosare pe Windows 11.
3. Windows reactiv folosind CMD sau PowerShell
O altă modalitate de a reactiva Windows este utilizarea PowerShell sau Command Prompt. Puteți utiliza această metodă atunci când procesul obișnuit pare să nu reușească să activeze Windows. Așa că aduceți-vă cheia de produs și să începem.
Iată procesul de reactivare a Windows folosind PowerShell sau CMD:
Apăsați Windows + X< și selectați Windows PowerShell (Administrator). Tastați vbs-ipk xxxxx-xxxxx-xxxxx-xxxx-xxxxx și apăsați pe Enter. (unde xxxxx-xxxxx-xxxxx-xxxxx-xxxxx este cheia dvs. de produs) 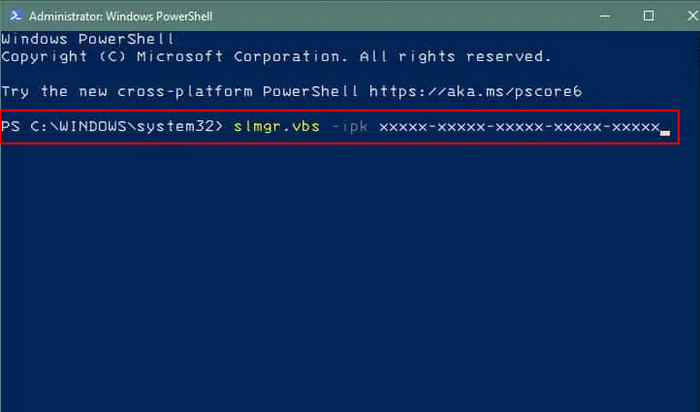 Tastați slmgr.vbs/ato și apăsați Enter.
Tastați slmgr.vbs/ato și apăsați Enter. 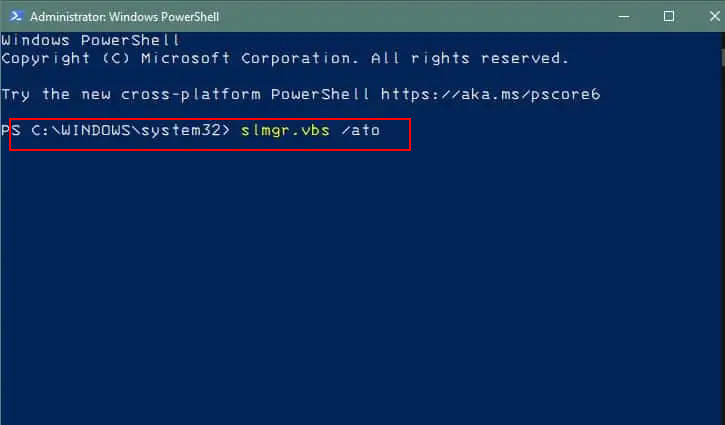 Reporniți calculatorul.
Reporniți calculatorul.
Verificați cea mai simplă modalitate de a remediați ecranul albastru pe Windows 11.
4. Așteptați până la două zile
Mulți utilizatori de Windows au raportat că doar așteptarea de câteva zile (una sau două) a rezolvat această problemă.
Trebuie să vă gândiți cum se poate așteptați să rezolvați problema reactivării Windows?
Windows are nevoie de ceva timp pentru a vă înregistra noile componente pe serverul său. Poate dura o zi până la două pentru a finaliza acest proces. Dacă nu vă place să ajustați setările sistemului sau vreo metodă de depanare, stați pe loc și așteptați cel puțin două zile.
5. Reporniți computerul
Computerele se confruntă adesea cu diverse erori și erori care pot duce la problema reactivării Windows după instalarea de noi componente. Pur și simplu puteți reporni computerul pentru a rezolva această problemă.
Dar rețineți că este o soluție temporară. Problema poate reapărea oricând. Prin urmare, ar trebui să aplicați unele dintre metodele de reparare adecvate descrise în acest articol pentru a rezolva problema complet.
6. Introduceți cheia de produs cu precizie
Oamenii fac adesea greșeli în timp ce folosesc cheia de produs, deoarece introduc accidental cheia de produs greșită. Și este evident că se confruntă cu erori și Windows nu se activează.
Așa că asigurați-vă că cheia de produs pe care o dețineți este aceeași cu cea pe care ați introdus-o când activați Microsoft Windows. Verificați din nou după ce ați introdus produsul de cel puțin câteva ori.
Consultați postarea noastră separată despre mutarea unei ferestre care este în afara ecranului pe Windows 11.
7. Verificați dacă cheia de produs este expirată
Microsoft încurajează utilizatorii să folosească cheile de produs originale și legale pentru a activa Windows. Îl puteți cumpăra de pe site-ul lor sau de la orice comerciant autorizat și puteți obține o activare pe viață.
Cu toate acestea, cheia dvs. poate expira dacă o cumpărați de la orice sursă sau comerciant neautorizat. Când cheia dvs. de produs expiră, pur și simplu nu o puteți utiliza pentru a vă reactiva sistemul.
Iată pașii pentru a verifica dacă cheia dvs. de produs este expirată:
Apăsați Windows + X și selectați Windows PowerShell sau Command Prompt. Tastați următoarea comandă:slmgr/xpr.Apăsați Enter.
Când apăsați Enter, va apărea o nouă fereastră pop-up. Vă va afișa fie un mesaj în care se menționează Aparatul este activat permanent, fie data de expirare.
De asemenea, consultați postarea noastră separată despre dacă clicurile de tragere sunt dăunătoare pentru mouse-ul dvs.
8. Folosește-ți telefonul pentru a activa Windows
Știi ce! Puteți activa Windows folosind telefonul mobil. A funcționat pentru mulți utilizatori și ar trebui să îl încercați și dvs.
Iată cum puteți activa MS Windows folosind telefonul:
Apăsați pe Windows + butonul R pentru a invoca Windows Run. Tastați SLUI 4 și apăsați Enter. Selectați țara sau regiune și faceți clic pe Next. Apelați unul dintre numerele de telefon furnizate pentru un Centrul de activare a produselor Microsoft. (Cel mai bine ar fi să sunați la numărul gratuit.) Introduceți ID-ul de confirmare. Faceți clic pe Activați Windows. 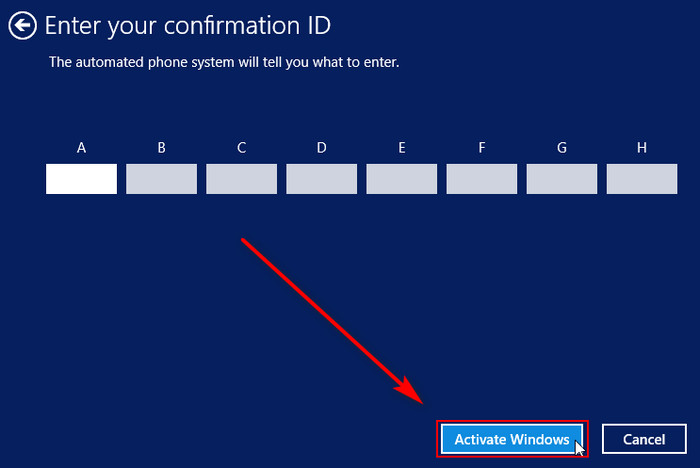
9. Reactivați Windows după eliminarea dispozitivului din contul MS
Când conectați un cont Microsoft la Windows pentru licență digitală, este posibil să întâlniți o eroare de reactivare Windows. În cazul în care vă confruntați cu această problemă, eliminați dispozitivul din contul dvs. Microsoft.
Iată modalitatea de a elimina un dispozitiv din contul dvs. Microsoft și de a activa Windows:
Head la Portalul de gestionare a dispozitivelor Microsoft. Conectați-vă cu acreditările contului Microsoft. Găsiți-l pe cel cu probleme de activare din lista de dispozitive conectate la contul dvs. Microsoft. Faceți clic pe opțiunea Afișați detalii. Faceți clic pe Gestionați opțiunea de sub numele dispozitivului și selectați opțiunea care spune: Eliminați laptopul [sau numele dispozitivului]. Bifați caseta de lângă Sunt gata să elimin. [acest dispozitiv] și apăsați butonul Eliminați . Accesați Setări pe computer. Deschideți secțiunea Conturi și ar trebui să vedeți un link care spune Conectați-vă cu un Mi În schimb, faceți clic pe el și introduceți acreditările contului Microsoft cu licența digitală conectată. Finalizați procesul de conectare și încercați să activați din nou Windows.
10. Cumpărați o copie autorizată a Windows
Dacă problema dvs. de activare persistă, puteți cumpăra o nouă licență. Dar asigurați-vă că cumpărați licența de pe site-ul web Microsoft sau de la orice distribuitor autorizat. Orice licență neautorizată sau ilegală poate cauza probleme pe termen lung.
După ce ați achiziționat o cheie de produs nouă, utilizați-o pentru a vă activa Windows. Nu ar trebui să mai cauzeze probleme.
11. Reinstalați Windows
Adesea, eroarea de instalare poate cauza problema de activare. Când vedeți că nicio metodă descrisă anterior nu funcționează, reinstalați Windows pe sistemul dvs. Asigurați-vă că ați instalat Windows corect cu ediția exactă a cheii de produs.
Pentru instalarea Windows, utilizați iso-ul curat de la Site-ul oficial de descărcare Microsoft. Evitați utilizarea oricăror fișiere de instalare modificate sau de la terți. Acestea pot conține erori și viruși dăunători care vă pot prăbuși sistemul sau chiar sistemul dumneavoastră poate fi spart.
12. Contactați asistența Microsoft
Dacă nimic din metodele de mai sus nu funcționează pentru dvs., cheia de produs trebuie să aibă unele probleme. Pentru a rezolva problema, puteți contacta centrul de Microsoft Support și le explicați problema dvs.
Dar cel mai simplu mod este să discutați cu un reprezentant. Îi puteți apela sau puteți chiar folosi aplicația Obțineți ajutor.
Sunt sigur că vă vor oferi cea mai bună soluție cu privire la orice problemă cheie de produs.
Iată un ghid complet despre cum să aplatizați un mousepad.
Întrebări frecvente
Cât timp puteți folosi Windows fără a activa?
Microsoft vă permite să utilizați versiunea gratuită de Windows pentru o lună. După această perioadă, fie îl activezi, fie trăiești cu un filigran Activează Windows în colțul din dreapta jos al ecranului.
De câte ori poți reactiva Windows 10?
Să presupunem că ați făcut inițial upgrade de la o licență Windows 7 sau Windows 8/8.1 de vânzare cu amănuntul la actualizarea gratuită Windows 10 sau la o licență Windows 10 cu amănuntul completă. În acest caz, puteți să reactivați de câte ori și să transferați pe o nouă placă de bază.
Ce se întâmplă dacă Windows 10 nu este activat?
Când Windows dvs. nu este activat, nu veți putea personaliza fundalul desktopului, bara de titlu a ferestrei, bara de activități și culoarea Start, nu veți putea să schimbați tema, să personalizați Start, bara de activități și ecranul de blocare etc.
Gânduri finale
Activarea Windows este necesară pentru a obține toate actualizările de securitate esențiale și esențiale. Când vă confruntați cu o eroare de activare, pierdeți toate actualizările importante.
Pentru a rezolva problema, rulați instrumentul de depanare de activare Windows, activați Windows folosind CMD sau PowerShell, reporniți sistemul și utilizați cheia de produs corectă. Apoi verificați valabilitatea cheii de produs, utilizați telefonul pentru a activa Windows, eliminați dispozitivul din contul dvs. MS și așa mai departe.
Vă mulțumim că ați citit acest articol. Simțiți-vă liber să vă împărtășiți gândurile și întrebările în secțiunea de comentarii. Și, de asemenea, nu uitați să împărtășiți ce metodă a funcționat pentru dvs.
Pace!
