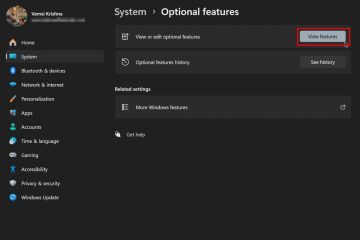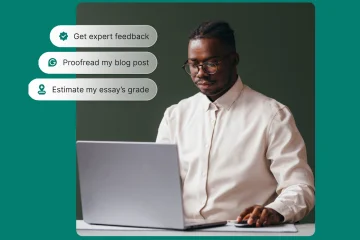Windows 8 a fost lansat în octombrie 2012 cu o interfață colorată, o schimbare radicală în comparație cu sistemul de operare precedent (Windows 7 și Vista). Această interfață de utilizare nou proiectată a provocat diverse supărări în rândul utilizatorilor noi de Windows 8.
Din fericire, Windows 8 are ceva în comun cu versiunea anterioară de Windows-o tendință spre maturitate. Acum există modalități ușoare de a ocoli problema folderului de pornire lipsă.
Am căutat și monitorizat temeinic forumurile comunității Microsoft în ultimul timp și am compilat cele mai simple modalități în detaliu.
Deci, fără alte prelungiri. , haideți să intrăm în asta.
Urmați ghidul nostru despre cum să activați sau să dezactivați programele de pornire în Windows 11
Cum să găsiți folderul de pornire în Windows 8
Dosarul de pornire conține comenzi rapide ale programelor care rulează automat ori de câte ori pornește computerul. Există două modalități de a localiza folderul de pornire Windows 8.
Puteți găsi folderul de pornire utilizând un simplu prompt de comandă sau localizând folderul manual din exploratorul Windows.
Metoda 1: Utilizați linia de comandă
Utilizați Comanda >Run pentru a localiza folderul de pornire. Este cel mai rapid și mai simplu mod de a găsi folderul de pornire.
Iată cum să utilizați promptul de comandă:
Pentru utilizatorul specific curent:
Apăsați Tasta Windows+R. Introduceți shell:startup și faceți clic pe OK.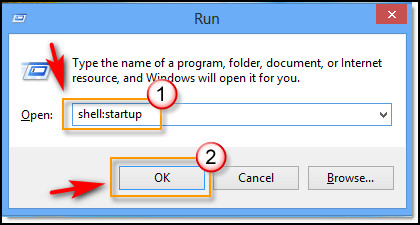
Pentru locația folderului de pornire al toți utilizatorii:
Apăsați Tasta Windows+R. Introduceți shell:common startup și apăsați OK.
De asemenea, legat de: Cum deblocați site-uri web pe Windows 11
Metoda 2: găsiți manual folderul de pornire
Puteți accesa manual folderul de pornire utilizând Windows Explorer și fixați-l în meniul Start, dar este ascuns. Pentru a ajunge acolo, apăsați pe Tasta Windows+E > Navigați la bara de instrumente din colțul din stânga sus > Faceți clic pe Vizualizare > Bifați caseta Elemente ascunse.
Pentru locația folderului de pornire al utilizatorilor actuali, navigați la:
C:\Users\Username\AppData\Roaming\Microsoft\Windows\Start Menu\Programs \Startup
Pentru folderul Startup pentru toți utilizatorii, navigați la:
C:\ProgramData\Microsoft\Windows\Start Menu\Programs\Startup
Dacă doriți să să fie disponibil din ecranul Metro Start, faceți clic dreapta pe folderul de pornire și faceți clic pe Pin to Start. Acum puteți accesa direct folderul de pornire din ecranul de pornire Metro.
Citiți, de asemenea, Programați Windows 11 pentru a trezi automat din Sleep
Metodă alternativă
În afară de cele două metode, mai există una pe care trebuie să o menționez. Am numit-o metodă Hotch-potch.
Pentru a implica această metodă, deschideți promptul de comandă Run sau bara de căutare și introduceți %appdata% în casetă. Apoi apăsați pe Enter. În orice caz, se va deschide o fereastră Windows Explorer în folderul Roaming. Apoi navigați manual la Microsoft\AppData\Roaming\Microsoft\Windows\Start Menu\Programs.
Aici veți găsi folderul de pornire.
Este o modalitate redundantă de a găsi folderul de pornire, deoarece primele două metode sunt mult mai simple și fără probleme decât această modalitate alternativă.
De asemenea, legat de: Excepția driverului de filtru de registru BSOD în Windows 11
Cum se utilizează folderul de pornire în Windows 8
Ne interesează folderul de pornire deoarece oferă una dintre cele mai simple modalități de a porni un program dorit imediat ce dispozitivul pornește sus. Tot ce trebuie să facem este să aruncăm comanda rapidă a programului dorit în folderul de pornire.
Iată cum să folosiți folderul de pornire pentru a adăuga și edita cu ușurință elementele de pornire ale Windows 8: p>
1. Adăugați o aplicație pentru a rula la pornire
Iată modalitatea de a adăuga o aplicație pentru a rula la pornire:
Apăsați Tasta Windows+S și tastați numele aplicației pe care doriți să o porniți automat. Faceți clic dreapta pe aplicație și selectați Deschideți locația fișierului. Dacă nu afișează o astfel de opțiune, înseamnă că aplicația nu poate rula la pornire. Copiați comanda rapidă a aplicației dorite. Deschideți folderul de pornire de pe computer manual sau folosind comanda. Lipiți comanda rapidă în folderul de pornire. Acum, programul dorit va rula automat de fiecare dată când pornește Windows.
Consultați postarea noastră separată: Dezactivați compresia fișierelor pe Windows 11/10
2. Eliminați o aplicație din lista de pornire
De asemenea, puteți elimina un program din folderul de pornire pentru a împiedica pornirea automată a aplicației la pornirea Windows.
Iată pașii pentru a elimina o aplicație din lista de pornire:
Accesați folderul de pornire de pe computer manual sau utilizând comanda. Faceți clic stânga pe programul pe care doriți să îl eliminați și apăsați Shift+ șterge.Faceți clic pe Da. Programul nu se va mai porni în timpul pornirii Windows.
Cum să remediați folderul de pornire care nu funcționează în Windows 8
Dacă ați adăugat comanda rapidă a programului dorit în folderul de pornire , dar nu pornește automat în timpul pornirii Windows, trebuie să aplicați câteva măsuri pentru a rezolva cazul.
Iată metodele de a remedia folderul de pornire care nu funcționează în problema Windows 8:
1. Verificați Managerul de activități
Puteți verifica dacă aplicația a fost activată sau nu folosind managerul de activități. Puteți face acest lucru din intrările de pornire.
Iată modalitatea de a verifica managerul de activități:
Apăsați CTRL+ALT+Ștergere sau faceți clic dreapta pe bara de activități și selectați Manager de activități pentru a deschide managerul de activități. Navigați la fila Pornire . Faceți clic dreapta pe programul dorit și selectați Activați.Reporniți computerul și verificați dacă programul a pornit automat sau nu.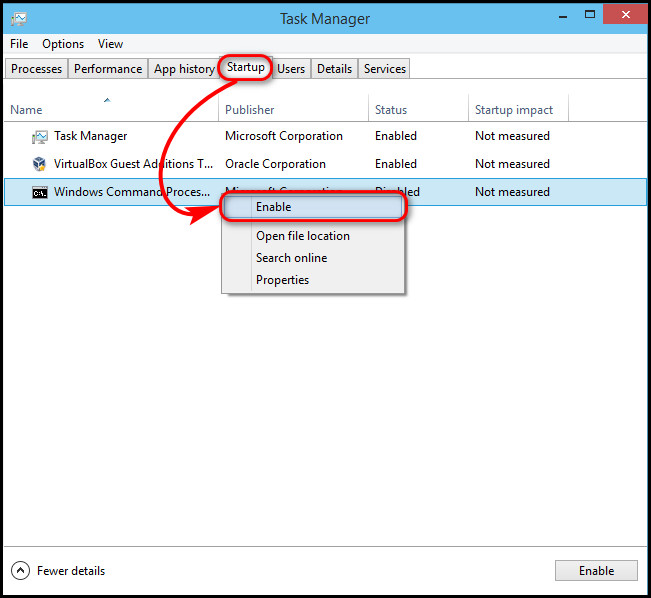
De asemenea, s-ar putea să vă placă Windows 11: Dezactivați Sunteți pe cale să fiți deconectat
2. Configurați un fișier batch pentru a forța lansarea programelor
Utilizatorii de Windows pot forța un program să ruleze la pornire folosind fișiere batch. Luați în considerare configurarea unui fișier batch pentru aplicația dorită pe care doriți să o rulați automat.
Iată cum puteți crea un fișier batch pentru aplicația dorită:
Apăsați pe Tasta Windows+R și tastați notepad în promptul Run. Apăsați pe Enter pentru a-l deschide. Copiați și inserați codul menționat mai jos în document. Schimbați calea fișierului în locația programului dorit.
@echo off
Ieșire
Deci, de exemplu, dacă doriți să rulați Chrome la pornire, calea pe care trebuie să o introduceți va fi
@echo off
C:\Program Files (x86)\Google\Chrome\Application\chrome.exe
Ieșire
Faceți clic pe Fișier > Salvați ca… și schimbați extensia în BAT. Faceți dublu clic pe fișierul batch pentru al rula. Acum, aplicația dorită va rula automat la pornirea Windows.
Conținut similar pe care ar trebui să-l citiți: Eliminați Bloatware din Windows 11/10
3. Adăugați o excepție la Windows Firewall
Unele programe au nevoie de o conexiune la internet la pornire. Dacă un astfel de program nu este permis în Windows Firewall, este posibil să nu se lanseze sau să fie blocat. Dacă programul dorit are o cerință similară, trebuie să îl adăugați ca excepție la Firewall.
Iată pașii despre cum să adăugați o excepție la Windows Firewall: p>Apăsați Tasta Windows+S și tastați firewall. Faceți clic pe Paravan de protecție Windows. Faceți clic pe Permite o aplicație sau o funcție prin Paravanul de protecție Windows Defender. Selectați Modificați setările și apoi faceți clic pe Permite altă aplicație.Găsiți și adăugați programul dorit din browser.Marcați casetele programului dorit în ambele tipuri de rețea și faceți clic pe Ok.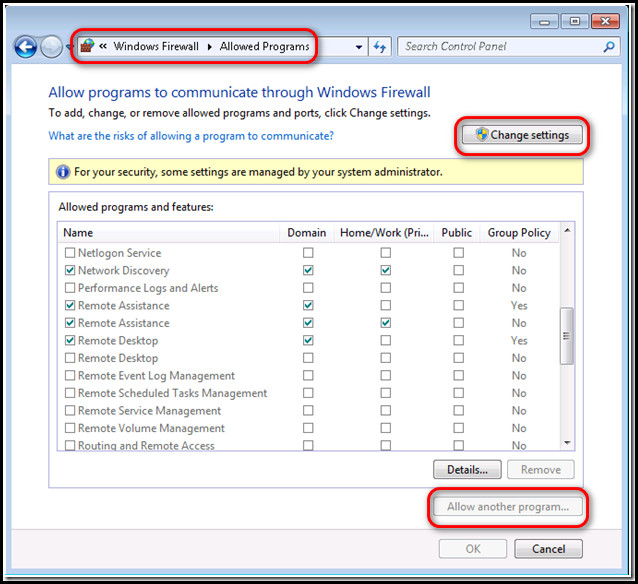
Ghid asociat: 4 moduri de dezactivare sau activare a microfonului în Windows 11
4. Editați registrul Windows 8
Registrul este cea mai înaltă autoritate într-un computer cu Windows. Deci, dacă toate soluțiile de mai sus nu rezolvă această problemă, ar trebui să încercați în sfârșit să editați registry.
Iată cum puteți edita registry Windows 8: p>Apăsați Tasta Windows+S și tastați regedit. Faceți clic pe Editor de registry. Accesați următoarea cale: HKEY_LOCAL_MACHINE\Software\Microsoft\Windows\CurrentVersion\RunFaceți clic dreapta pe spațiul gol și selectați Nou > Valoare șir. Numele valorii este același cu programul pe care doriți să-l rulați. Faceți clic dreapta pe valoarea nou creată și selectați Modificați. Puneți calea fișierului executabil al programului dorit în câmpul de date despre valoare. Salvați modificări și reporniți computerul.
Acum, aplicația dorită va rula automat la pornirea Windows.
Citiți mai multe despre cum să remediați codul de eroare de actualizare 0x80004005 în Windows 11
Întrebări frecvente
Unde se află folderul de pornire în Windows 8?
Dosarul de pornire se află în %AppData%\Microsoft \Windows\Meniu Start\Programe, la fel ca Windows 7 și Vista.
Este în regulă să dezactivați toate programele de pornire?
Ca regulă generală, este sigur să eliminați programele de pornire. Uneori, crește timpul de pornire a computerului dvs..
Cum verific serviciile de pornire?
Faceți clic dreapta pe bara de activități și selectați Activitate Manager. Apoi accesați fila Pornire. Aici puteți vedea lista tuturor aplicațiilor care pot porni automat și puteți determina ce servicii ar trebui să fie dezactivate.
De ce pornirea computerului meu este atât de lentă?
Programele care sunt menite să se încarce imediat ce computerul pornește rămân active în memorie. Practic, aceste programe de pornire sunt unul dintre principalele motive pentru pornirea lentă în Windows. Puteți dezactiva serviciile de pornire pentru a îmbunătăți timpul de pornire a computerului dvs.
Gânduri finale
Dosarul de pornire din Windows este o modalitate utilă de a gestiona pornirea programe/servicii, deoarece programele vor porni automat dacă le punem în acest folder.
Locația comună a folderului de pornire în Windows 8 este C:\Users\Username\AppData\Roaming\Microsoft \Windows\Start Menu\Programs\Startup, la fel ca Windows 7. De asemenea, puteți accesa folderul de pornire utilizând comanda shell:startup.
Acest ghid include, de asemenea, câteva modalități simple și utile de a rezolva problemele legate de folderul de pornire. Sperăm că ghidul nostru v-a făcut experiența cu Windows 8 mult mai plăcută.