Utilizați un computer care are mai puțină memorie RAM? Toată lumea știe cât de dificil este să folosești unul.
Am un laptop Windows vechi care rulează pe 2 GB RAM. Avea o unitate rotativă de 200 GB care era mult mai lentă decât HDD-urile moderne care foloseau o turație mare. Rularea mai multor aplicații în același timp a fost dificilă. Utilizarea mea de memorie RAM a fost plină în cea mai mare parte a timpului.
Este menit să accelereze computerul folosind o unitate flash USB 3.0 mai rapidă. Am avut o viteză bună care mi-a îmbunătățit aplicațiile care rulează mai repede decât de obicei.
În acest articol, veți găsi cele mai simple modalități de a activa/dezactiva ReadyBoost pe Windows 7, împreună cu câteva argumente pro și contra.
Să începem.
Citiți mai multe despre cum să porniți în modul sigur în Windows 11
Ce este ReadyBoost?
ReadyBoost a fost lansat cu Windows Vista. Avea o interfață de utilizator solicitantă din punct de vedere grafic. Pe atunci, multe computere aveau mai puțin de 1 GB de RAM. Utilizatorii și-ar umple memoria cu ușurință. Pentru a remedia acest lucru, a trebuit să vă actualizați memoria RAM pentru o experiență bună pentru utilizator.
Când Windows rămâne fără memorie, spațiul suplimentar este folosit pentru a stoca conținutul memoriei. Este mai lent decât utilizarea RAM suplimentară. Memoria de sistem este în general de mare viteză în comparație cu HDD-urile și stocarea flash.
Știați că?
Superfetch este un serviciu folosit acum în Windows 10 și 11. Ține evidența aplicațiilor cele mai frecvent utilizate și le încarcă în memorie pentru o recuperare mai rapidă.
Cu toate acestea, a avea un SSD mai rapid nu va avea nevoie de acest lucru. Dacă întâmpinați o utilizare ridicată a unității de stocare atunci când utilizați memorie de 4 GB sau mai puțin, Superfetch ar putea fi cel care o cauzează.
Urmați ghidul nostru pentru Faceți upgrade la Windows 11 pe Mac folosind Boot Camp
Cum se activează/dezactivează ReadyBoost în Windows 7?
Dacă aveți o unitate USB 3.0, aceasta vă va beneficia cel mai mult. Unitățile mai vechi care utilizează USB 2.0 nu sunt recomandate. Microsoft recomandă utilizarea unei unități flash cu o capacitate de cel puțin două ori mai mare decât cantitatea de memorie de pe computer.
Cum să activați ReadyBoost
Introduceți conduceți și așteptați să apară Redarea automată. Veți vedea opțiunea ReadyBoost, împreună cu altele listate. Faceți clic pe fila ReadyBoost.
De asemenea, puteți deschide ReadyBoost accesând My Computer și făcând clic pe unitățile listate de acolo.
Iată pașii pentru a activa ReadyBoost în Windows 7:
Faceți clic dreapta pe unitatea flash și deschideți Proprietăți. Faceți clic pe fila ReadyBoost . Selectați Dedicați acest dispozitiv pentru ReadyBoost.
Computerul dvs. va folosi acum unitatea USB ca ReadyBoost.
Notă: În acest caz, nu puteți stoca sau accesa alte fișiere de pe unitatea flash..
Iată pașii pentru a modifica cantitatea de cache utilizată ca ReadyBoost în Windows 7:
Deschideți fila ReadyBoost . Faceți clic pe Utilizați acest dispozitiv. Puteți alege cantitatea de spațiu folosită ca cache ReadyBoost. Selectați 4 GB sau mai mult pentru o performanță mai bună.
Ați configurat să schimbați memoria cache ReadyBoost în funcție de nevoile dvs.
Consultați postarea noastră separată despre 5 moduri eficiente de dezinstalare IE11 Windows 10
Cum să dezactivați ReadyBoost
Dezactivarea ReadyBoost în Windows 7 este destul de simplă. Tot ce trebuie să faceți este să schimbați o setare din fila ReadyBoost.
Iată pașii pentru a dezactiva ReadyBoost:
Faceți clic pe ReadyBoost Dați clic pe opțiunea Nu utilizați această unitate.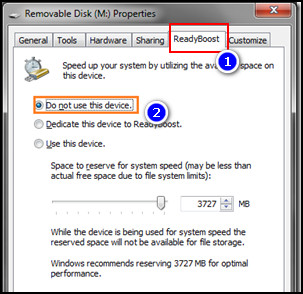
Acum unitatea dvs. flash nu va fi folosită ca cache Ready Boost.
Trebuie să rețineți:
Funcția ReadyBoost va funcționa atâta timp cât unitatea flash este conectată. Când deconectați dispozitivul, Windows nu va putea folosi memoria cache. Performanța sistemului va reveni la starea anterioară.
Iar ReadyBoost nu va înlocui beneficiile memoriei fizice. Dacă aveți opțiunea, actualizarea memoriei fizice este cea mai bună soluție.
Citiți, de asemenea, Nu pot porni Windows 11 după activarea Hyper-V
Este ReadyBoost ideal pentru mine?
ReadyBoost funcționează cel mai bine dacă aveți mai puțin de 4 GB de RAM. Acest cache stochează date din memorie dacă scade. Calculatoarele care rulează Windows 7, Vista sau versiuni anterioare sunt potrivite pentru ReadyBoost.
Am folosit o unitate flash USB 3.0 de 8 GB. Am primit o capacitate de răspuns îmbunătățită a sistemului și mai puțin timp pentru a deschide aplicațiile. Am deschis mai multe aplicații care au rămas în memorie și au funcționat mai bine decât înainte.
Am folosit ReadyBoost pe un HDD obișnuit. Boostul de viteză a fost bun pentru mine. Dar dacă aveți un SSD instalat, nu aveți nevoie de ReadyBoost. Sistemul dvs. va fi mai receptiv fără să utilizați ReadyBoost.
Citiți mai multe despre cum să activați sau să dezactivați UAC pe Windows 11. Descoperiți cea mai simplă modalitate de a Remediați că computerul nu pornește în BIOS pe Windows 11
Concluzie
ReadyBoost, după cum sugerează și numele, oferă puțină putere suplimentară laptopului/PC-ului dacă aveți nevoie de el. Calculatoarele moderne au SSD-uri mai rapide cu mai multă RAM. Un astfel de impuls nu este necesar pentru aceste sisteme.
Nu uitați, adăugarea unui stick de memorie suplimentar vă va ajuta întotdeauna mai mult decât ReadyBoost.
Sper că acest ghid vă va ajuta să vă faceți computerul Mai repede. Pentru întrebări suplimentare, comentați mai jos.
