Anxietatea este de peste 9000! Teama de a-ți pierde toate datele importante te-a surprins. [image]
Mulți utilizatori, inclusiv eu, s-au confruntat cu aceeași problemă cel puțin o dată în viață. De asemenea, am studiat numeroase alte cazuri pentru a restrânge potențialii factori de bază.
În acest articol, vă voi explica cum puteți remedia hard diskul care nu apare în prioritatea de pornire pe Windows 10.
Consultați postarea noastră separată despre Activați RDP pentru desktop la distanță în Windows 10 Home Edition.
De ce hard diskul nu se afișează în Prioritatea de pornire în Windows 10?
h2>
Iată motivele pentru care hard disk-ul nu este afișat în prioritatea de pornire:
Hard disk nu este activat în BIOS
Uneori, hard disk-ul unui sistem poate fi cumva dezactivat în BIOS. Un hard disk dezactivat poate duce la un dispozitiv de pornire nedetectat. Prin urmare, hard disk-ul nu apare în prioritatea de pornire.
Driver de dispozitiv învechit
Când hard diskul rulează pe un driver vechi, este posibil să nu fie detectat. Drept urmare, nu va apărea în prioritatea de pornire.
Urmați ghidul nostru despre cum să ajustați fișierul de pagină în Windows 10.
Cablu SATA deteriorat sau deconectat
Un hard disk este conectat cu un cablu SATA la placa de bază a unui computer. De asemenea, are nevoie de o sursă de alimentare pentru a funcționa. Astfel, un alt cablu conectează hard disk-ul la sursa de alimentare.
Dacă unul dintre cabluri este deteriorat sau se slăbește, sistemul nu va găsi hard diskul. Prin urmare, hard disk-ul nu va apărea în prioritatea de pornire, indiferent de sistemul de operare.
Hard Drive Failure
Eșecul de hard disk este direct așa cum pare. Dacă hard disk-ul se defectează, acesta nu va fi detectat ca dispozitiv bootabil.
Un hard disk se poate defecta din mai multe motive, cum ar fi Deteriorarea fizică a discului care se învârte, tensiune înaltă, controler ars. Cip sau IC, Prea multe sectoare defectuoase pe discuri, etc.
Schema de partiție MBR deteriorată
Înregistrare de pornire principală ( MBR)este un program găsit în fiecare partiție de pe disc. Stochează toate informațiile despre fiecare partiție și dimensiunea acesteia.
În timp ce pornește un computer, încearcă să comunice cu hard disk-ul și încearcă să încarce sistemul de operare. Pentru o comunicare excelentă, MBR trebuie să se încarce la început. Placa de bază nu va detecta hard disk-ul dacă MBR-ul este corupt.
Consultați postarea noastră separată despre Dezavantajele neactivării Windows 10.
Cum să remediați hard disk-ul nu Afișarea în prioritatea de pornire pe Windows 10
Repararea unui hard disk nedetectat în prioritatea de pornire nu este atât de greu de remediat. Cu toate acestea, necesită o anumită prudență și o procedură secvenţială care trebuie urmată.
Iată metodele de remediere a hard disk-ului care nu apare în prioritatea de pornire:
1. Activarea hard disk-ului în BIOS
Activarea hard disk-ului în BIOS rezolvă adesea problemele nedetectate cu unitatea de pornire.
Urmați acești pași pentru a activa unitatea hard disk în BIOS:
Apăsați butonul de pornire. Continuați să spargeți BIOS-ul al plăcii dvs. de bază, în principal, este butonul Del/F2 de pe tastatură.. Pentru a vă asigura, verificați manualul plăcii de bază. Găsiți Configurația IDE sub Avansat. Diferitele plăci de bază au nume diferite. Dar sunt destul de asemănătoare și se explică de la sine. Selectați SATA sau orice altceva legat de SATA din opțiunile disponibile.Salvați și Reporniți.
Acum, hard diskul ar trebui să apară în meniul Boot Priority.
Iată un ghid complet despre 5 moduri eficiente de a dezinstala IE11 Windows 10
2. Verificați și înlocuiți cablul SATA
Inspecția vizuală este etapa principală a verificării unui cablu. Dacă se găsește vreo deformare, sunt necesari pași suplimentari pentru a vă asigura că cablul este deteriorat.
Iată cum puteți verifica și înlocui cablul SATA:
Conectați cablul SATA. în portul SATA al plăcii de bază a unui computer care funcționează.Conectați celălalt capăt la un HDD funcțional.Verificați dacă HDD-ul nu este găsit, putem concluziona că cablul este deteriorat. Înlocuițicablul SATA.
Dacă cablul SATA este motivul din spatele problemei nedetectate de hard disk în Boot Priority, urmați toți pașii de mai sus vă vor rezolva problema lipsei unității de disc.
De asemenea, consultați postarea noastră separată despre cele mai bune locuri pentru a cumpăra cheia Windows 10.
3. Faceți o conexiune fermă și reconectați HDD
Au fost situații când am aflat că mi s-a slăbit cablul de conectare. Reconectarea și asigurarea că conexiunile sunt rezolvate ferm, o problemă nedetectată cu HDD.
De aceea, vă recomand întotdeauna să asigurați o conexiune fermă și să vă reconectați componenta.
4. Actualizați driverul de hard disk
Actualizarea driverului de hard disk este o soluție comună pentru o unitate de disc nedetectată, raportată de mulți utilizatori din întreaga lume. Dacă hard diskul nu reușește să pornească în Windows, remedierea acestuia poate fi dificilă.
Iată o modalitate rapidă de a actualiza driverul de hard disk:
Descărcați imaginea discului ISO de pe site-ul web oficial Microsoft.Instalați Windows pe discul USB utilizând instrumentul de intermitent al unei terțe părți. WinToUSB este un astfel de instrument. Conectați USB la computer. Porniți computerul. Porniți în Windows folosind unitatea flash USB. Apăsați Windows + tasta S.Tastați Manager dispozitive.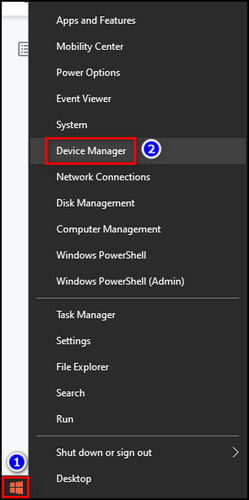 Faceți clic pe Disk Drive.
Faceți clic pe Disk Drive.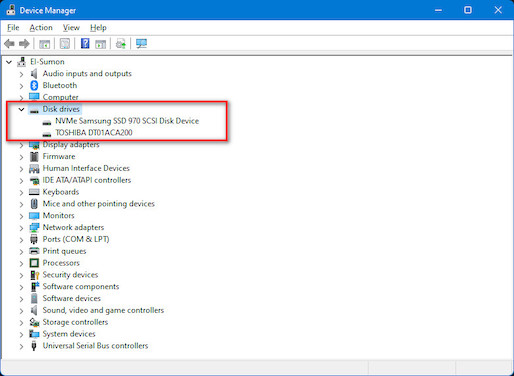 Clic dreapta pe el.Faceți clic pe Actualizați driverul.Selectați Căutare automată drivere.Alegeți driverul găsit pe care să îl instalați. Reporniți computerul.
Clic dreapta pe el.Faceți clic pe Actualizați driverul.Selectați Căutare automată drivere.Alegeți driverul găsit pe care să îl instalați. Reporniți computerul.
Discul dvs. de hard disk apare acum în prioritatea de pornire. Și puteți porni în Windows. Dacă nu, pur și simplu reinstalați Windows. Ar trebui să vă rezolve problema dacă s-a datorat șoferului defect.
Iată un ghid eficient despre cum să remediați Realizați aleatoriu fotografii într-un dosar.
5. Resetați BIOS
Discurile hard pot fi nedetectate din cauza BIOS-ului. Am găsit astfel de cazuri în trecut. Resetarea BIOS-ului poate fi un remediu pentru această problemă.
Iată una dintre cele mai simple modalități de a reseta BIOS-ul:
Deconectați PC-ul dvs. de la orice sursă de alimentare.Deschideți panoul lateral al șasiului pentru a accesa placa de bază. Localizați bateria CMOS pe placa de bază. Scoateți bateria și așteptați 5 minute.Re-introduceți bateria în slot. Porniți computerul. Accesați BIOS. Verificați lista de dispozitive de pornire.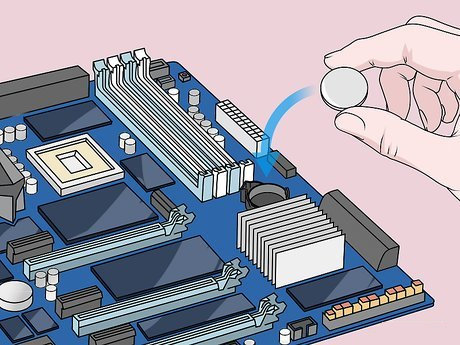
Ar trebui să vedeți hard diskul dvs. afișat acolo.
Citiți mai multe despre cum să modificați atributele fișierelor în Windows 10/11
6. Setați ordinea de pornire a hard diskului în partea de sus
Ordinea incorectă de pornire duce adesea la nepornirea în Windows. De asemenea, poate cauza unitatea hard disk bootabilă nedetectată.
Iată cum să setați ordinea de pornire a hard diskului în partea de sus:
Accesați BIOS-ul după ce computerul pornește. Căutați Opțiuni de pornire.Setați prima opțiune de pornire ca hard disk de pornire.Reporniți.
Dacă aceasta a cauzat problema, acum veți putea vedea hard diskul dvs. în lista de priorități de pornire.
Iată un ghid complet despre cum să modați controlerul de domeniu pe Windows.
7. Remediați MBR deteriorat
Dacă hard diskul dvs. nu apare din cauza unui MBR deteriorat, trebuie să îl reconstruiți înainte de a-l arunca din ferestre.
Urmați acești pași pentru a repara MBR deteriorat:
Faceți o unitate flash USB bootabilă. Porniți în unitatea flash USB. Accesați ecranul de configurare Windows. Apăsați R pentru a deschide Consola de recuperare Windows. Tastați următoarea comandă fixmbr în consolă. Va crea o nouă schemă de partiție MBR.
Notă importantă: Această metodă va funcționa numai dacă hard diskul dvs. rulează pe o schemă de partiție MBR. Hard disk-urile moderne folosesc o schemă de partiții GPT .
8. Înlocuiți sau reparați hard disk
Dacă citiți până aici, înseamnă că niciuna dintre remediile pe care le-am explicat mai sus nu a funcționat pentru dvs., ceea ce confirmă că hard diskul dvs. este mort. Trebuie să o înlocuiți cu o unitate nouă.
Puteți contacta orice magazin de recuperare de date pentru a recupera datele de pe unitatea dvs. moartă. Dacă aveți noroc, aceștia vor putea să recupereze toate datele critice.
Cu toate acestea, puteți încerca să vă reparați unitatea. Dar nu va funcționa la fel de bine ca înainte și există un risc mare de moarte subită a hard diskului.
De asemenea, consultați postarea noastră separată despre procesorul cu izolarea grafică a dispozitivului audio Windows.
Notă finală
A nu se putea porni în sistemul de operare este cu adevărat înfricoșător și frustrant. Oamenii petrec adesea mult timp descoperind motivul exact.
În articolul meu, am acumulat toate motivele și remediile posibile care vă pot ajuta să rezolvați problema.
