Odată cu actualizarea recentă Windows 11, instrumentul Snip and Sketch s-a dezvoltat mult. Interfața de utilizare a instrumentului s-a transformat drastic și au fost adăugate funcții avansate pentru adnotarea capturilor de ecran.
-s-
Totuși, totul pare o mizerie atunci când aplicația nu funcționează pe sistemul de operare Windows 11. Dar, nu trebuie să vă faceți griji, deoarece ghidul nostru „Cum să remediați” v-a acoperit pe toți.
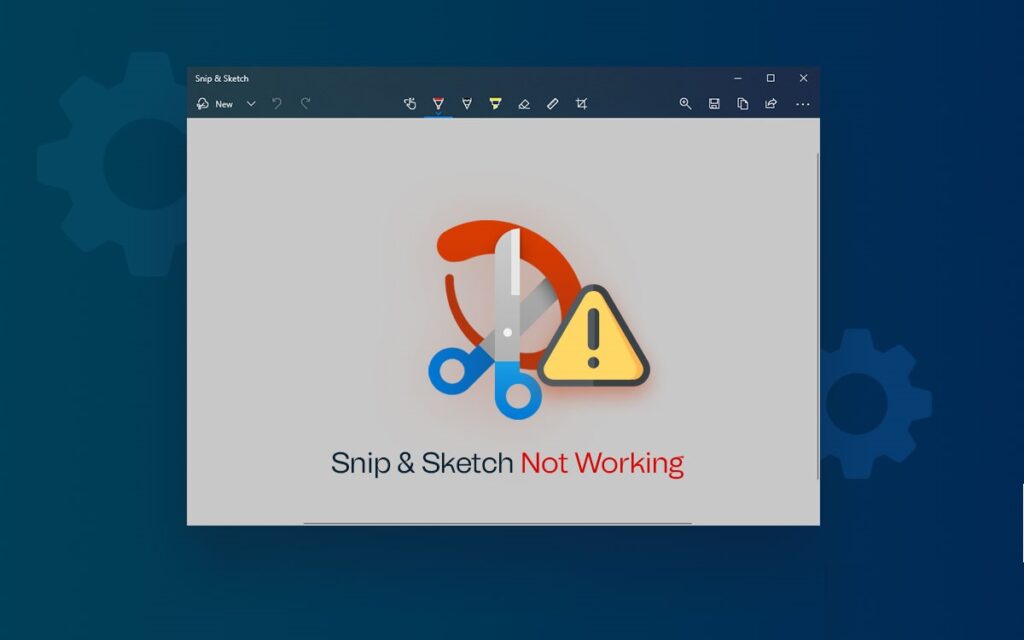
Citiți și:
Remediere: decupați și schițați nu Lucrul în Windows 11
-s-
Imaginați-vă că căutați pe internet câteva lucruri utile și că găsiți ceea ce doriți. Dar, când ați folosit o combinație de Windows + Tastele Shift + S, ar fi trebuit să deschidă aplicația, dar sistemul de operare Windows 11 nu a lansat aplicația și nu ați putut face un instantaneu. Da, știu că ar putea fi o situație supărătoare pentru dvs.
Puteți încerca aceste metode secvențial pentru a determina care soluție funcționează pentru dvs.! Așadar, urmați pașii de mai jos pentru a depana Snip și Sketch nu funcționează pe Windows 11!
Metoda 1: Actualizați sistemul de operare Windows
h3>
Windows nu a câștigat prea multă vogă. Deși este cel mai recent sistem de operare Windows, totuși fiind nou, are erori de software. În plus, utilizatorii au chiar și r a raportat unele erori în sistemul de operare. Prin urmare, o eroare software în sistemul de operare Windows 11 va interfera cu aplicația Snip & Sketch care nu se lansează.
Urmați pașii de mai jos pentru a vă actualiza sistemul de operare Windows:
Cu o combinație de taste Win+I, lansați simultan meniul Setări. Navigați la Windows Update. Accesați și selectați Verificați actualizări. În el, instalați cea mai recentă versiune a sistemului de operare pe computer.
Metoda 2: Asigurați-vă data și ora exacte
Când setările de dată și oră ale computerului dvs. sunt incorecte, este posibil să întâmpinați probleme la utilizarea aplicațiilor Windows și a instrumentelor încorporate. Prin urmare, deschideți Managerul de activități și verificați dacă data și ora sunt corecte. Dacă nu este corect, îl puteți actualiza din Setări.
Urmați pașii de mai jos pentru a actualiza data și ora:
-s-
Mergeți la Setări Windows.Navigați la Ora și limbă.Selectați opțiunea Data și ora.Setați automat ora și asigurați-vă că ora este corectă sau nu.
Metoda 3: utilizați instrumentul de depanare a aplicațiilor din magazinul Windows
Puteți obține aplicația Snip and Sketch din Microsoft Store al sistemului de operare Windows. Prin urmare, puteți utiliza instrumentul de depanare a aplicațiilor din magazinul Windows pentru a rezolva erorile de decupare și schiță.
Urmați pașii de mai jos pentru a rula Instrumentul de depanare a aplicațiilor din magazinul Windows pentru soluție:
Accesați Setările Windows. Sub fila Setare, navigați la Depanare. În meniu, alegeți Alte instrumente de depanare. Derulați în jos la opțiunea Aplicații Windows Store și faceți clic pentru a rula instrumentul de depanare.
După ce Microsoft finalizează procesul de depanare, apoi verificați dacă Instrumentul Snip and Sketch Funcționează sau nu.
Dacă nu funcționează cumva, urmați următoarea metodă menționată mai jos.
Metoda 4: Închideți Snip și Sketch din Managerul de activități
Fie că este vorba de Snip & Sketch sau de o aplicație care nu răspunde, puteți folosi acest truc pentru a remedia problemele pe care le întâmpină. Mai întâi, închideți toate Snip și Sketch din aplicațiile de fundal, închideți Task Manager și apoi încercați din nou.
Urmați pașii indicați mai jos pentru a face același lucru:
Faceți clic dreapta pe pictograma Windows și deschideți Managerul de activități din aceasta. Căutați instrumentul Snipping și faceți clic pe el. Navigați la Încheierea sarcinii butonul și faceți clic pe el.
În plus, puteți utiliza Instrumentul Snipping așa cum ați făcut înainte.
Dar nu primiți notificările capturii de ecran? Dacă da, atunci urmați metoda menționată mai jos!
Metoda 5: Dezactivați asistența la focalizare
Te chinui să activați modul Nu deranja pe sistemul de operare Windows 11? Ei bine, trebuie să știți că modul său DND se numește „Focus Assist.” Deci, sistemul de operare va fi în modul Focus Assist atunci când Snip și Sketch captează capturi de ecran, dar nu primiți nicio notificare.
Urmați pașii de mai jos pentru a-l dezactiva:
În bara de activități, faceți clic pe pictograma WiFi sau pe butonul de volum. Atingeți Focus Assist pentru a-l dezactiva.
În plus, dacă trebuie să utilizați Snip & Instrumentul de schiță într-un mediu fără întreruperi, apoi trebuie să eliminați instrumentul din Focus Assist.
Urmați pașii indicați mai jos pentru a face acest lucru:
Deschideți Setările Windows Navigați la meniul Sistem Faceți clic pe Focus AssistAtingeți pe Numai cu prioritate
Prin urmare, Snip & Sketch vă va anunța când Focus Assist este activat.
Metoda 6: Reparați instrumentul Snip and Sketch
Când vă confruntați cu probleme suplimentare cu Instrumentul Snip & Sketch, puteți repara aplicația accesând Setările Windows.
Urmați pașii de mai jos pentru a repara instrumentul Snipping:
Accesați setările computerului dvs.. Navigați la Meniul Aplicații. Cho Utilizați aplicații și funcții. Navigați la Instrumentul de decupare. Atingeți pictograma cu trei puncte și faceți clic pe Opțiuni avansate pentru ao deschide. Faceți clic pe Reparare
Acum, Windows va gestiona procesul de reparare.
Metodă 7: Lăsați Instrumentul Snipping să ruleze în fundal
Când utilizați o combinație de taste Windows+Shift+S.
Instrumentul Snipping rulează în fundal pentru a permite Snip & Sketch să funcționeze atunci când ai apăsat tastele Windows + Shift + S. În plus, instrumentul este optimizat pentru putere și, prin urmare, consumă o baterie scăzută, astfel încât să îl puteți rula în fundal.
Urmați pașii de mai jos pentru a-l rula în fundal:
Accesați Windows Setări. Navigați la Aplicații. Faceți clic pe meniul Aplicații și caracteristici. Alegeți opțiunea Avansat. Găsiți Permisiuni aplicații de fundal și faceți clic pe meniul derulant și alegeți Întotdeauna.
Acum, nu vă veți confrunta cu nicio problemă cu Instrumentul Snipping, care va rula în fundal.
Metoda 8: Reinstalați Snip & Sketch
Puteți obține Snip și Instrumentul de schiță din Microsoft Store. Cu toate acestea, înainte de a face acest lucru, trebuie să dezinstalați instrumentul Snipping. Apoi descărcați instrumentul din Microsoft Store pentru a rezolva problema.
Urmați pașii indicați mai jos pentru a reinstala instrumentul Snipping:
Accesați Setări și deschideți Aplicații în acesta Navigați la Aplicații și caracteristici și selectați Snipping ToolSelectați pictograma cu trei puncte și faceți clic pe Dezinstalare pentru a continua cu acțiunea dvs.
Veți primi o notificare pentru a vă confirma acțiunea, apoi faceți clic pe Dezinstalați-l de pe computer.
Accesați Microsoft Store. Descărcați Instrumentul Snipping și instalați-l.
Metoda 9: Rulați Scanarea sistemului
Să presupunem că descărcați aplicații din mai multe surse nesigure, cum ar fi diverse site-uri web ale terților, pentru a obține versiuni modificate sau sparte sau din surse precum Telegram. În acest caz, acestea conțin adesea programe malware care vă pot dăuna dispozitivului. Mai mult, poate interfera cu funcționalitățile instrumentului Snipping.
Așadar, urmați pașii de mai jos pentru a rula o scanare a sistemului pe computerul dvs.:
Faceți clic dreapta pe pictograma Windows. Faceți clic pe Terminalul Windows Meniu pentru a-l lansa. În meniu, introduceți sfc/scannow și apăsați tasta Enter.
Va rula verificarea scanării sistemului și puteți afla dacă există vreo problemă cu un fișier sau o aplicație rău intenționată. Ștergeți definitiv fișierul sau aplicația dacă este găsit vreun fișier suspect. Acum, utilizați instrumentul Snip and Sketch și va funcționa.
Întrebări frecvente
Este posibil să faceți o captură de ecran fără instrumentul Snipping?
Ori de câte ori aveți orice imagine dorită în cadru, apăsați butonul PrtScn de la tastatură. Acesta va copia captura de ecran în Clipboard și apoi o puteți lipi într-un software de procesare de text precum Microsoft Word. Ca alternativă, puteți descărca și ShareX, o aplicație terță parte, pentru a efectua sarcina.
Ce să faceți dacă instrumentul Snipping funcționează o singură dată?
Când instrumentul Snip and Sketch funcționează o singură dată, urmați pașii de mai jos pentru a reinstala aplicația Snip & Sketch pentru a descărca și configura instrumentul.
Verdictul final
Dacă utilizați instrumentul Snip & Sketch, este posibil să știți că Instrumentul Windows Snipping are mai multe limitări în capturarea capturilor de ecran și este limitat în funcționalități. Prin urmare, puteți utiliza software-ul de aplicație ShareX alternativ pentru ao utiliza.
Cu toate acestea, trebuie să vă faceți griji în legătură cu achiziționarea acestuia, deoarece este o alternativă gratuită la aplicația Microsoft Windows Snip & Sketch. ShareX vă va permite să faceți capturi de ecran, să efectuați înregistrări de ecran, să selectați textul, să copiați fișierele în Clipboard-ul și puteți chiar să scanați codul QR prin intermediul acestuia. Îl puteți găsi pe Motorul de căutare și apoi navigați pe site-ul său oficial pentru a descărca instrumentul.
Ghidul cu drepturi depline trebuie să vă fi ajutat să remediați problema. În secțiunea de comentarii de mai jos, anunțați-ne dacă aveți probleme și menționați ce metodă v-a ajutat să faceți acest lucru.
—