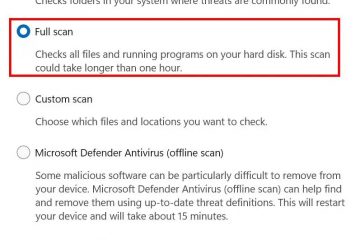atunci când doriți să stimulați performanța de pe computerul dvs. Windows 11, majoritatea utilizatorilor se concentrează pe dezvăluirea sistemului sau oprirea caracteristicilor neutilizate.
Dar există un alt truc excelent de putere, care este adesea trecut cu vederea: Personalizarea folderului de pornire.
Acest lucru vă va permite să alegeți ce programe se lansează automat de fiecare dată când computerul bloc. Indiferent dacă încercați să accelerați timpul de pornire sau să deschideți aplicațiile de care aveți nevoie mai repede, folderul de pornire este un loc minunat pentru a începe.
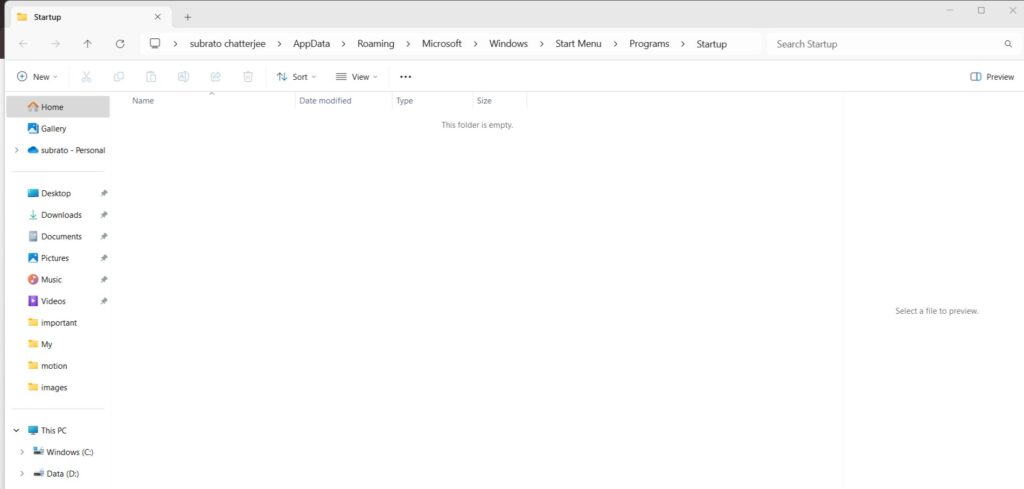
Vă vom ghida prin tot ceea ce trebuie să știți, din locația sa până la a profita de avantaj > Tabel de conținut
Care este folderul de pornire din Windows?
Dosarul de pornire este o locație specială în Windows care vă permite să plasați comenzi rapide la programe pe care doriți să le lansați automat atunci când porniți computerul. În versiunile anterioare ale Windows, cum ar fi XP sau Windows 7, a fost ușor să găsiți folderul Programe folosind meniul Start.
În Windows 11, folderul este încă prezent, dar Microsoft a înlăturat-o puțin mai adânc în sistemul de fișiere.
Orice ați pune în folderul de pornire va începe automat atunci când sistemul dvs. se pornește, ceea ce înseamnă că îl puteți utiliza pentru a gestiona aplicații de instrumente sau de productivitate pe care le utilizați frecvent.
Dar dacă instalați prea multe aplicații în el, vă poate încetini timpul de pornire și poate ocupa resurse de sistem-așa că folosiți-l cu înțelepciune.
navigând în folderul de pornire din Windows 11
Windows 11 are de fapt două foldere de pornire:
unul pentru curentul curent . Unul pentru toți utilizatorii pe dispozitiv.
1. Folder de pornire pentru utilizatorul curent
Puteți căuta acest folder folosind File Explorer. Iată calea:
C: \ Users \ {username} \ AppData \ Roaming \ Microsoft \ Windows \ Start Meniu \ Programe \ Startup
care ar trebui să fie deocamdată! Doar asigurați-vă că îl modificați cu numele de utilizator Windows. Mai mult, puteți copia și lipi această cale direct în bara de adrese a File Explorer pentru a accesa rapid folderul.
2. Folder de pornire pentru toți utilizatorii
Unele programe vor trebui să înceapă pentru toată lumea care utilizează computerul. Aceste intrări sunt păstrate într-un alt loc:
C: \ ProgramData \ Microsoft \ Windows \ Start Meniul \ Programe \ Startup
Puteți accesa acest folder accesând dialogul Run și tastarea shell-ului: Startup comun și apăsând Enter.
3 modalități ușoare de deschidere a folderului de pornire
aici sunt câteva modalități ușoare pentru a deschide folder-ul de pornire în Windows Dialogul de rulare
Utilizarea dialogului run pentru a accesa folderul de pornire este o metodă perfect sigură și eficientă, și este recomandat dacă doriți:
în primul rând, apăsați Windows + R pentru a deschide caseta run . Tastați shell: startup pentru utilizatorul curent sau shell: Common Startup pentru toți utilizatorii. Apăsați Enter -folderul se deschide imediat.
Metoda 2: prin File Explorer
Utilizarea File Explorer pentru a deschide folderul de pornire este un alt mod de a fi sigur, transparent și favorit pentru cei care nu pot suporta ideea computerelor lor ascultând comenzi tipate.
Să începem prin deschiderea File Explorer ( Windows +E ). Apoi, faceți clic pe Opțiuni . Acum, atingeți vizualizare și alegeți afișați fișiere ascunse, foldere și unități găsite sub fișiere și foldere ascunse. Apoi, faceți clic pe aplicați> ok. 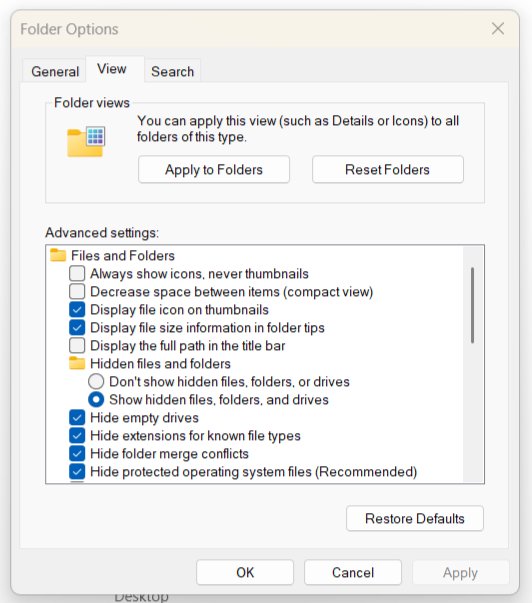 În sfârșit, atingeți secțiunea de user. Acum, accesați c: \ utilizatori \ {numere de utilizator} \ appdata \ roaming \ microsoft \ windows \ start meniul \ programe \ startup aici, veți găsi comenzi rapide la toate programele .
În sfârșit, atingeți secțiunea de user. Acum, accesați c: \ utilizatori \ {numere de utilizator} \ appdata \ roaming \ microsoft \ windows \ start meniul \ programe \ startup aici, veți găsi comenzi rapide la toate programele .
Metoda 3: Creați o comandă rapidă desktop
Dacă veți vizita acest folder des, luați în considerare adăugarea unei comenzi rapide pe desktop:
CONTRE CLICK pe desktop> nou> scurtătură. Lipiți calea către folderul de pornire și dați-i un nume de genul” Pantarul de pornire “pentru a fi ușor.
Cum să controlați ce aplicații se lansează la Startup
Atât de multe aplicații care rulează la pornire pot încetini sistemul. Iată cum să le gestionați:
folosind Task Manager:
În primul rând, deschideți Task Manager cu ctrl + shift + esc. , atunci doriți să selectați fila de pornire . Verificați lista- faceți clic dreapta pe orice aplicație pentru a activa sau dezactiva comportamentul de pornire.
Este util pentru acele aplicații care nu sunt localizate în folderul de pornire, deoarece majoritatea nu se înregistrează cu acesta.
Sfaturi Pro pentru o pornire mai ușoară
limită aplicațiile automate : permit doar programele necesare să se încarce la pornire. audit frecvent : De asemenea, vedeți dacă noile aplicații s-au adăugat la pornire după ce le instalați. Utilizați instrumente terțe : Autoruns sau Ccleaner oferă un pic mai mult control asupra intrărilor de pornire „Tweaking”. Creează scripturi : Utilizatorii mai avansați pot scrita acest proces prin scripturi Batch/PowerShell și le pot pune în folderul de pornire pentru automatizare.
Probleme de pornire a problemelor
Uneori, programele din folderul de pornire nu funcționează corect. Iată cauze comune și ce trebuie să faceți:
Probleme de permisiune : asigurați-vă că aplicația nu rulează cu drepturi administrative. Dacă se întâmplă, programul de sarcini poate fi soluția. Deci, activați-l cu permisiunile necesare. rapidă incorectă : Asigurați-vă că comanda rapidă din folderul dvs. de pornire se leagă de fișierul corespunzător.exe. Probleme de compatibilitate : Nu toate aplicațiile mai vechi vor funcționa așa cum este prevăzut pe Windows 11. Căutați site-ul web al aplicației software pentru actualizări sau patch-uri.
Dacă problema continuă, încercați să vizitați resursele sau forumurile de asistență ale aplicației pentru sfaturi despre ce trebuie să faceți.
De asemenea, citiți:
Final Thoughts
Personalizarea folderului de pornire este un mod ușor de a optimiza experiența Windows 11. În primul rând, conectați-vă, învățând cum să manevrați acest folder vă va face să acționați pe scaunul șoferului.
urmând sfaturile și trucurile pe care le arătăm aici, puteți să vă grăbiți sistemul sau să îmbunătățiți eficiența acestuia-în acest fel, veți personaliza noua mașină pentru a face ceea ce aveți nevoie și mai rapid, chiar din momentul în care veți atinge butonul de alimentare.