Dacă folderul Descărcări mănâncă în spațiul dvs. de unitate C, iată pașii pentru a muta folderul Descărcări în Windows 11 și 10.
Un utilizator mediu de internet descărcă o mulțime de lucruri, fie că este vorba de programe software, fișiere media, jocuri, documente, etc. Ori de câte ori descărcați ceva în Windows, acesta este salvat automat în folderul descărcări. Acest lucru este convenabil, deoarece păstrează toate fișierele descărcate într-o singură locație centrală. Locația implicită pentru folderul dvs. de descărcare este: „C: \ Users \ YourSerName \ Downloads” (Înlocuiți „YourUserName” cu numele de utilizator Windows).
Pe măsură ce descărcați fișiere, folderul Descărcări devine aglomerat și ocupă un spațiu valoros pe disc pe unitatea C. Acest lucru este valabil mai ales dacă nu curățați în mod regulat folderul de descărcări. Completarea unității C limitează numărul de aplicații pe care le puteți instala și ar putea chiar să arate un avertisment cu spațiu cu disc scăzut. În plus, atunci când nu puteți porni în Windows sau reinstalați-l, puteți pierde toate fișierele din folderul Descărcări.
Puteți muta folderul Descărcări într-o altă unitate în Windows. În acest fel, puteți evita să completați unitatea C cu descărcări aleatorii și să economisiți spațiu. Acest ghid vă va arăta pașii pentru a muta folderul Descărcări într-o altă unitate atât în Windows 11, cât și în Windows 10, ajutându-vă să eliberați spațiul de pe unitatea C: C: Să începem.
înainte de a începe
pașii de mai jos au fost testate pentru a lucra la Windows 10 și Windows 11.
bun de știut : Cum să schimbați locația de descărcare a aburului
mutați dosarul de descărcări către un alt drive
Deschideți fișier prin apăsarea „Windows + e” SHOTCUT FILE prin apăsarea „Windows + e” Sheltorer? la folderul/unitatea de unde doriți să aveți folderul descărcări.right-clic și selectați „ new “>” folder “. Denumiți noul folder ca” descărcări “. Următorul, clic dreapta originalul „descărcări” opțiunea din stânga. Fila „ locație ” și faceți clic pe butonul „ Move “. Căutați și selectați nou-creat Folder Descărcări.Click „Faceți clic pe folderul„ CLICK “. Pași (cu capturi de ecran)
În primul rând, trebuie să creăm un nou folder de descărcări înainte de a-l muta pe cel original. To do that, open the File Explorer by pressing the “Windows key + E“shortcut.
Next, go to the folder or drive where you want to have your new Downloads folder, right-click, and select “New“> “Folder“. Denumiți folderul ca „descărcări”. În cazul meu, am creat folderul Descărcări în rădăcina E: \ Drive.
nota : Puteți seta orice nume de alegere ca nume de folder.
după ce ați creat noul folder Descărcări, putem muta folderul original de descărcări în noul. Pentru a face acest lucru, faceți clic dreapta pe pe folderul original Descărcări de pe panoul din stânga sub secțiunea Acces rapid și selectați „ Properties “.
Notă: dacă nu puteți găsi folderul de descărcări sub acces rapid, îl puteți găsi în directorul de acasă, C: \ Users \
Fila „ Locație ” și faceți clic pe butonul „ Move “.
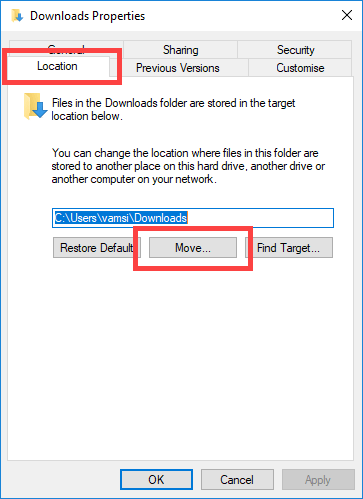
în gold”Selectate o destinație”. Accesați folderul pe care l-ați creat mai devreme, selectați-l și faceți clic pe butonul „ selectați folderul “.
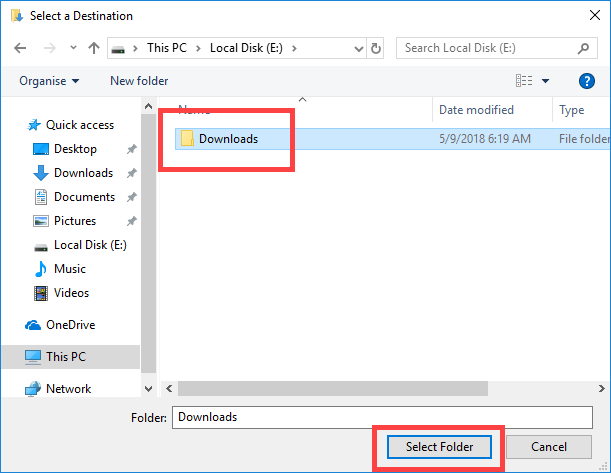 va fi adăugat la fereastra Proprietăți. Faceți clic pe „ ok ” pentru a salva modificarea.
va fi adăugat la fereastra Proprietăți. Faceți clic pe „ ok ” pentru a salva modificarea.
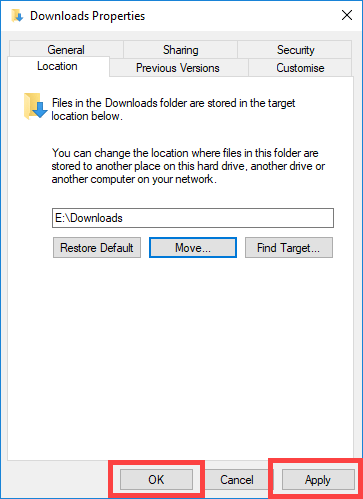
„ da “. This action moves all the files in your old Downloads folder to the new Downloads folder.

As soon as you click on the button, the Downloads Folderul este mutat în noua locație. De acum înainte, acesta este noul dvs. folder de descărcări implicite . Asta înseamnă că orice descărcați va fi salvat automat în acest nou folder. În plus, puteți accesa noul folder Descărcări din folderul de acasă sau făcând clic pe linkul „ Descărcări ” sub secțiunea „ Quick Access ” din File Explorer.
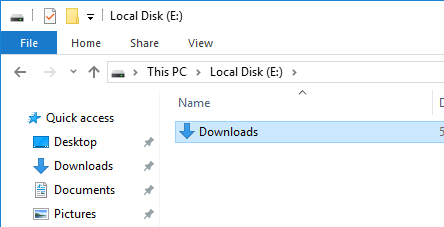
bun pentru a cunoaște : Cum să mutați dosarul documentelor la un alt disc pe Windows
O nouă locație
Există multe avantaje pentru mutarea folderului Descărcări într-o altă unitate. Iată câteva dintre ele:
Deoarece fișierele descărcate nu sunt salvate la aceeași partiție ca sistemul de operare, veți avea mai mult spațiu în unitatea C.Abilitatea de a accesa fișierele descărcate chiar și atunci când sunteți dual-booting. Fișierele descărcate vor fi în siguranță chiar și atunci când reinstalați Windows. Caracteristică, puteți muta cu ușurință folderul Descărcări într-o altă unitate cu doar câteva clicuri. În timp ce vă deplasați, nu uitați să mutați toate fișierele din folderul de descărcări vechi către cel nou, făcând clic pe „Da” în dialogul „Mutați folderul”. Dacă spațiul dvs. de unitate C este scăzut chiar și după mutarea folderului Descărcări, utilizați PC Manager pentru a curăța și elibera spațiul.
Dacă aveți întrebări sau aveți nevoie de ajutor, comentați mai jos. Voi fi fericit să vă ajut.
