notificările sugerate sunt adesea inutile și enervante. Iată două metode de a dezactiva complet notificări sugerate în Windows 11.
Windows 11 afișează ocazional notificări sugerate, care, după cum implică numele, recomandă funcții în Windows și alte aplicații Microsoft pe care le-ați putea găsi interesante. De exemplu, s-ar putea să vedeți notificări care vă solicită să încercați Game Pass, abonați-vă la Microsoft 365, activați anumite funcții opționale, etc.
În timp ce aceste notificări pot fi de ajutor într-un număr mic de cazuri, acestea sunt adesea inutile, creează distrageri și pot fi enervante. Din fericire, nu trebuie să dezactivați toate notificările doar pentru a opri aceste notificări. În schimb, puteți dezactiva notificările sugerate prin intermediul aplicației setări sau a panoului de notificări .
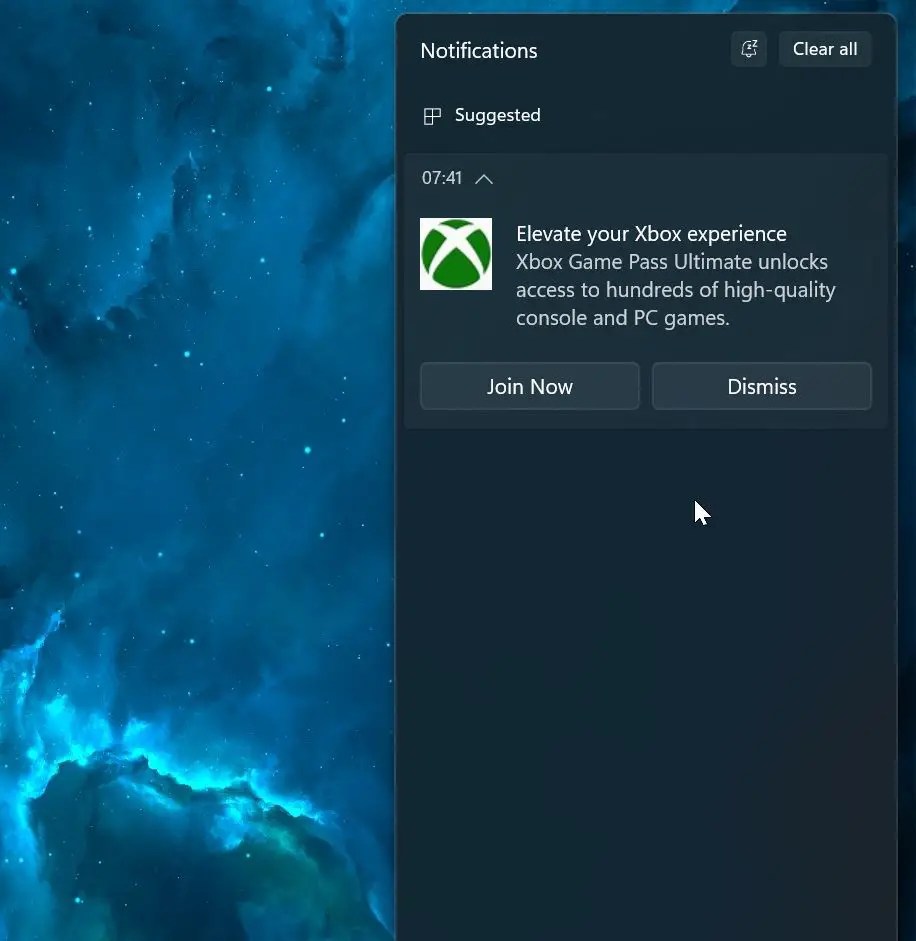
În acest tutoric rapid în două moduri. Să începem.
Bine de știut : Cum să dezactivați sunetul de notificare în Windows 11
Dezactivați notificările sugerate folosind panoul de notificări
notă : Această metodă funcționează numai atunci când aveți o notificare sugerată în panoul de notificări. Dacă nu o aveți, urmați a doua metodă de mai jos.
Apăsați „Cheia Windows + N” sau faceți clic pe pictograma Bell de pe bara de activități pentru a Deschideți panoul de notificări . Faceți clic dreapta pe Notificarea sugerată în grupul de notificări. Notificări în Windows 11.
Dezactivați notificările sugerate folosind aplicația Setări
Apăsați „Windows Key + I” la Setări deschise .Go la „ System “> „ notificări ” page.Scroll în jos la secțiunea „ din aplicații și alți expeditori “. Toggle sugerat. Cu asta, ați dezactivat notificări sugerate pe Windows 11 . 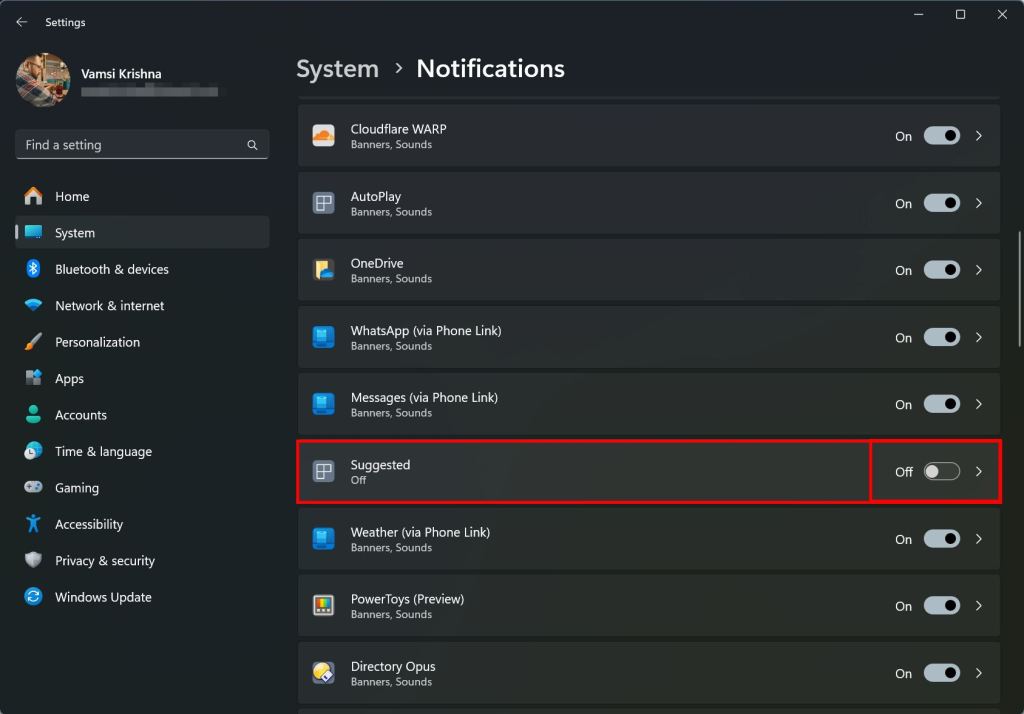
Închidarea: a scăpării de nedorite de notificări sugerate în Windows Vedeți, aveți două modalități de a dezactiva notificările sugerate în Windows 11. Dacă ați primit doar o notificare sugerată sau ați afișat-o în panoul dvs. de notificări, urmați prima metodă ca fiind mult mai ușoară și simplă. Dacă nu, urmați a doua metodă. Indiferent de metoda pe care o urmați, rezultatul final este același. adică, nu mai trebuie să te descurci cu notificările sugerate.
Bine să știi : Cum să dezactivați „Să terminăm configurarea dispozitivului” în Windows 11