Nu doriți să vedeți tapetul ecranului de blocare atunci când blocați sistemul? Iată două metode pentru a dezactiva rapid tapetul ecranului de blocare în Windows 10.
Când apăsați „Windows Key + L” sau o altă metodă pentru a bloca sistemul dvs., Windows 10 afișează un tapet de blocare a ecranului pe ecranul de conectare. Pentru a vă conecta, trebuie să respingeți mai întâi manual tapetul ecranului de blocare făcând clic/atingând ecranul sau apăsând un buton de pe tastatură. În timp ce puteți personaliza tapetul ecranului de blocare Windows 10, s-ar putea să existe momente în care nu doriți să apară ecranul de blocare. De exemplu, în medii școlare, profesionale sau de lucru, un tapet de blocare separat ar putea să nu fie o idee bună.
Din fericire, folosind editorul de politici de grup și editorul de registru, puteți dezactiva cu ușurință tapetul ecranului de blocare din Windows 10. În acest fel, veți vedea forma de conectare direct în loc de tapetul. În acest tutorial, vă voi arăta cum să o faceți în pași simpli. Să începem.
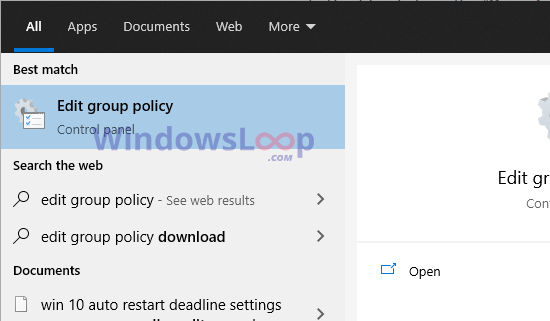
bun pentru a ști : Cum să activați blocaj automat Start
Drepturile de administrator trebuie să modifice politica de grup și setările de registru pentru a dezactiva ecranul de blocare în Windows 10. După editarea registrului, vă rugăm să faceți o copie de rezervă a registrului. nota : Editorul de politică de grup este doar disponibil pentru utilizatorii Pro și Enterprise. If you are using Windows 10 Home edition, follow the registry method. Press the “Windows key”to open the Start menu.Search for “Edit group policy“and click “Open“ pentru a inversa și a afișa tapetul ecranului de blocare, urmați aceiași pași, dar selectați „Nu este configurat” în pasul 5. pentru a dezactiva ecranul de blocare Windows 10, trebuie să creați o valoare „NOLOCKSCREEN” în registrul. Iată cum să o faceți. Apăsați rapita „Tasta Windows + R” pentru a deschide dialogul run .Type „ regedit ” și faceți clic pe „ ok “. accesați următorul folder de pe panoul din stânga din editorul de registru. hkey_local_machine \ software \ Politics \ Microsoft \ Windows Dacă doriți vreodată să inversați și să activați ecranul de blocare înapoi, urmați aceiași pași, dar setați „date de valoare” la „ 0 ” în pasul 9. – asta este totul. Este atât de simplu să scapi de ecranul de blocare din Windows 10. Dacă utilizați Windows 11, urmați acești pași în schimb: pași pentru a dezactiva ecranul de blocare în Windows 11. Dezactivarea tapetului ecranului de blocare în Windows 10 Utilizarea editorului de politici de grup
Go to the “Computer configuration“> “Administrative template“> “Control panel“> „ personalizare “folder.Double-clic-Faceți politica „ Nu afișați ecranul de blocare ” pe panoul din dreapta.  Selectați opțiunea” pentru a salva schimbarea. Your. Nu veți mai vedea ecranul de blocare atunci când blocați sistemul.
Selectați opțiunea” pentru a salva schimbarea. Your. Nu veți mai vedea ecranul de blocare atunci când blocați sistemul. Dezactivați tapetul ecranului de blocare în Windows 10 folosind Editorul Registrului
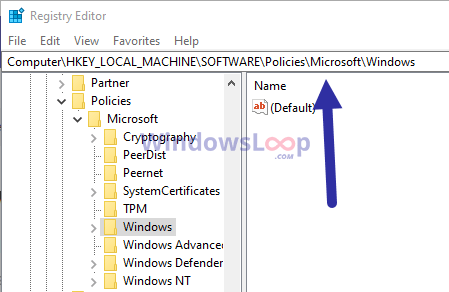 ?” Windows “folder și selectați” new “și apoi” cheie “.
?” Windows “folder și selectați” new “și apoi” cheie “.
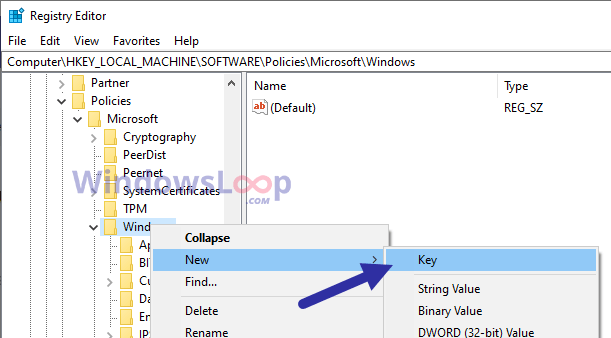 Numește noul folder ca” personalizare “.
Numește noul folder ca” personalizare “.
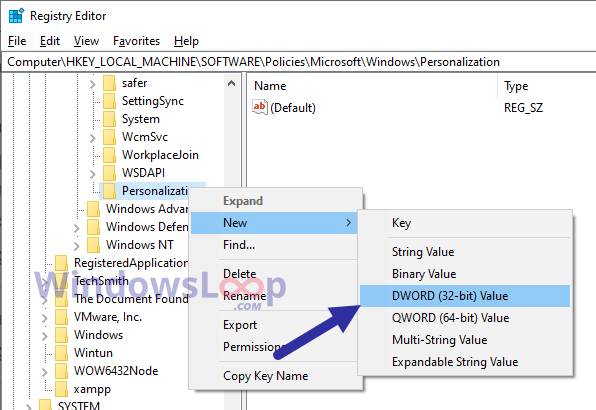 Numește noua valoare ca” nlocockscreen “(fără citate). src=”https://i0.wp.com/windowsloop.com/wp-content/uploads/2020/08/nolockscreen-dword-value-to-disable-lock-screen-windows-10-310820.png?w=1100&sssl=1″> dublu clic „ 1 ” în câmpul Value Data și faceți clic pe „ OK “.
Numește noua valoare ca” nlocockscreen “(fără citate). src=”https://i0.wp.com/windowsloop.com/wp-content/uploads/2020/08/nolockscreen-dword-value-to-disable-lock-screen-windows-10-310820.png?w=1100&sssl=1″> dublu clic „ 1 ” în câmpul Value Data și faceți clic pe „ OK “.
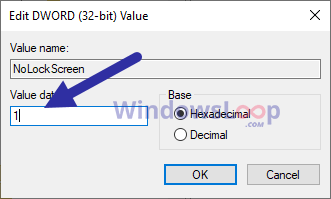 Închideți Ecranul de blocare în Windows 10.
Închideți Ecranul de blocare în Windows 10.