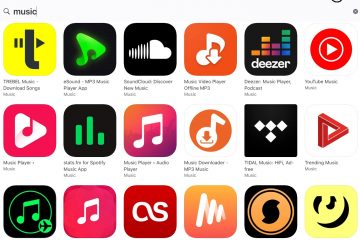Dacă nu vă place monitorul sau ecranul laptopului schimbând automat luminozitatea, urmați acești pași pentru a opri funcția de luminozitate automată în Windows 11.
Majoritatea laptopurilor Windows și chiar unele monitoare au un senzor de luminozitate încorporat (senzor de lumină ambientală). Windows 11 folosește acest senzor pentru a regla automat luminozitatea ecranului în funcție de luminozitatea din împrejurimile dvs. (lumina ambientală). De exemplu, dacă vă aflați într-o cameră bine luminată, Windows crește luminozitatea. Pe de altă parte, dacă vă aflați într-o cameră slab luminată sau lucrați noaptea, Windows reduce luminozitatea ecranului pentru a reduce încordarea asupra ochilor.
în timp ce caracteristica de luminozitate automată este utilă, uneori, poate fi destul de enervant ca ecranul să schimbe luminozitatea la întâmplare, chiar și atunci când nu doriți. Acest lucru este valabil mai ales dacă senzorul de luminozitate nu este exact sau excesiv.
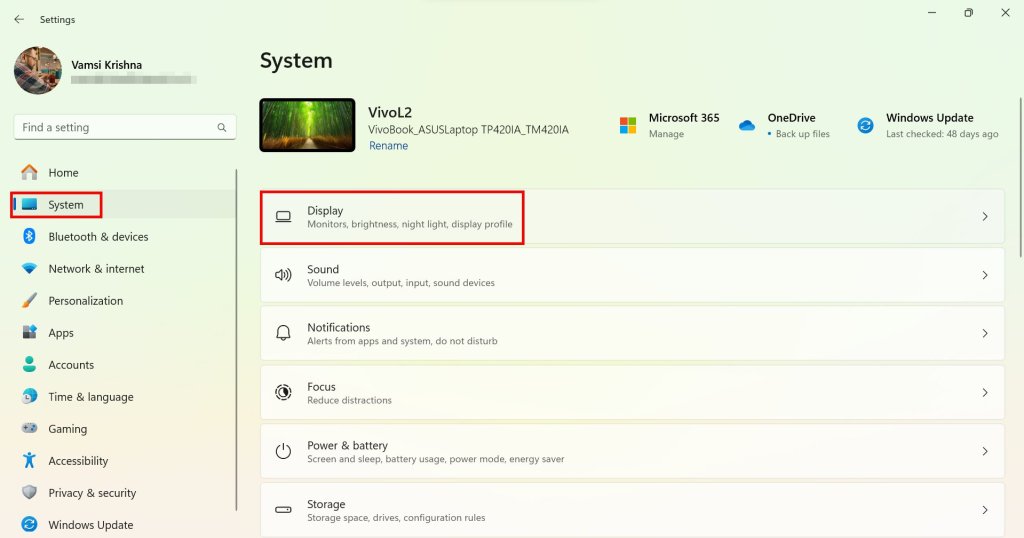
din fericire, puteți dezactiva cu ușurință Brightity Auto în Windows 11 în trei moduri. Permiteți-mi să vă arăt cum.
înainte de a începe
activarea sau dezactivarea luminozității automate în Windows 11 necesită ca sistemul dvs. să aibă un senzor de luminozitate încorporat . Dacă nu îl aveți, nu veți vedea opțiunile de a controla luminozitatea automată. Unele monitoare pot avea senzori de luminozitate controlate de monitorul în sine . În acest caz, trebuie să dezactivați luminozitatea automată prin setările monitorului. Vă rugăm să consultați manualul de monitorizare. Dacă utilizați un laptop și conectați la un monitor extern, deconectați de la acesta temporar. Dacă nu, este posibil să vedeți setările automate.
Opriți luminozitatea automată în Windows din Setări
Aplicația Setări Windows 11 are opțiunea de a dezactiva luminozitatea automată. Trebuie doar să debifați o opțiune și sunteți bine să mergeți.
Apăsați „Windows Key + I” pentru a deschide Setări .Select „ System ” pe bara laterală. content“dropdown.Finally, close the settings app and reboot Windows 11.With that, you have turned off auto brightness in Windows 11.
Detailed Steps (With Screenshots)
As always, the first thing to do is, open the Settings app. Pentru a face asta, aveți două moduri. Fie apăsați „Windows Key + I„ Shortcut sau faceți clic dreapta pe pictograma Windows de pe bara de activități și selectați „Setări”.
În fereastra Setări, accesați fila „ System ” din bara laterală și faceți clic pe opțiunea „ afișaj ” din pagina din dreapta.
Actionul de mai sus operează pagina de setări afișare. Aici, faceți clic pe opțiunea „ Brightness ” pentru a o extinde. În continuare, selectați „ off ” din „ Schimbarea luminozității bazate pe conținut “. Această setare dezactivează complet caracteristica automată.
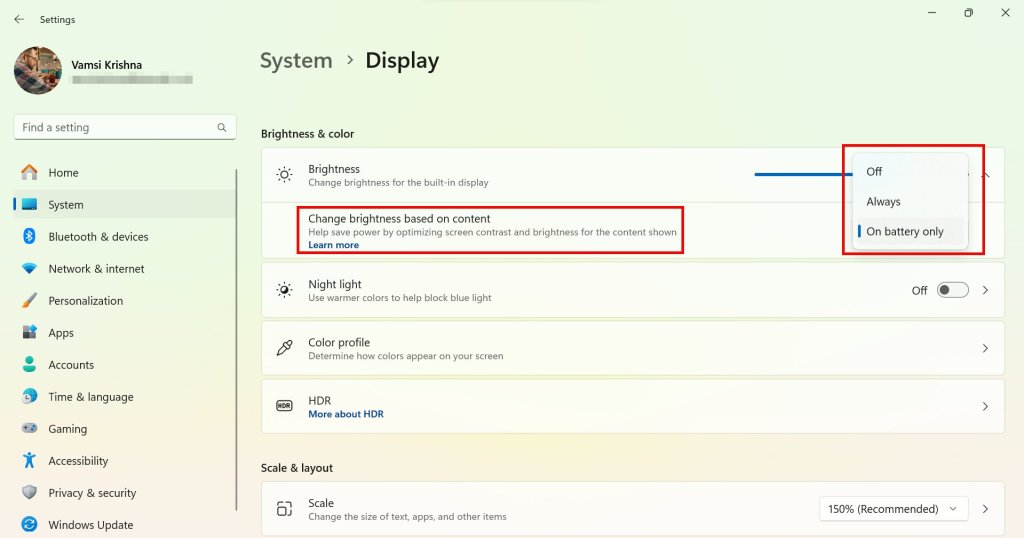
nota, astfel încât atunci când doriți, dacă doriți Laptopul nu este conectat la o putere de perete, Windows gestionează luminozitatea pentru cea mai bună durată de viață a bateriei.
asta este totul. Închideți aplicația Setări și reporniți computerul . După repornire, Windows 11 nu va mai regla automat luminozitatea ecranului. Dacă doriți să schimbați luminozitatea, trebuie să o faceți manual prin intermediul panoului de setări rapide, taste specifice de pe tastatură sau butoane de monitorizare.
Dezactivați luminozitatea automată folosind Intel Graphics Command Center
dacă rulați un procesor Intel, puteți utiliza centrul de comandă Intel Graphics pentru a opri auto-brightness. Iată unde să găsiți opțiunea și să o schimbați.
Deschideți meniul start .search și deschideți „ Intel Graphics Command Center “. Selectați „ System ” pe bara laterală.Go la „ Power ” fila. Meniu derulant.Turn Off opțiunea „ afișare Economii de putere “. Închideți Aplicația și reporniți computerul. După repornirea, luminozitatea automată este dezactivată .
dezactivare auto-luminozitate folosind setările AMD Radeon, trebuie să dezactivați AMD RADEONS, trebuie să dezactivați
dacă sunteți de o automatizare AMD CPU. Caracteristică Var-Bright pentru a dezactiva auto-luminos. Dacă nu știți, caracteristica Var-Bright diminuează afișajul pentru a îmbunătăți durata de viață a bateriei.
Deschideți meniul start .search și deschideți „ amd radeon setări “. Faceți clic pe „ setări “pictograma din colțul de sus-dreapta.Go la „ afișaj “fila fila off the „ display ” fila. „ Var-Bright “Funcție. Închideți aplicația. repornirea computerul. După repornirea, caracteristica auto-brightness este dezactivată .
–
care este totul. Este atât de simplu să dezactivați luminozitatea automată în Windows 11. Dacă aveți întrebări sau aveți nevoie de ajutor, comentați mai jos. Voi fi fericit să vă ajut.