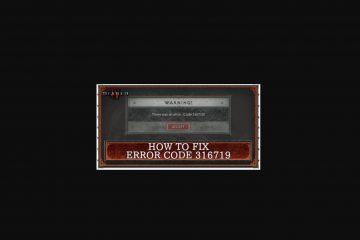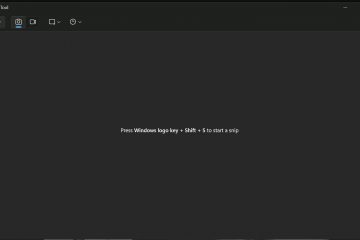Doriți să instalați Windows 11 2022 Update (versiunea 22H2)? Cu excepția cazului în care intenționați să faceți upgrade de la Windows 10 utilizând Windows Update sau Windows 11 Installation Assistant, va trebui să descărcați un fișier ISO cu fișierele de configurare și apoi să îl scrieți pe un DVD Windows 11 sau să creați o unitate flash USB. Acest lucru duce la întrebarea: „Există un instrument de creare Windows 11 Media?”. Răspunsul este da, iar în acest ghid, vă vom arăta de unde să îl obțineți și cum să îl utilizați pentru a crea medii de instalare Windows 11. Haideți începe:
Cerințe pentru Windows 11 Media Creation Tool
Înainte de a începe să utilizați Windows 11 Media Creation Tool pentru a crea un stick de memorie USB sau un fișier ISO Windows 11 care conține mediul de instalare, aici sunt câteva cerințe pe care ar trebui să le îndepliniți:
aveți nevoie de o conexiune la internet funcțională; altfel, nu puteți descărca Instrumentul de creare media Windows 11 și fișierele de instalare Windows 11. Computerul dvs. trebuie să aibă suficient spațiu liber în sistemul său Deoarece ISO Windows 11 este de aproximativ 4,22 GB, iar stick-ul de memorie USB creat cu Windows 11 Media Creation Tool avea 4,24 GB de fișiere când a fost finalizat, credem că ar trebui să fie minim 5 GB. Rețineți că actualizările viitoare ale Windows 11 s-ar putea adăuga la această sumă și Microsoft recomandă cel puțin 8 GB spațiu de stocare disponibil dacă intenționați să creați un stick de memorie USB sau un DVD pentru Windows 11. Deci, cu cât sunt mai mulți, cu atât mai bine. Dacă intenționați să creați o unitate flash USB pentru Windows 11, asigurați-vă că nu aveți date importante pe ea. Unitatea flash este formatată în timpul procesului de creare și toate datele de pe ea sunt șterse. Instrumentul de creare media Windows 11 necesită să aveți drepturi de administrator pe computerul pe care îl rulați. De asemenea, îl puteți rula pe un computer cu Windows 10, nu doar pe Windows 11. În timp ce puteți utiliza Instrumentul de creare media Windows 11 pe orice computer, computerul pe care doriți să instalați Windows 11 trebuie să îndeplinească o serie întreagă de cerințe. Le puteți vedea aici: Cerințe de sistem: Poate computerul meu să ruleze Windows 11? Dar, chiar dacă nu, le puteți ocoli dacă doriți să instalați Windows 11 în modul neacceptat: Cum să instalați Windows 11 pe orice computer (neacceptat) sau mașină virtuală.
Cum să descărcați Windows 11 Media Creation Tool
Windows 11 Media Creation Tool este un mic instrument oferit de Microsoft, conceput pentru a ne ajuta să descărcam Windows 11 ca fișier ISO sau să creăm medii de instalare pe un stick de memorie USB. Deci, cum și de unde puteți obține Instrumentul de creare media Windows 11?
Primul pas este să deschideți un browser web pe computer. Apoi, folosiți-l pentru a încărca pagina web Descărcați Windows 11. Pe el, derulați în jos și căutați secțiunea Creare suport de instalare Windows 11. Apoi, faceți clic sau atingeți butonul Descărcați acum, iar browserul dvs. va descărca fișierul mediacreationtool.exe.
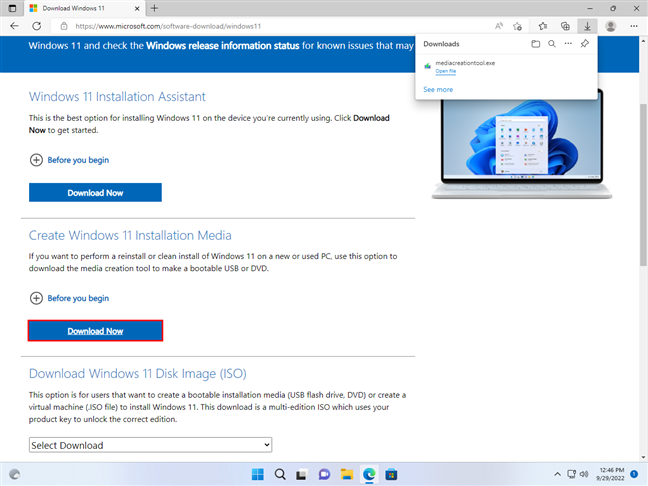
Descărcați Instrumentul de creare media Windows 11
La scris acest articol, mediacreationtool.exe avea o dimensiune de 9,61 MB și a fost actualizat pentru a descărca mediul de instalare pentru cea mai recentă actualizare Windows 11 2022. De asemenea, abordează problemele de localizare pentru unele fișiere de configurare, ceea ce i-a împiedicat pe unii utilizatori să creeze medii de instalare pentru limbi non-engleze. Găsiți acest fișier (de obicei găsit în dosarul Descărcări) și faceți dublu clic sau atingeți de două ori pe el pentru a-l rula.
Rulați fișierul mediacreationtool.exe
Rularea mediacreationtool.exe necesită privilegii de administrator ridicate. Așadar, când computerul încarcă solicitarea UAC, selectați Da pentru a permite Windows 11 Media Creation Tool să ruleze.
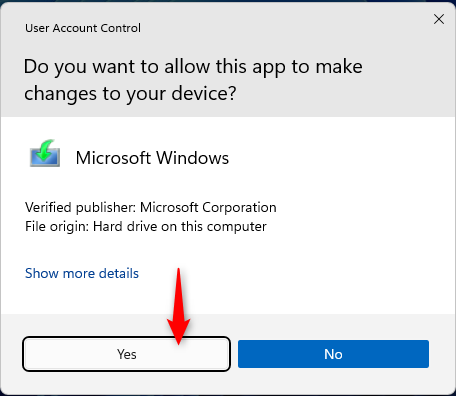
Faceți clic sau atingeți Da când vedeți solicitarea Control cont utilizator
În continuare, în funcție de dacă doriți să creați o Stick de memorie USB sau descărcați mediul de instalare Windows 11 ca fișier ISO, citiți secțiunea următoare sau treceți la cea de după aceasta.
Cum să creați o unitate flash USB cu mediul de instalare Windows 11
Media Creation Tool poate descărca fișierele de instalare Windows 11 și le poate folosi pentru a crea un stick de memorie USB bootabil. Apoi, puteți conecta acel stick USB la un computer, porniți de pe acesta și instalați Windows 11. Să vedem cum să creați o astfel de unitate USB:
După ce porniți Instrumentul de creare media Windows 11, acceptați Notificări aplicabile și termeni de licență. Citiți-le pe toate și, când ați terminat, apăsați butonul Accept.
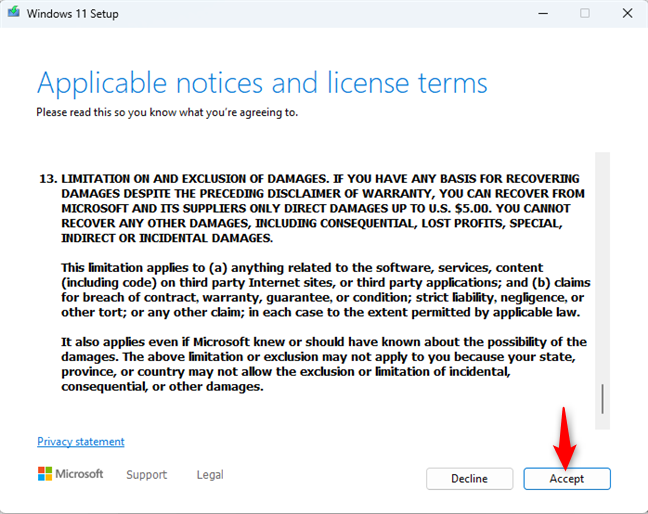
Acceptați termenii de licență pentru Instrumentul de creare media Windows 11
Instrumentul de creare media Windows 11 necesită câteva secunde pentru a fi pregătit. Apoi, vă va cere să alegeți limba și ediția pe care doriți să le utilizați pentru mediul de instalare Windows 11. Cu toate acestea, opțiunile recomandate pentru computerul dvs. sunt deja selectate implicit. Dacă nu sunteți de acord cu ele și doriți să creați medii de instalare Windows 11 în spaniolă sau în altă limbă, eliminați bifa de lângă „Utilizați opțiunile recomandate pentru acest computer” și selectați setările pe care le preferați. Apoi, nu uitați să apăsați Următorul.
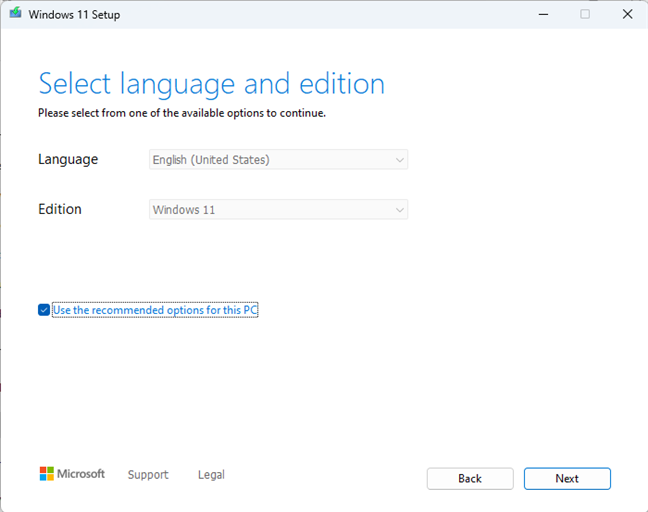
Dacă doriți, selectați limba și ediția Windows 11
Instrumentul de creare a fișierelor media Windows 11 dorește să știe ce medii de instalare intenționați să utilizați. Deoarece doriți să creați un stick de memorie USB pentru Windows 11, selectați Opțiune de unitate flash USB. Apoi, conectați o unitate USB la computer și apăsați pe Următorul.
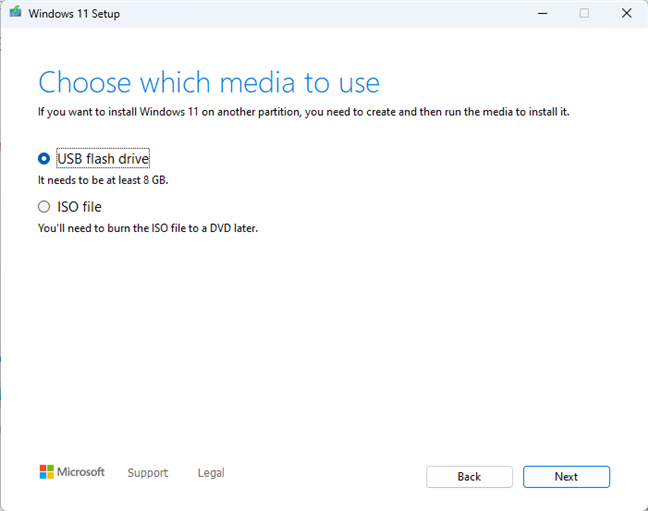
Alegeți să creați o unitate flash USB Windows 11
Vedeți lista de unități USB (unități flash și hard disk externe) conectate la PC-ul dvs. Windows. Faceți clic pe cel pe care îl doriți se, apoi apăsați Următorul. Nu uitați că unitatea USB pe care o alegeți va fi formatată (toate datele de pe ea sunt șterse) dacă treceți la pasul următor.
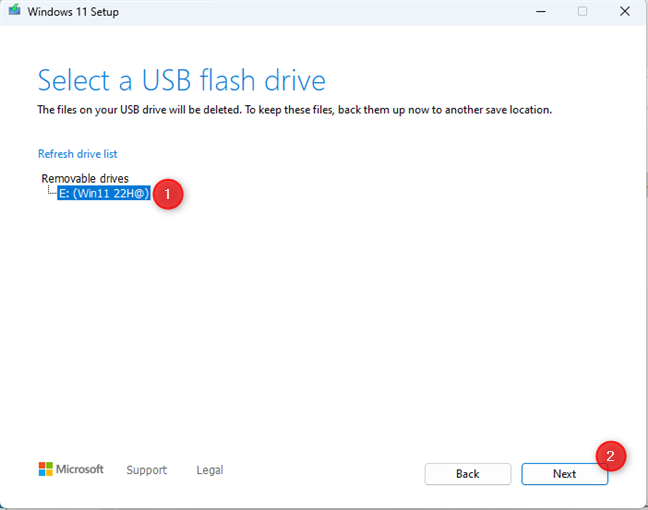
Selectați unitatea USB pentru crearea suportului de instalare Windows 11
Instrumentul de creare media Windows 11 începe descărcarea fișierelor de instalare ale sistemului de operare. Vedeți o animație de progres care a fost actualizată recent pentru a se potrivi cu cea din Windows 11 versiunea 22H2 și cât de mult a fost descărcat în procente. În funcție de cât de rapidă este conexiunea ta la internet, acest pas poate dura ceva timp, așa că înarmați-vă cu răbdare. Avantajul este că puteți minimiza fereastra Instrumentului de creare media și puteți continua afacerea dvs., verificând din când în când pentru a vedea dacă a trecut la pasul următor.
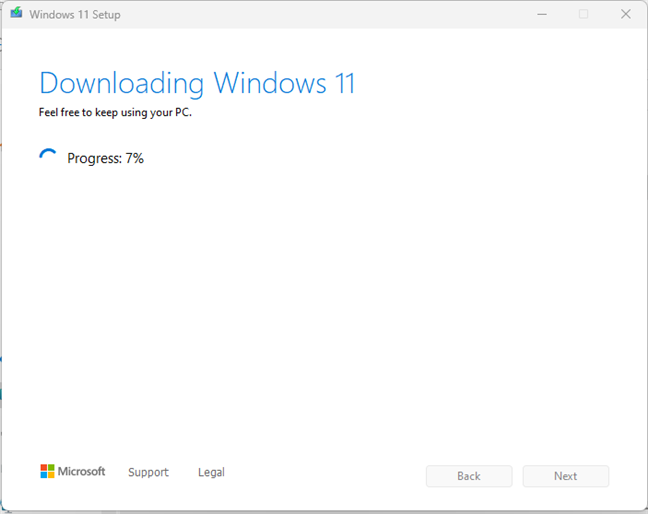
Descărcarea fișierelor de configurare Windows 11
Când toate Au fost descărcate 11 fișiere de configurare, Media Creation Tool le verifică integritatea. Apoi, le mută pe stick-ul de memorie USB și îl face bootabil. Acest pas poate dura și un timp, în funcție de cât de rapid este unitatea flash USB.
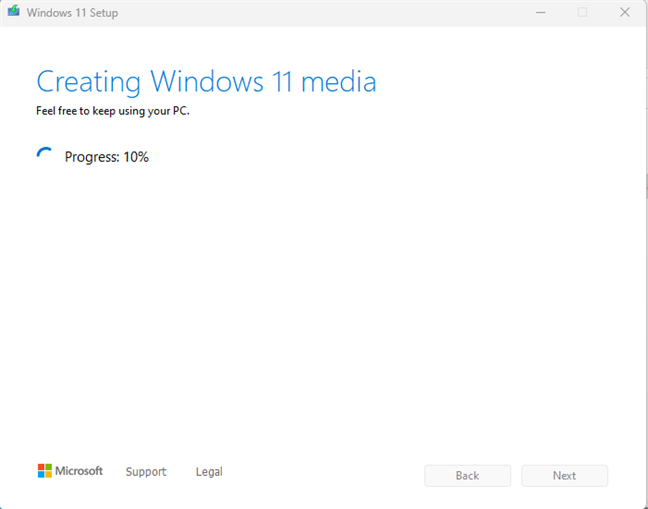
Crearea suportului de instalare Windows 11 pe unitatea flash USB
În sfârșit, când unitatea flash USB este gata, Instrumentul de creare media vă permite stiu despre asta. Faceți clic sau atingeți Terminare. O supărare minoră este că fereastra nu se închide imediat după aceea și durează câteva secunde până dispare.
Unitatea flash USB Windows 11 este gata de utilizare
Eliminați unitatea flash USB de pe computer , iar apoi puteți începe să îl utilizați pentru a porni orice computer și a instala cea mai recentă versiune de Windows 11. Dacă doriți ajutor pentru a efectua instalarea, citiți ghidul nostru pas cu pas: Cum să instalați Windows 11 de pe USB, DVD sau ISO.
Cum să descărcați un ISO Windows 11 utilizând Instrumentul de creare media
De asemenea, puteți utiliza Instrumentul de creare a conținutului media pentru a crea un fișier ISO pentru Windows 11. După ce rulați mediacreationtool.exe, vi se cere să acceptați termenii de licență Microsoft. Citiți-le, apoi faceți clic sau atingeți Accept pentru a continua.
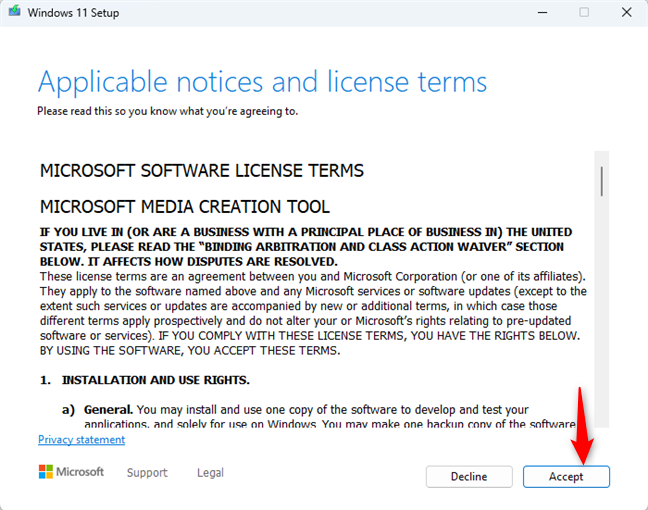
Acceptați termenii licenței
Puteți selecta limba și ediția pe care doriți să le utilizați pentru Windows 11 ISO. Limba și ediția recomandate sunt deja selectate în mod implicit, potrivindu-se cu setările PC-ului pe care rulați Windows 11 Media Creation Tool. Dacă doriți să personalizați aceste opțiuni și să selectați o altă limbă, debifați caseta „Utilizați setările recomandate pentru acest computer” și efectuați selecțiile dvs. Când ați terminat, apăsați Următorul.
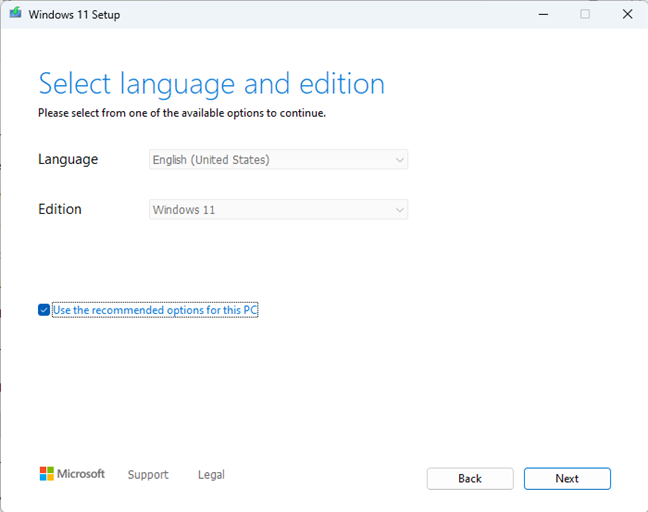
Selectați limba și ediția pentru Windows 11 ISO
Când vi se cere ce suport de instalare Windows 11 să utilizați, selectați fișierul ISO și apăsați Next.
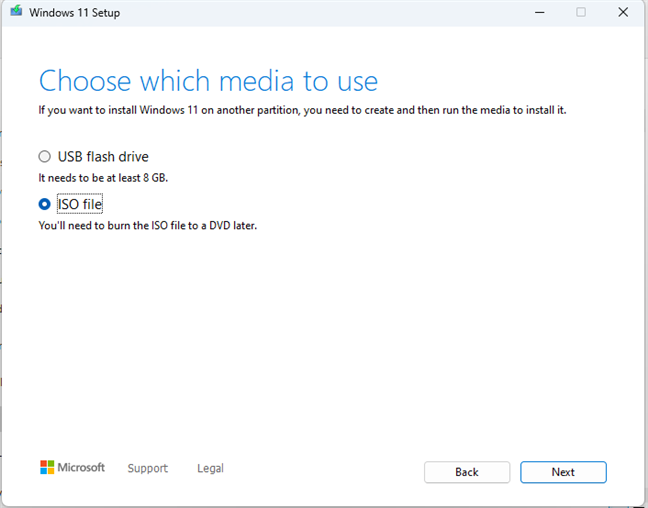
Alegeți să creați un fișier ISO Windows 11
Acum, selectați unde să salvați fișierul ISO Windows 11 și cum să Numiți-o. În mod implicit, Instrumentul de creare a conținutului media propune să descărcați fișierul Windows.iso în folderul Documente. Nu cred că este o alegere înțeleaptă. În schimb, răsfoiți computerul pentru a alege o altă locație (poate Descărcări), tastați un nume de fișier pentru ISO (în mod implicit, Media Creation T ool folosește numele Windows.iso), apoi faceți clic sau atingeți butonul Salvare.
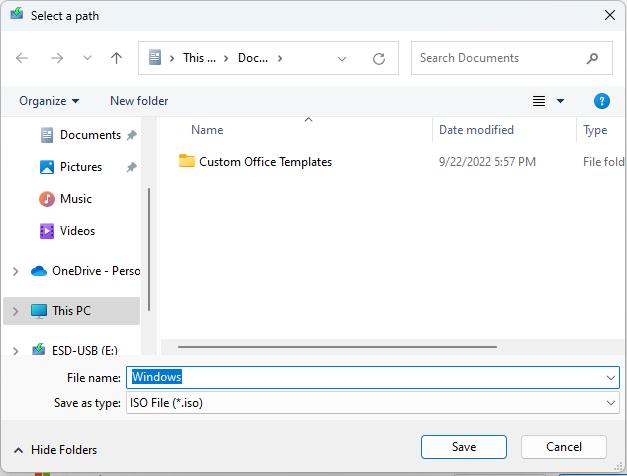
Alegeți unde să salvați fișierul ISO Windows 11 pe computer
Media Creation Tool începe descărcarea fișierelor de instalare pentru Windows 11. Lungimea Acest pas al procesului poate diferi în funcție de cât de rapidă este conexiunea dvs. la internet. Pentru conexiuni mai lente, poate dura multe minute. Prin urmare, nu ezitați să minimizați fereastra instrumentului și să vă ocupați de afacerea dvs.
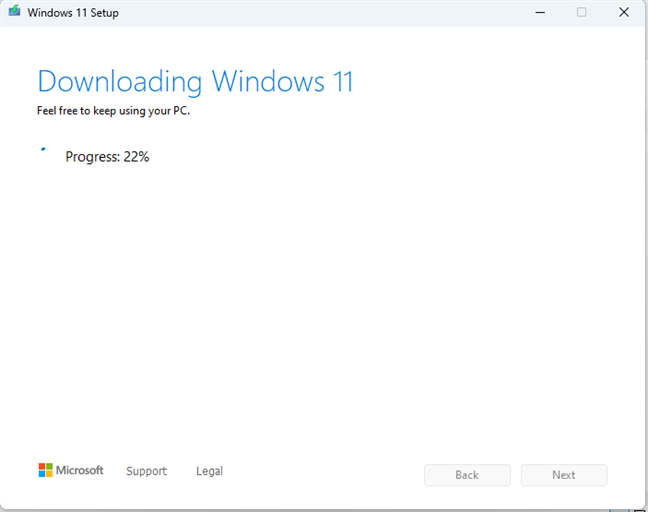
Descărcarea fișierelor de instalare Windows 11
Odată ce toate fișierele au fost descărcate, integritatea lor este verificată și fișierul ISO Windows 11 este creat. Din fericire, acest proces este mult mai rapid decât descărcarea.
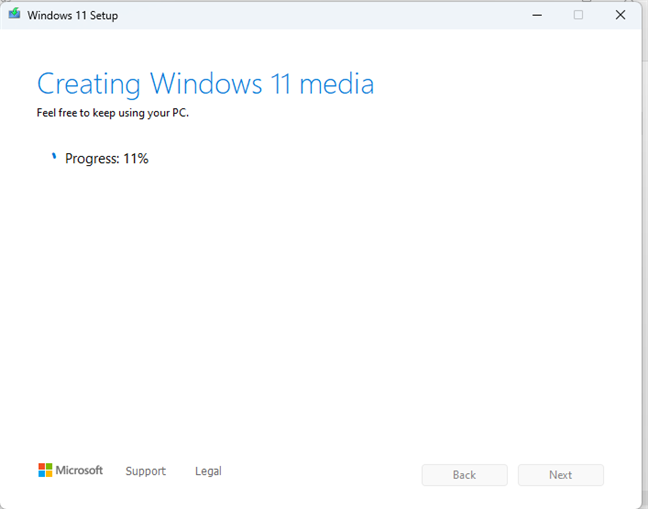
Fișierul ISO pentru Windows 11 este creat
După ce ați terminat, vi se arată unde a fost salvat fișierul ISO pentru Windows 11. Puteți să dați clic pe locația sa pentru a o vedea în File Explorer sau să inscripționați fișierul ISO pe un DVD făcând clic pe linkul Deschideți inscripționarea DVD.
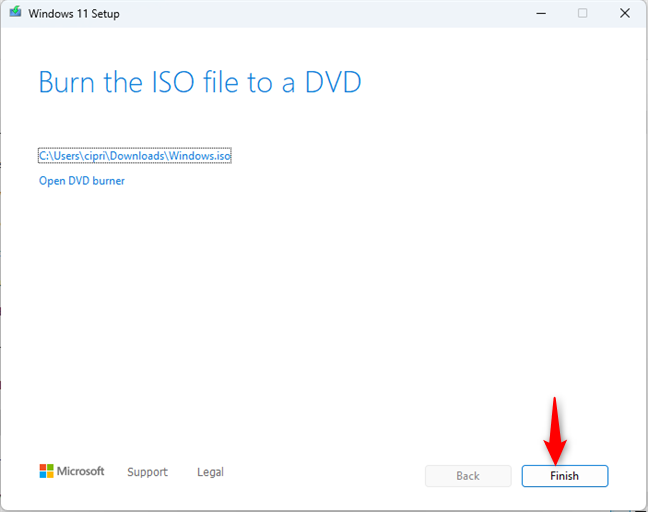
Fișierul ISO Windows 11 a fost creat
Puteți face clic sau atinge Terminare pentru închideți Instrumentul de creare media și începeți să utilizați ISO Windows 11 în orice mod considerați potrivit.
Găsiți Instrumentul de creare media Windows 11 ușor de utilizat?
După cum puteți vedea, Instrumentul Windows 11 Media Creation Tool oferă o interfață de utilizator intuitivă și funcționează destul de bine. Înainte de a închide acest tutorial, spuneți-ne ce tip de suport de instalare Windows 11 preferați să creați: un fișier ISO Windows 11 sau o unitate flash USB? Anunțați-ne folosind secțiunea de comentarii de mai jos.