Ai vrut vreodată să te uiți la un cadru GIF după cadru sau să salvezi doar un moment de la el ca o imagine nemișcată? Apoi, sunteți la locul potrivit, deoarece acest ghid are toate informațiile de care aveți nevoie pentru a împărți un GIF în cadre. Vă voi arăta cum să utilizați GIMP împreună cu un plug-in ca extractor de cadru GIF, descompunând un GIF animat în cadre separate pe care le puteți salva. De asemenea, veți afla mai multe despre utilizarea unui despărțitor de cadre GIF online pentru a extrage cu ușurință cadrele GIF online fără a descărca software. Până la sfârșit, ar trebui să puteți transforma orice GIF într-o serie de imagini separate pe care le puteți salva, imprima sau edita după cum doriți. Să începem:
Cum să folosiți GIMP pentru a converti un GIF în cadre
Dacă sunteți în căutarea unui mod gratuit și fiabil de a împărți un GIF în cadre, GIMP este un instrument excelent pentru a obține treaba. GIMP (Programul de manipulare a imaginilor GNU) este un editor puternic, gratuit, open-source, care funcționează pe Windows, macOS și Linux. Cu ajutorul unui plug-in gratuit numit Batcher, acesta se transformă într-un extractor de cadru GIF. Puteți apoi să spargeți cu ușurință un GIF în cadre și să le exportați ca fișiere de imagine separate. Voi explica în detaliu cum funcționează acest lucru în Windows.
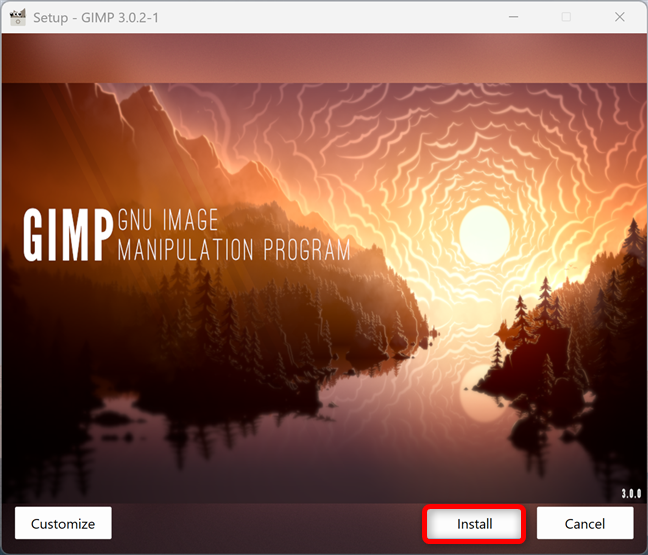
Step 1. din pagina web oficială gimp . După ce îl descărcați, rulați fișierul de configurare. Alegeți da dacă primiți un prompt UAC și urmați instrucțiunile pentru a instala GIMP pe computerul dvs. Frames
Pasul 2. Obțineți plug-in-ul batcher și extrageți-l
De asemenea, trebuie să descărcați un plug-in GIMP gratuit numit Batcher dacă doriți să separați un GIF în cadre. Accesați pagina oficială a batcherului și utilizați butonul de descărcare din partea de sus pentru a obține cea mai recentă versiune.
descărcați batcher pe PC
Extrageți fișierul ZIP și obțineți un folder numit Batcher. src=”https://www.digitalcitizen.life/wp-content/uploads/2018/12/exct_gif_frames-2.png”> 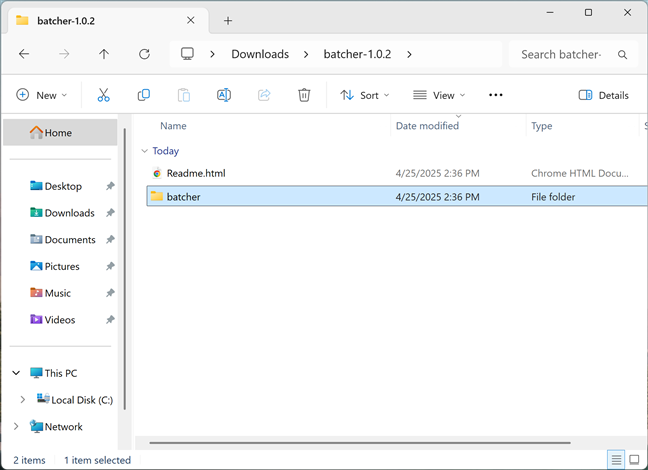
Extrageți folderul plug-in batcher
Amintiți-vă locația sa, pentru că veți avea nevoie de acest lucru ulterior. GIMP
Deschideți GIMP și faceți clic sau atingeți Editați în partea de sus. In the menu that opens, access Preferences.
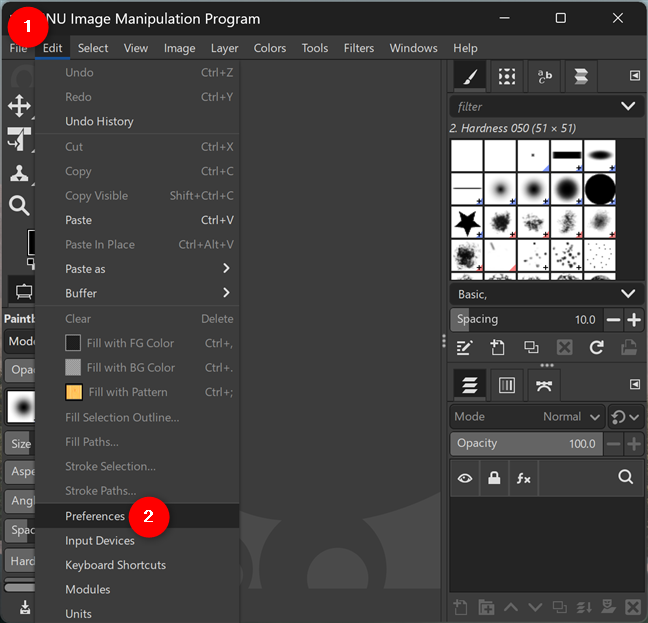
Open Preferințe
fereastra preferințelor GIMP. Parcurgeți lista în panoul din stânga până la capăt pentru a găsi intrarea folderelor. Faceți clic sau atingeți săgeata mică de lângă ea pentru a o extinde.
Extindeți intrarea folderelor
lista din panoul din stânga a devenit mai lungă. Derulați din nou în jos până când vedeți intrarea plug-in-urilor. Faceți clic sau atingeți-l, apoi priviți căile folderului din panoul din dreapta. Acestea ar trebui să fie similare cu cele din ecranul de mai jos, dar să indice în schimb folderul utilizatorului. You should next access the first path shown here.
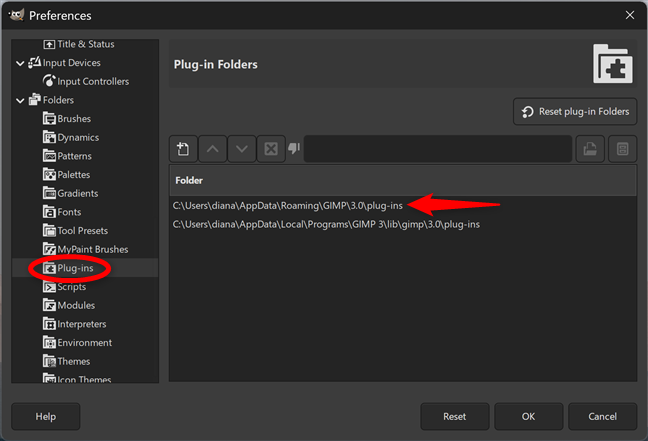
Găsiți calea către folderul plug-ins
Deschideți fișierele de mai sus. Asigurați-vă că aplicația GIMP este închisă, apoi copiați și lipiți folderul Batcher pe care l-ați obținut în timpul pasului 2 al acestui tutorial în folderul plug-in utilizat de GIMP.
mutați batcher la plug-inns
bine, partea grea este terminată. Totul este configurat pentru ca GIMP să funcționeze ca un splitter cu cadru GIF, așa că haideți să lucrăm.
Pasul 4. Deschideți GIF cu GIMP
Pentru acest pas, trebuie să știți unde este salvat fișierul GIF pe computer. Deschideți din nou GIMP și accesați meniul Fișier. Then, click or tap Open.
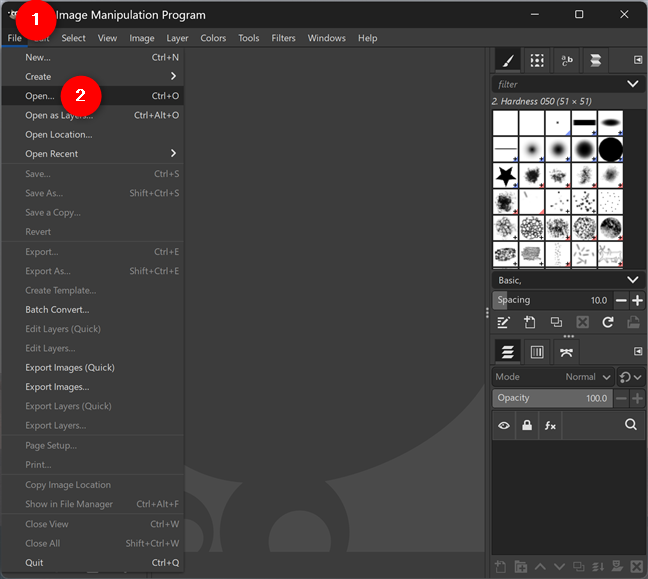
Selectați Deschideți în meniul de fișiere
în fereastra de imagine deschisă, faceți clic pe locația în care se află fișierul dvs. GIF animat, selectați, selectați, apoi faceți clic sau faceți clic pe locația în care fișierul dvs. GIF animat, selectați, selectați, apoi faceți clic pe locația dvs. width=”648″înălțime=”476″src=”https://www.digitalcitizen.life/wp-content/uploads/2018/12/extract_gif_frames-8.png”>
Deschideți un fișier gif în gimp
am ales un gif dintr-unul dintre show-urile mele TV preferate, Buffy the Vampire Slayer. Am descărcat fișierul GIF din giphy și l-am salvat pe desktop-ul meu pentru a face mai ușor. Frame
După deschiderea fișierului GIF în GIMP, accesați din nou meniul fișierului său, apoi faceți clic pe sau atingeți straturile de export.
Accesați File> Export Layers
gimp deschide o fereastră nouă numită export straturi. Alegeți folderul în care doriți să extrageți toate imaginile din GIF-ul dvs. (1), selectați numele și extensia de fișier pe care o doriți pentru cadre (2) și, în final, faceți clic pe sau atingeți Export (3).
Convertiți GIF-ul în cadre PNG
Acest lucru poate dura un timp, în funcție de dimensiunea GIF. Când s-a terminat, v-ați transformat cu succes GIF-ul în cadre.
Pasul 6. Găsiți cadrele GIF extrase
Lucrarea dvs. cu GIMP este terminată și o puteți închide acum. Apoi, deschideți folderul în care ați ales să salvați ramele GIF extrase-în cazul meu, imagini. În interior, toate cadrele fișierului GIF animat original sunt salvate ca fișiere de imagine separate.
Puteți vedea cadrul dvs. GIF prin cadru
puteți folosi acum imaginile după cum vedeți potrivire, inclusiv print de tipare sau de a le seta ca wallp. > Cum să extrageți GIF Frames Online
Dacă nu doriți să instalați niciun software, este ușor să extrageți cadre GIF online folosind instrumente gratuite, bazate pe browser. Aceste site-uri web vă permit să încărcați un GIF animat și să-l spargeți rapid în cadre separate pe care le puteți vizualiza sau descărca. Este o opțiune rapidă și convenabilă, mai ales dacă trebuie să extrageți doar câteva cadre sau nu doriți să faceți față instalării de programe suplimentare. Am încercat câteva dintre aceste instrumente și am selectat cel mai bun. Să luăm lucrurile pas cu pas din nou.
Pasul 1. Accesați Extractorul cadrului GIF al lui Ezgif
cea mai bună opțiune pare a fi Ezgif, extrator de cadru GIF . Utilizați linkul pe care l-am furnizat pentru a accesa acest instrument. Its interface is pretty basic and easy to use.
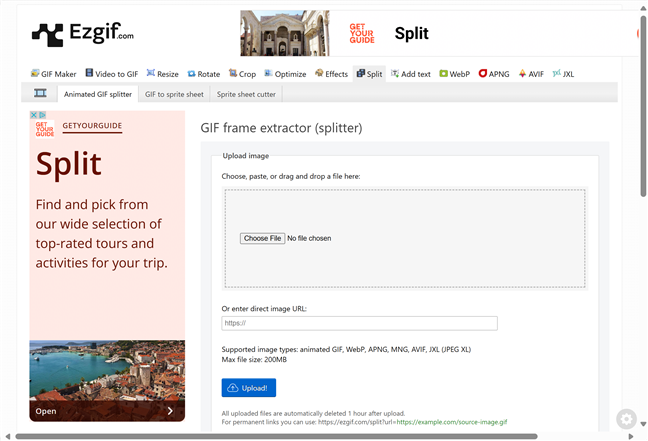
The GIF Frame Splitter
Pasul 2. Încărcați fișierul gif
sub instalați imagini, puteți trage și să faceți clic sau să faceți clic pe fișierul GIF
subpload din dvs. PC. În mod alternativ, dacă aveți linkul către fișierul GIF, introduceți adresa URL în câmpul corespunzător. Orice alegeți, faceți clic sau atingeți Blue Incload! Buton.
Încărcați fișierul gif
Această metodă este mult mai bună dacă găsiți un gif online, pe măsură ce vă salvează hassul de salvare pe PC-ul dvs. Splitter Frame GIF pentru a extrage toate imaginile dintr-un GIF
După încărcarea fișierului GIF, ajungeți la o pagină cu multe opțiuni. Puteți edita, redimensiona, roti, inversa, adăuga efecte diferite, etc. Odată ce terminați tinkering-ul cu instrumentele disponibile, faceți clic pe sau atingeți meniul derulant Opțiuni Split.
Alegeți opțiunile de divizare preferate
selectați cum doriți să împărțiți GIF, apoi faceți clic pe sau atingeți Blue Split To Frames! buton. De exemplu, am ales să ieșesc imagini în format JPG.
împărțiți un gif în cadre online
derulați în jos pentru a vedea cadrul GIF-ului dvs. cu cadrul în secțiunea Imagini Split. You can save and use any of the images, and you also get the option to Download frames as ZIP.
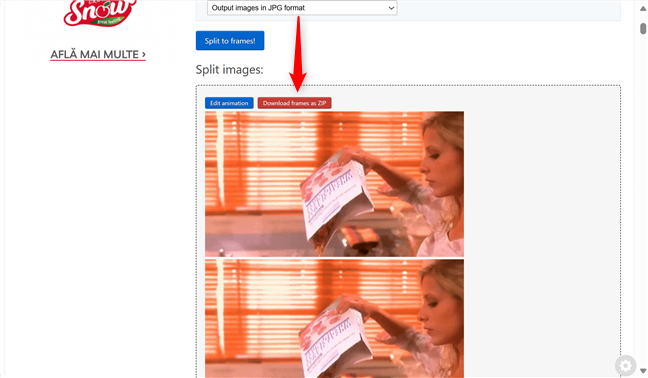
GIF-ul dvs. este afișat în cadrul cadrului sub imagini divizate
care a fost mai simplu decât instalarea unei aplicații și a lui Plug-in. Preferă să convertiți un GIF în cadre?
Este ușor să extrageți cadre GIF, atât timp cât aveți instrumentele potrivite. Acum că ați văzut cum să convertiți un GIF în cadre folosind atât extractorul de cadru GIMP și EZGIF, acesta se reduce cu adevărat la ceea ce funcționează cel mai bine pentru dvs. Dacă preferați o metodă puternică, offline, cu mai mult control, GIMP și plug-in-ul Batcher sunt o alegere solidă. Pe de altă parte, instrumentele online sunt rapide și ușoare dacă doriți viteză și simplitate. Înainte de a închide acest ghid, anunță-mă metoda ta de a rupe un GIF în cadre. Lasă-ți răspunsul în secțiunea de comentarii de mai jos.