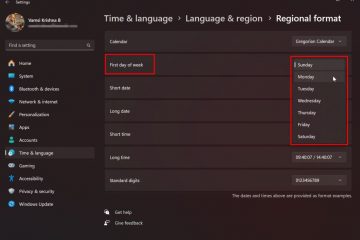Aflați cum să schimbați parola contului dvs. de utilizator în Windows 10 în pași simpli și simpli.
În timp ce este posibil să nu aveți nevoie să o faceți des, există momente în care este necesară schimbarea parolei a sistemului Windows 10. De exemplu, poate parola dvs. a fost compromisă și scursă, este greu de reținut/de tip sau ușor de ghicit. Dacă utilizați contul Microsoft pentru a vă conecta, o parolă scursă sau compromisă poate duce la mai multe daune, deoarece oferă acces direct la contul dvs. Microsoft.
indiferent de motivul dvs. specific, indiferent dacă utilizați un cont online (Microsoft) sau un cont offline (local), puteți modifica cu ușurință parola în Windows 10 prin intermediul aplicației Setări. Acest tutorial vă arată cum. Să începem.
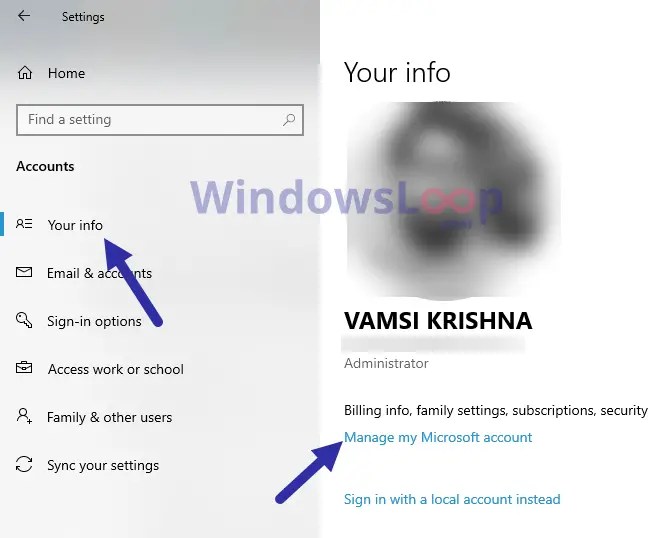
bun pentru 11
înainte de a începe
, trebuie să cunoașteți parola curentă pentru a o schimba. Voi trebuie să fiți conectat la contul dvs. de utilizator pentru a urma acest ghid. Dacă nu vă puteți conecta, puteți reseta o parolă de cont Microsoft online folosind orice browser web. Cu toate acestea, pentru un cont local, trebuie să utilizați un disc de resetare a parolei creat anterior.
pași pentru a schimba parola în Windows 10 pentru contul online (Microsoft)
Deschideți aplicația Setări apăsând „Windows Key + I”.Click the „ Conturi ” Opțiunea.Go to „ Informații dvs. Cont “Opțiunea din panoul din dreapta. Conectați-vă la contul dvs. MS.Go la fila„ Security “din bara laterală. Faceți clic pe parola„ schimbați parola “. Tipul dvs. parola actuală în câmpul„ vechime “. Butonul „ Salvați “. Cu asta, v-ați schimbat parola Windows 10 prin Microsoft.
pași detaliate (cu capturi de ecran)
Ca întotdeauna, primul pas este Deschideți aplicația Setări . Puteți face acest lucru apăsând „ Windows Key + I „ Sharpcut sau faceți clic dreapta pe pictograma Windows de pe bara de activități și selectând opțiunea „Setări”.
Odată ce se deschide, faceți clic pe opțiunea „ conturi ” și accesați „ informațiile dvs. ” din fila laterală. Apoi, faceți clic pe opțiunea „ Gestionați contul meu Microsoft ” din pagina din dreapta.
Acțiunea de mai sus deschide pagina contului Microsoft în browserul dvs. web implicit. Dacă vi se solicită, Conectați-vă la contul dvs. Microsoft pentru a continua.
nota : Dacă ați uitat parola, faceți clic pe opțiunea „Forgiți parola” pentru a vă reseta parola.
După ce ați semnat-o, accesați fila laterală din stânga. În continuare, faceți clic pe „ Schimbați parola ” pe pagina din dreapta.
noua parolă ” și „ reinter parola ” și faceți clic pe butonul „ Salvați “.
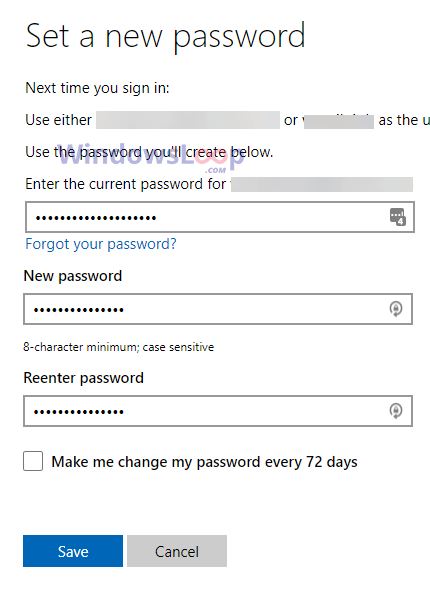
care este. Cu asta, ați schimbat parola contului dvs. Microsoft. De acum înainte, puteți utiliza noua parolă pentru a vă conecta la contul dvs. de utilizator online în Windows 10.
Pași pentru a schimba parola în Windows 10 pentru contul local
Deschideți setări cu „Windows Key + I”Shortcut.Click THE” Conturi “Opțiunea.Go to” Opțiuni de conectare “Tabul lateral. Opțiune.Click Butonul „ Change “. Tipul parola curentă și faceți clic pe „ Next “. Tastați parola nouă în primele două câmpuri. Faceți clic pe „ Next “. Introduceți un parolă Sugestie în al treilea câmp.Click „ Next ” și apoi „ finisaj “. Cu asta, ați schimbat parola contului local în Windows 10 .
pași detaliate (cu capturi de ecran)
pentru Setări aplicație. Așadar, apăsați „tasta Windows + i” pentru a deschide aplicația Setări. Odată ce se deschide, accesați pagina „ conturi “> „ opțiuni de conectare “, faceți clic pe opțiunea „ parola “, apoi faceți clic pe butonul „ Change “.
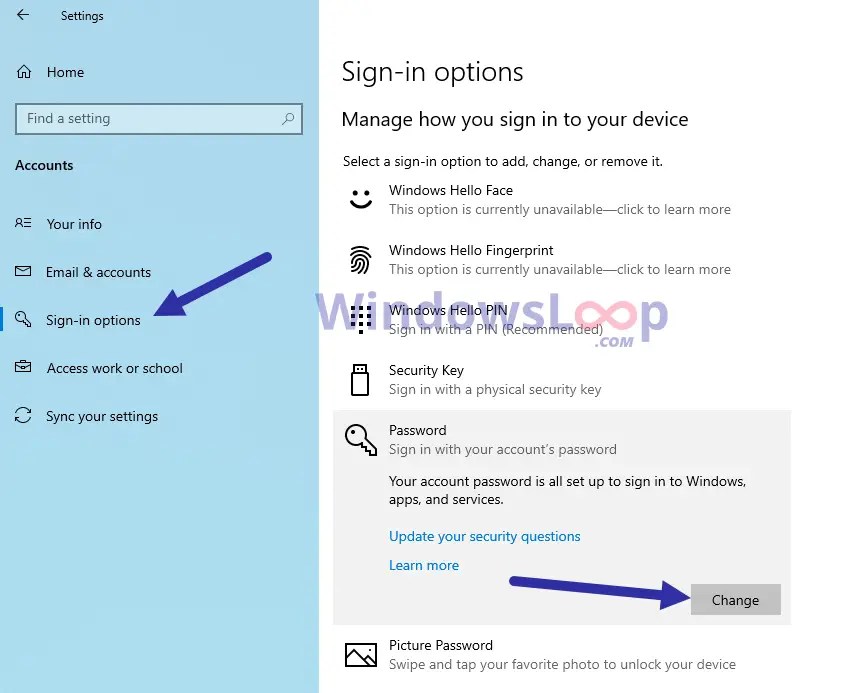
solicitările de acțiune de mai sus pentru parola curentă . Tastați-l și faceți clic pe butonul „ Next “.
Confirmați câmpurile de parolă “și un indiciu de parolă la alegere în câmpul„ parola “. Faceți clic pe „ Next ” pentru a continua.
cu asta, sunteți a modificat parola pentru contul de utilizare locală în windows 10
. De acum înainte, puteți utiliza noua parolă pentru a vă conecta.
Înfășurarea-schimbarea parolei Windows 10
După cum puteți vedea, indiferent dacă utilizați un cont online sau un cont local, schimbarea parolei contului de utilizator în Windows 10 este ușoară și simplă. Rețineți că este necesară parola dvs. curentă și ar trebui să fiți conectat pentru a o schimba. După schimbarea parolei, nu uitați să activați protecția PIN sau amprenta digitală în Windows 10. Este ușor să vă conectați la sistemul dvs. fără a utiliza parola reală.
Dacă aveți întrebări sau aveți nevoie de ajutor, comentați mai jos. Voi fi fericit să vă ajut.