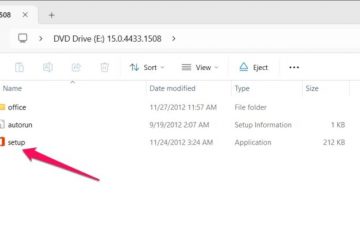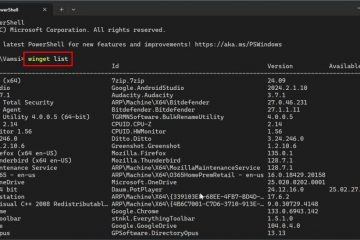Am găsit întotdeauna familia Microsoft, în trecut, caracteristicile Microsoft, dar lucrurile au luat o întorsătură binevenită cu Windows 10. Configurarea unui cont pentru copii a devenit mai simplă, mai intuitivă și mult mai rapidă decât înainte. Dacă v-ați întrebat vreodată cum să faceți un cont de copil pe Windows 10 sau cum să configurați un computer Windows 10 pentru un copil, acest ghid vă va parcurge întregul proces, inclusiv cum să îl faceți chiar dacă copilul dvs. nu are o adresă de e-mail. Să începem:
Deschideți setările familiei în Windows 10
Pentru a începe, deschideți aplicația Setări. Cel mai rapid mod este să faceți clic sau să atingeți scurtătura sa din meniul Start sau să apăsați Windows + I pe tastatură. Once you’re there, go to the Accounts section.
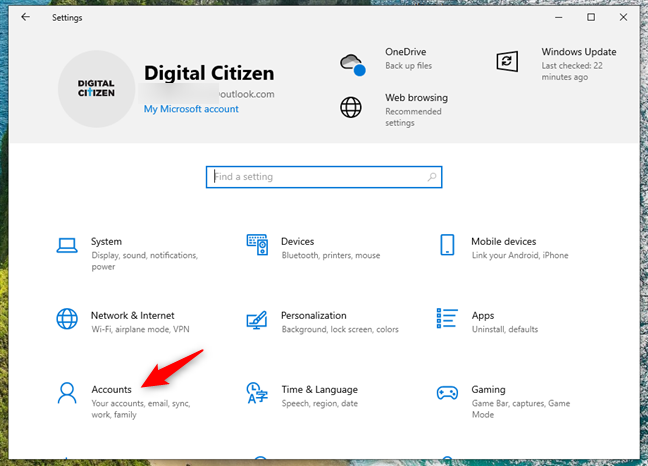
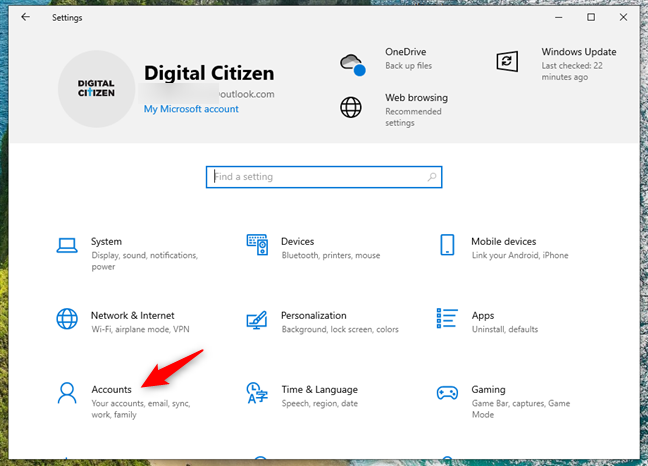
Categoria conturilor din setările Windows 10
următor, selectați familie și alți utilizatori din stânga. src=”https://windows.atsit.in/ro/wp-content/uploads/sites/22/2025/04/cum-sa-adaugati-un-cont-pentru-copii-pe-computerul-dvs-windows-10-1.png”> 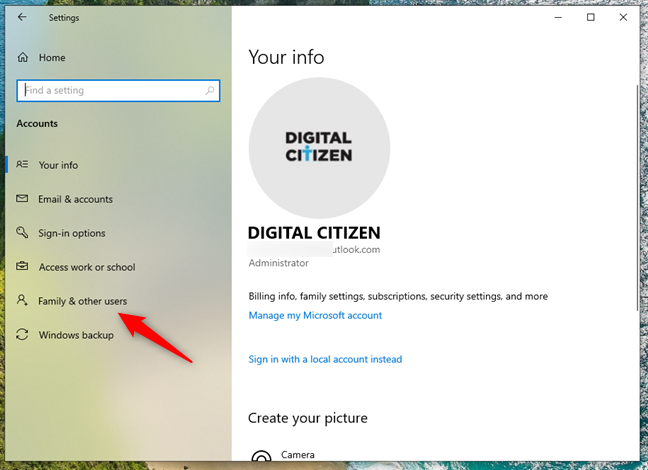
Familia și alte utilizatori secțiunea din categoria conturilor
apoi, pe partea dreaptă a ferestrei, clic sau atingeți un membru al familiei. înălțime=”430″src=”https://windows.atsit.in/ro/wp-content/uploads/sites/22/2025/04/cum-sa-adaugati-un-cont-pentru-copii-pe-computerul-dvs-windows-10-2.png”> 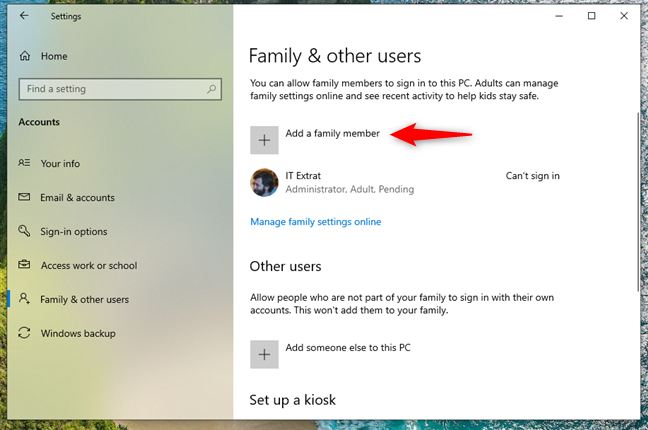
Choosing to Add a family member
How to add a child who has a Microsoft account
Windows 10 will now open a new window asking you to add someone. Dacă copilul dvs. are deja un cont Microsoft, asta înseamnă că au o adresă de e-mail pe care o folosesc pentru lucruri precum Windows 10, Xbox, Office, Outlook.com sau OneDrive. Dacă nu, săriți la următoarea parte a acestui ghid.
Dacă copilul dvs. are un cont, puteți utiliza aceeași adresă de e-mail pentru a le adăuga pe computerul dvs. Windows 10. Just type it into the Enter their email address field, then click or tap Next.
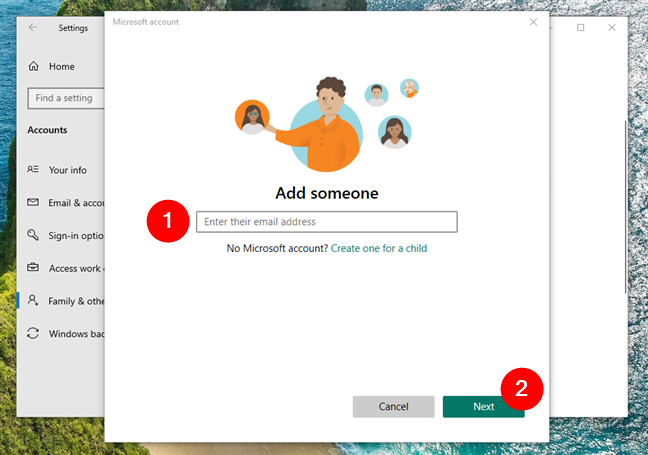
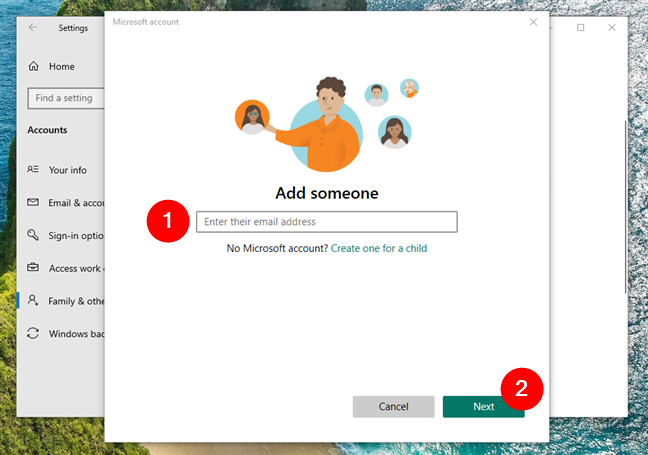
Adăugați pe cineva la familia dvs.
pentru că adăugați un copil, selectați membru când ați fost întrebat ce rol ar trebui să aibă. Then, click or tap Invite to move forward.
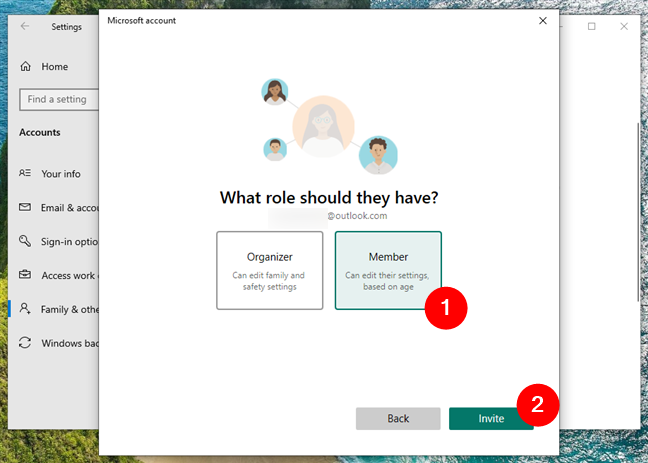
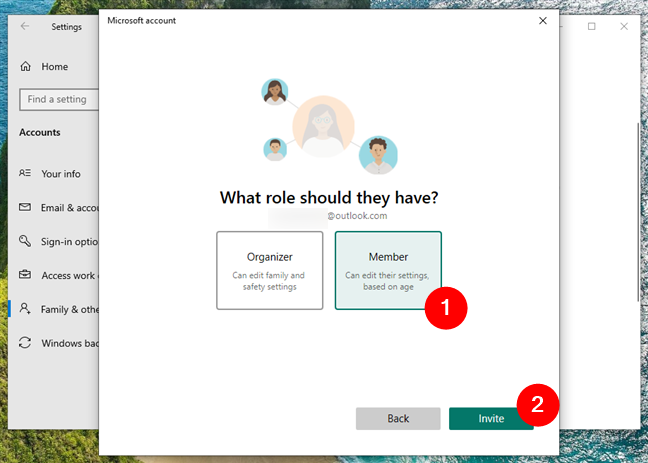
Ce rol ar trebui să aibă?
Dacă totul merge bine, copilul dvs. va trebui să-și verifice e-mailul și să accepte invitația dvs. Odată ce vor face acest lucru, setările familiei se vor aplica în contul lor. Înapoi în aplicația Setări, veți vedea contul pentru copii listat cu un statut de copil, în așteptare până când se conectează la computer cu propriile detalii.
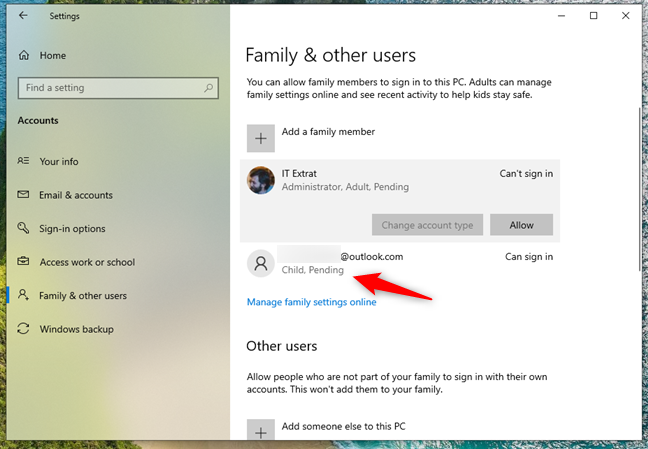
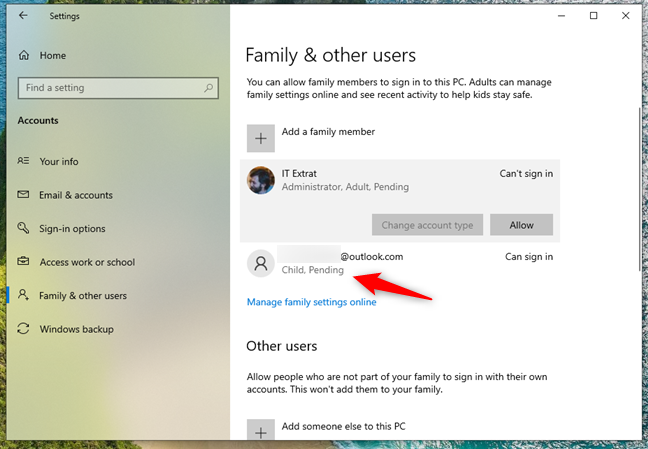
Contul copilului a fost înființat, iar statutul său este în așteptarea până când se conectează în
contul este gata acum, iar tot ceea ce trebuie să facă copilul în
contul. Dar dacă copilul dvs. nu are un cont Microsoft? Iată ce trebuie să faceți:
Cum să adăugați un cont pentru copii fără e-mail, în Windows 10
Dacă copilul dvs. nu are încă un cont Microsoft, va trebui să creați unul înainte de a configura contul pentru copii. În timp ce puteți face un cont local de bază, Windows 10 nu îl va trata ca un cont pentru copii fără un cont Microsoft. Pentru început, faceți clic sau atingeți linkul care spune „Fără cont Microsoft? Creați unul pentru un copil. width=”648″înălțime=”467″src=”https://www.digitalcitizen.life/wp-content/uploads/2020/02/win10_child_account-6.png”>
alegerea creării unui cont pentru copii atunci când el sau ea nu are o adresă de e-mail pentru copii. Pick a name both of you are happy with, then click or tap Next.
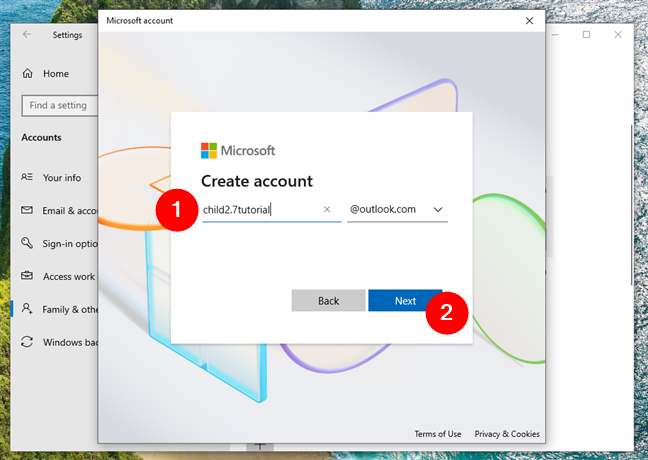
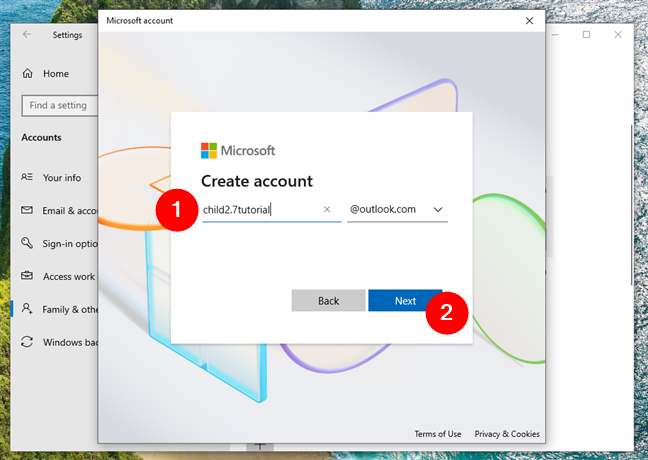
Crearea unui cont Microsoft pentru copilul dvs.
setați o parolă puternică pentru noul cont și decideți dacă copilul dvs. ar trebui să primească actualizări și oferte de la Microsoft. Pariez că nu doriți asta, așa că debifați această opțiune. 🙂 Press Next one more time.
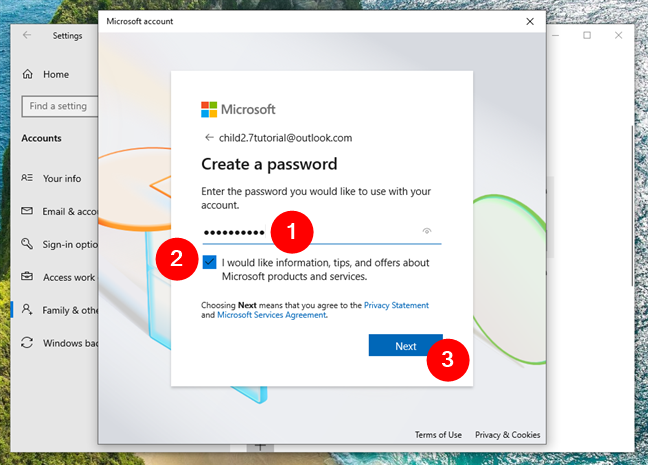
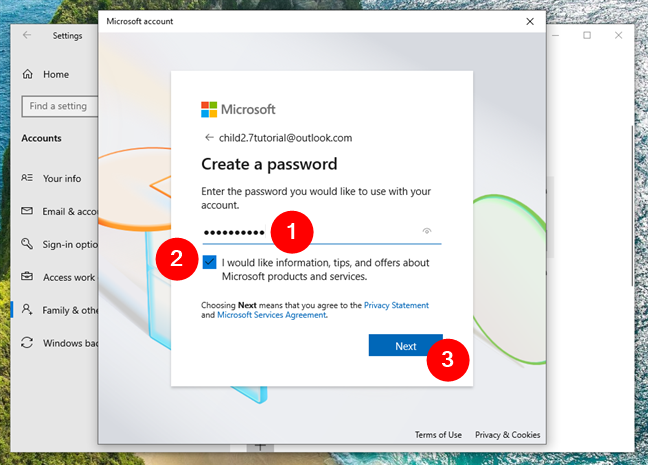
Crearea unei parole pentru contul copilului
acum, introduceți primul și primul nume al copilului. După ce o faci, surpriză: trebuie să lovești în continuare. 🙂
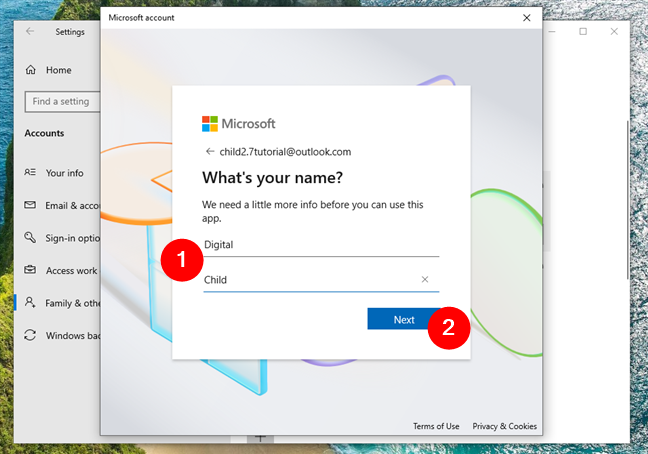
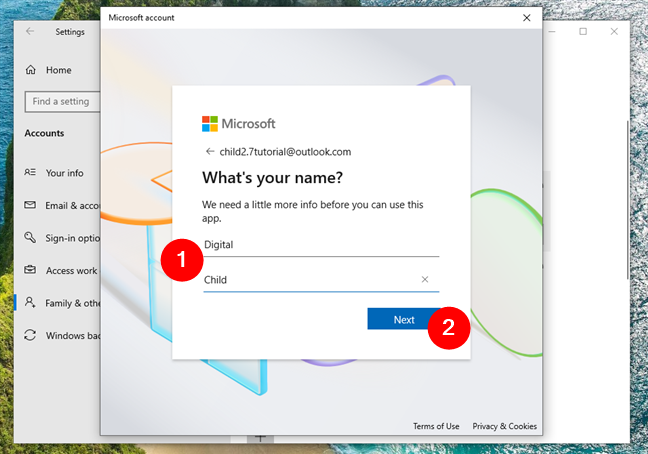
Intrarea numelui copilului
Alegeți țara în care trăiește copilul dvs. și completați data de naștere: lună, zi și an. 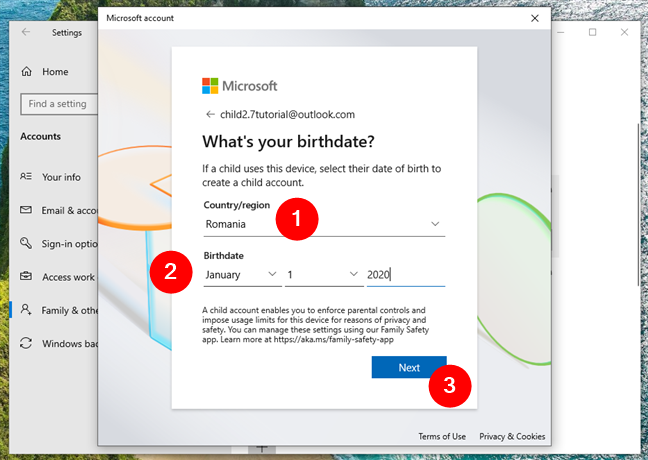
Țara copilului și data nașterii
vi se va cere să rezolvați un puzzle mic pentru a confirma că nu sunteți un robot. înălțime=”587″src=”https://windows.atsit.in/ro/wp-content/uploads/sites/22/2025/04/cum-sa-adaugati-un-cont-pentru-copii-pe-computerul-dvs-windows-10-10.png”> 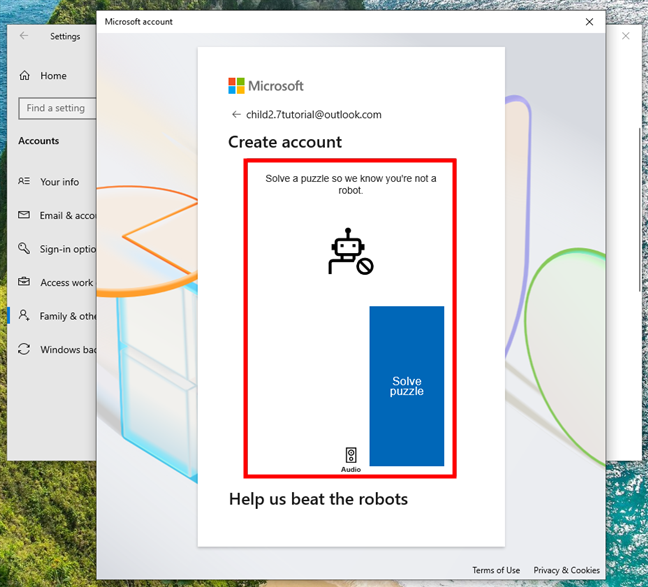
Rezolvați un puzzle pentru a vă dovedi că nu vă poate trimite o cerere de permanitate prin e-mail, sau puteți înscrie două opțiuni: copilul dvs. departe.
Dacă sunteți deja pe computerul dvs. Windows 10, este mai rapid să vă conectați acum și să gestionați imediat permisiunile. Așadar, mergeți mai departe și selectați că sunt părinte sau tutore, apoi faceți clic pe sau atingeți Continuare.
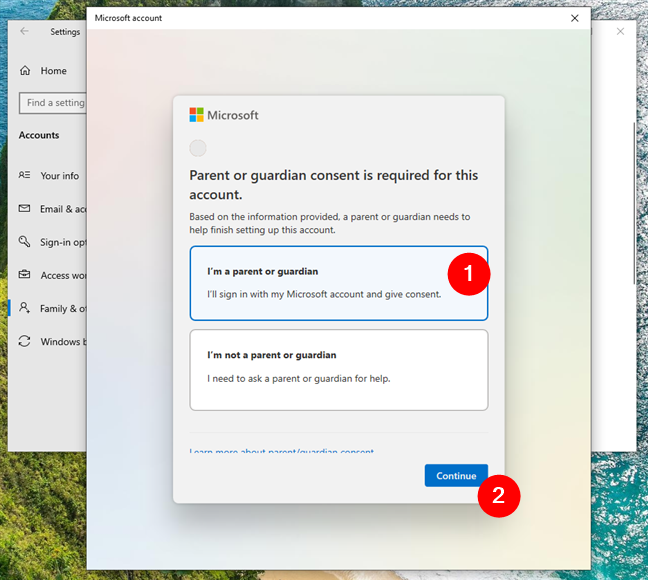
Alegeți că sunt un părinte sau tutore
va trebui să vă conectați cu propriul dvs. (părinte) microsoft. înălțime=”467″src=”https://windows.atsit.in/ro/wp-content/uploads/sites/22/2025/04/cum-sa-adaugati-un-cont-pentru-copii-pe-computerul-dvs-windows-10-12.png”> 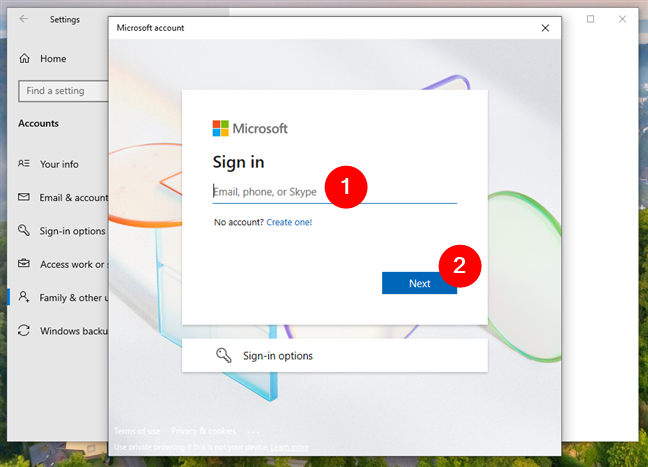
Conectați-vă cu contul dvs. Microsoft
după aceea, veți vedea o notificare explicând cum gestionează datele Microsoft. Derulați în jos și faceți clic pe Da, sunt de acord să continui.
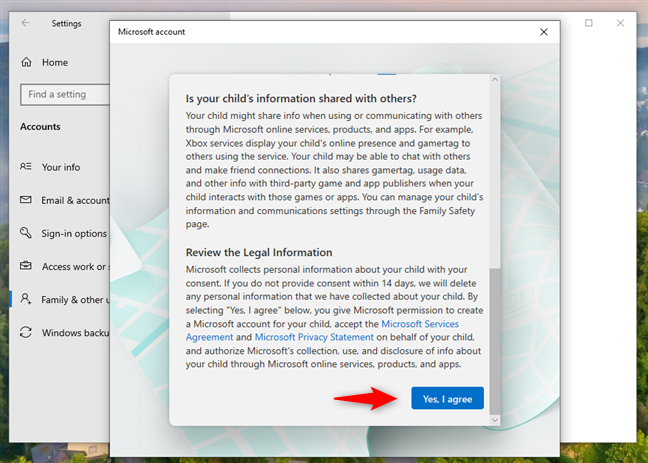
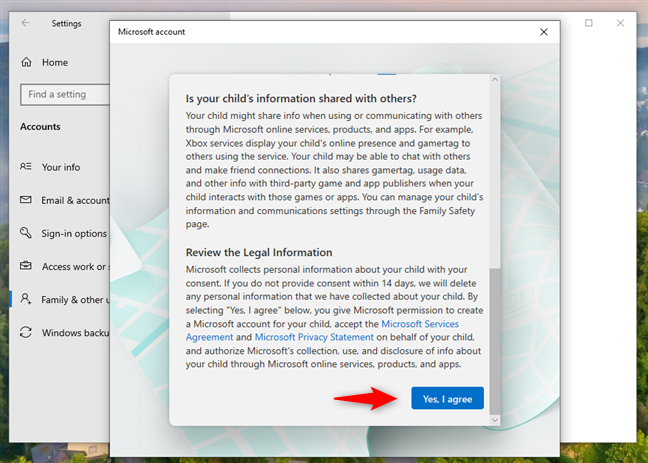
Alegerea de a fi de acord cu lucrurile legale
Next, Microsoft va întreba dacă copilul dvs. ar trebui să fie permis „să semneze pentru a non-Microsoft App.”Este apelul dvs., dar rețineți că, fără acest lucru, copilul dvs. nu va putea să-și folosească contul Microsoft cu aplicații de la companii precum Google sau Apple. Once you’ve decided, click or tap Continue.
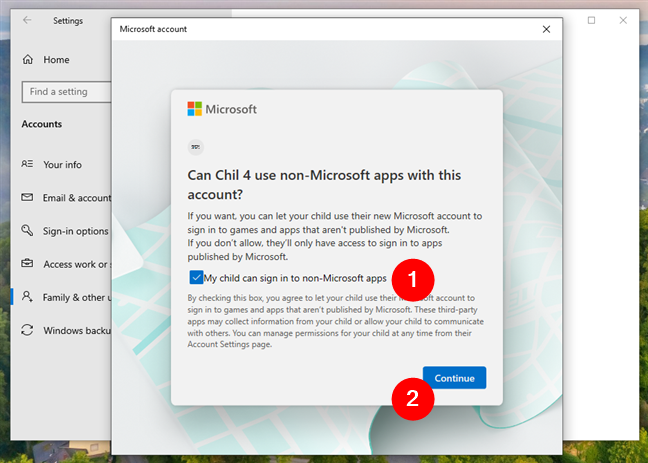
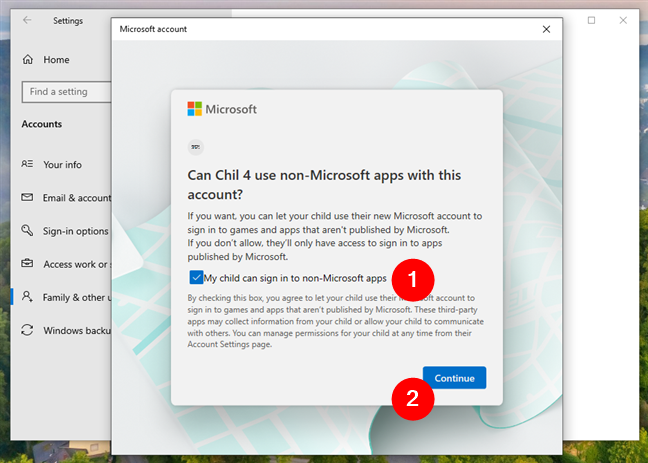
Alegerea dacă să acordați consimțământul pentru a utiliza aplicații terțe pentru copii, pentru a reporta activități pentru a primi în mod obișnuit, pentru a reveni la un moment dat, pentru a realiza un rezumat în timp ce se stabilește, pentru a reporta aici și accesați controale parentale complete prin intermediul site-ului web de siguranță a familiei. Pentru primele două, alegeți pur și simplu setările preferate. Pentru a deschide tabloul de bord familial complet, faceți clic sau atingeți siguranța familiei: Aceasta va lansa browserul implicit și vă va duce la pagina de setări familiale.
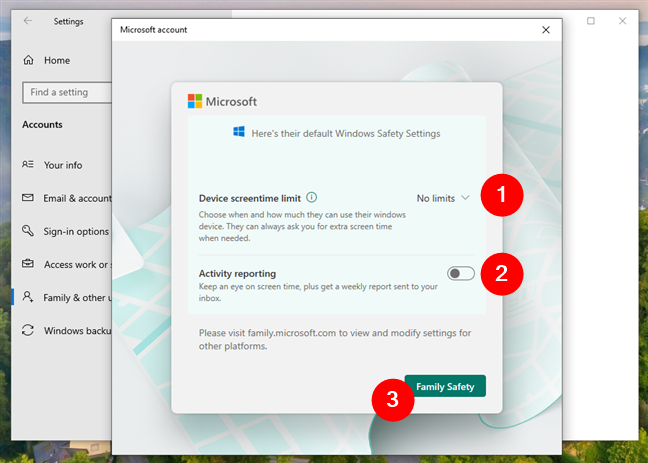
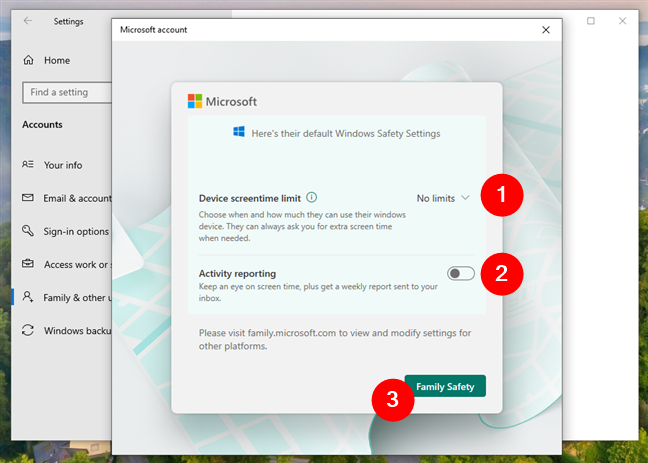
Setați rapid limitele de ecranare a dispozitivului și activitatea de raportare a activității
acolo, puteți vizualiza activitatea copilului și conținutul de intermediere. Puteți, de asemenea, să le localizați dispozitivele sau să adăugați bani în contul lor Microsoft.
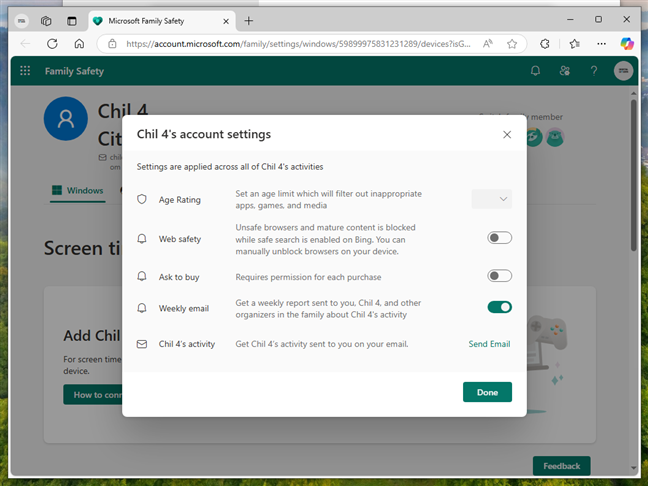
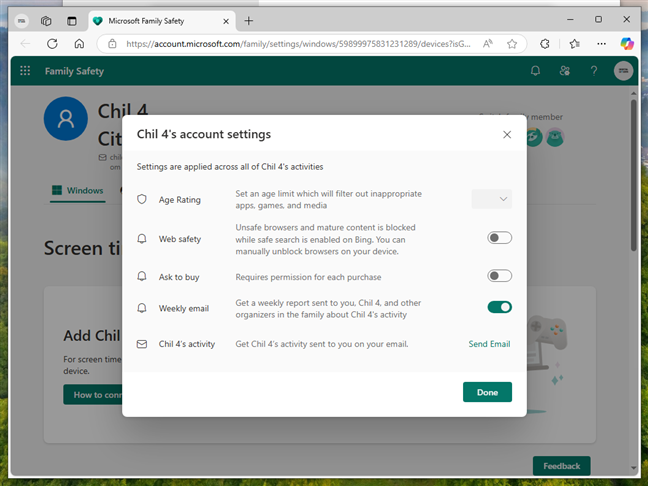
Microsoft oferă o pagină web specială pentru a-ți gestiona familia
care este! Acum, copilul dvs. are propriul cont de utilizator pe computerul sau dispozitivul Windows 10 și poate începe să-l folosească imediat.
Ați creat conturi pentru copii pentru copiii dvs. de pe dispozitivele dvs. Windows 10?
Crearea unui cont pentru copii pe Windows 10 este rapid și destul de ușor și apreciez cât de simplu este. Ceea ce este mai puțin convenabil este că mai aveți nevoie de un cont Microsoft și o adresă de e-mail pentru a începe. Îmi amintesc o perioadă în care trebuia să dovedești că ai peste 12 sau 13 ani doar pentru a face un e-mail. Nu mai este cazul. Ce părere ai? Îți place cât de ușor a făcut Microsoft să configureze conturi pentru copii în Windows 10? Personal, mi-ar fi plăcut o opțiune de a crea un cont Windows 10 pentru copii fără e-mail, în special pentru copiii mai mici care nu au nevoie de unul cu adevărat. Totuși, crearea unui cont Windows pentru un copil este destul de simplă, chiar dacă înseamnă configurarea unui nou e-mail Microsoft în timpul procesului.