.Single.Post-Auuthor, autor : Konstantinos Tsoukalas, Ultima actualizare : 22 aprilie 2025
Dacă încercați să actualizați sistemul Windows 11 la cea mai recentă construcție 24H2 și nu puteți face acest lucru din cauza erorii”nu am putea actualiza sistemul rezervat partiție”cu codul de eroare 0xc19002 Pentru a învăța cum să remediați problema. (Esp)”) este o partiție mică în Windows (~ 100MB) care este creată automat în timpul instalării Windows 11 și conține datele necesare de configurare de pornire (BCD) pentru a porni Windows.
Cu toate acestea, pe unele laptopuri cu Windows 11 preinstalate de producător, partiția de sistem rezervată este, de asemenea, utilizată pentru a stoca fișierele de actualizare BIOS sau o copie de rezervă BIOS, rezultând în spațiu liber insuficient pentru a actualiza Windows 11 de la V23H2 la V24H2, provocând erorile”0xc1900201″sau”0x800f0922″cu mesajul de eroare:””partiție”.
Cum să remediați erorile 0x800f0922 și 0xc1900201 în actualizarea Windows 11 24H2 (nu am putut actualiza partiția rezervată a sistemului).
După cum puteți înțelege de la cele de mai sus, soluția de a remedia erorile”0xc1900201″sau”0x800f0922″Erori de rezervă a sistemului 11 partiție, crește-și dimensiunea sau efectuați o instalare curată a Windows 11 V24H2.
Ștergeți fișierele de fonturi pe partiția sistemului EFI (partiție rezervată de sistem). Redimensionați partiția de sistem EFI (partiție rezervată de sistem). Curățați Instalați Windows 11.
Metoda 1. Free Up Space pe partiția rezervată a sistemului prin ștergerea fișierelor de fonturi.
Prima și cea mai ușoară metodă de a rezolva eroarea 0xc1900201 în Windows 11 24H2 Actualizare, este de a elibera spațiul pe partiția rezervată a sistemului (aka”EFI System Partiție”) prin ștergerea fișierelor de fonturi pe care le-a subliniat (aka”EFI Partiția sistemului”) prin ștergerea fișierelor de fonturi stocate pe acesta. În tipul de căutare” cmd “și apoi deschideți prompt de comandă ca administrator .
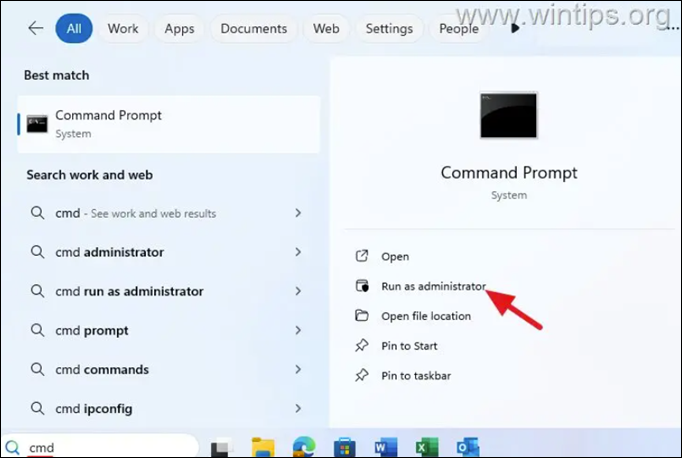 >>>>>
>>>>>
2. În promptul de comandă, dați următoarele comenzi în ordine (apăsați introduceți după tastarea fiecărei comenzi):
mountvol y:/s y: cd efi \ microsoft \ boot \ fonts del *. *
după ce tastați ultima comandă Apăsați y? Continuați.
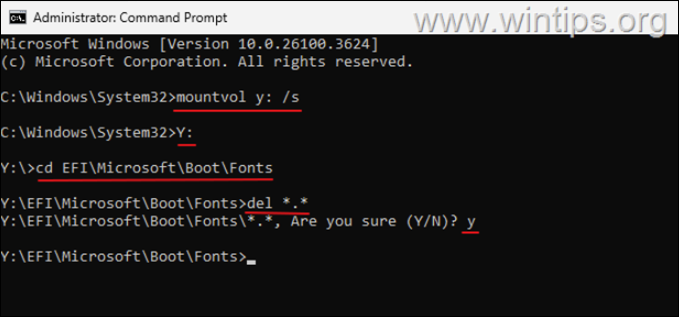
3. Reporniți computerul dvs. și încercați să instalați din nou actualizarea (e).
Metoda 2. Extindeți dimensiunea partiției de sistem EFI (de asemenea”Sistem Reserved Partition”)
A doua metodă pentru a rezolva eroarea 0xC1900201 în Windows 11 24H2 Actualizare (care este o remediere permanentă a problemei), cum ar fi să crească dimensiunea sistemului rezervat, folosind partiția liberă a problemei), este să crească dimensiunea sistemului rezervat, folosind partiția liberă a problemei), este de a crește dimensiunea sistemului rezervat, folosind partiția liberă a problemei). aomei partiție asistent .
Pasul 1. Instalați Aomei Partition Assistant (Free)
1. Descărcați versiunea freeware a aomei Partition Partition.html”Standard .
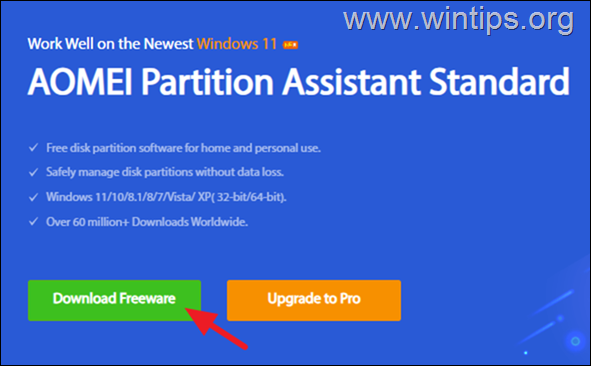
2. Când descărcarea este completată dublu-click la descărcarea fișierului descărcat pentru a începe instalarea.
3. la următorul ecran, faceți clic pe Skip și apoi faceți clic pe Instalați acum pentru a instala ediția gratuită a aomei partition Assistant Standard.
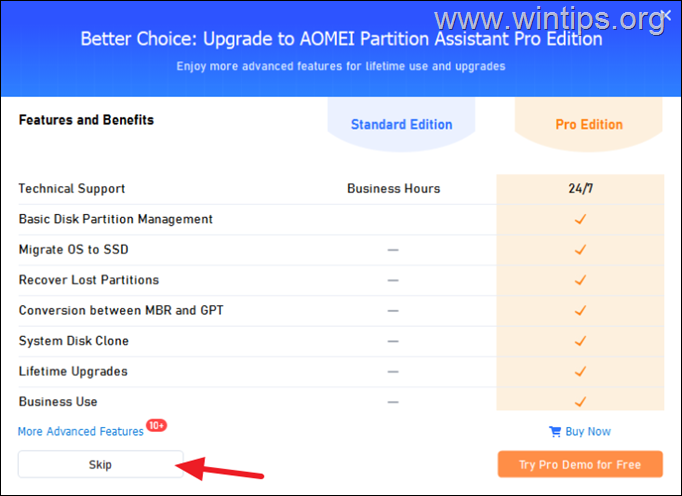
Pasul 2. Redimensionați partiția sistemului cu aomei. Partiția de sistem EFI (aka”Sistem Reserved Partition”):
1. Deschide AOMEI Assistant partiție.
2. Selectați Drive C: și faceți clic pe redimensionare/mutați partiția din lateral pe dreptul drept src=”https://www.wintips.org/wp-content/uploads/2025/04/image_thumb-52.png”width=”682″înălțime=”404″>
3. pe următorul ecran, selecte Partition și apoi faceți clic pe cele două săgeți de lângă „Dimensiunea partiției”.
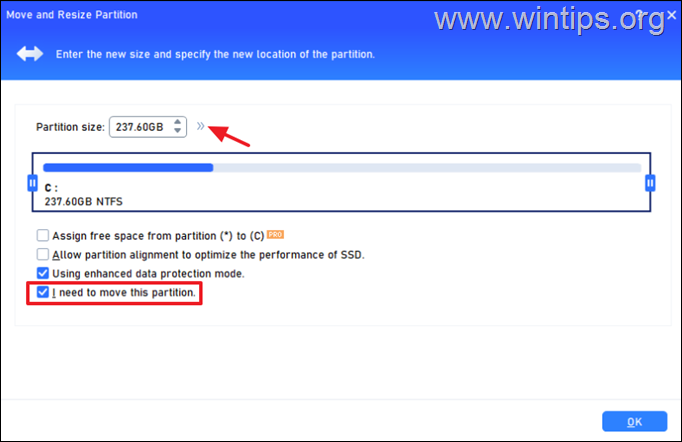
4. Câmpul „Dimensiune partiție” pentru a reduce dimensiunea principalului c: drive cu ~ 200 MB și atribuiți acest spațiu în” spațiu neallocat după “câmp ca în ecranul de mai jos.
5. apoi, faceți clic și mențineți-vă mouse-ul pe C: de conducere și trageți mouse-ul la dreapta, până când tot spațiul alocat trece de la”spațiul neallocat după”la” neallocat spațiul înainte de “spațiul ca în screenshot de mai jos. Când ați terminat, faceți clic pe ok.
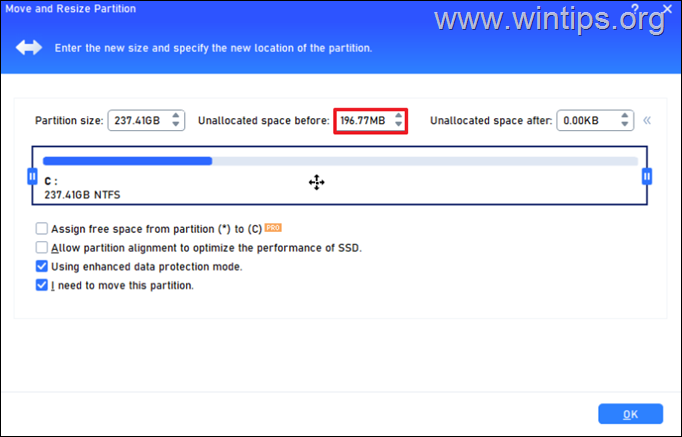
6. au fost create între Microsoft Reserved Partition și unitatea C: , ca în imaginea de mai jos. Dacă da, continuați la următorul pas, în caz contrar, închideți asistentul de partiție AOMEI fără a aplica modificări și începeți de la zero.
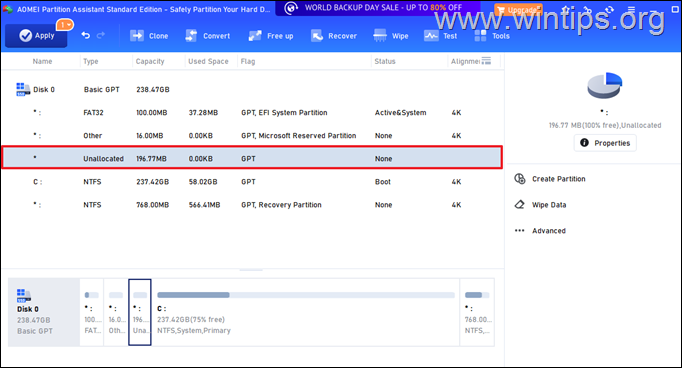
7. Microsoft Reserved Partition și faceți clic pe redimensionare/mutați partiție.
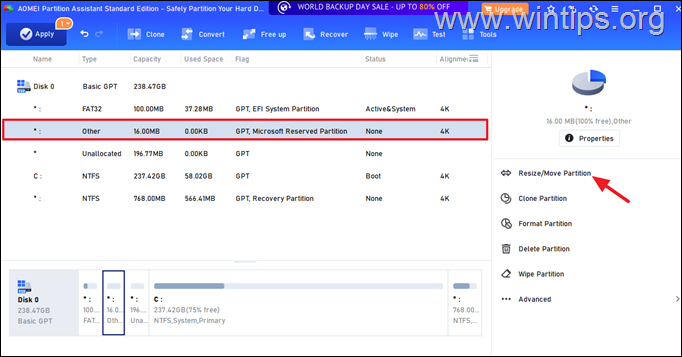
8. Faceți clic pe pătratul „16.00MB” și, ținând apăsat butonul din stânga mouse-ului, trageți pătratul până la dreapta.
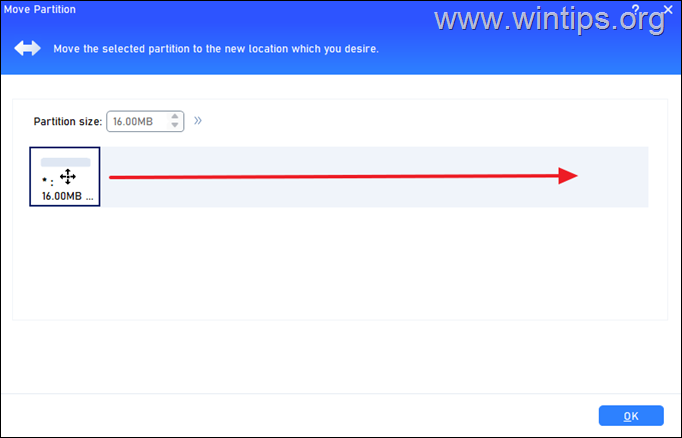
9. Când ați terminat, faceți clic pe ok
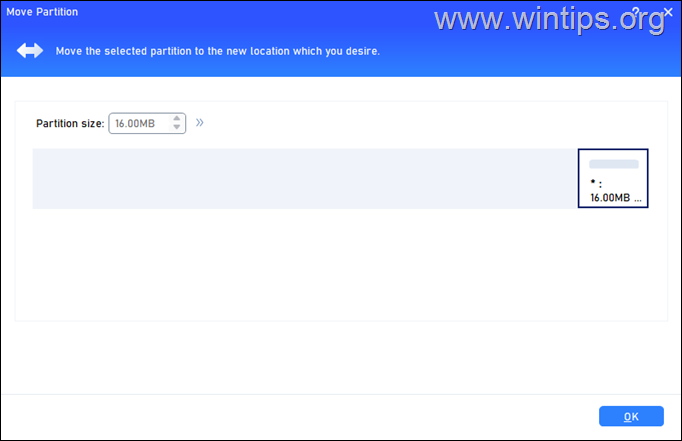
10 neallocat Spațiul ar fi trebuit să se deplaseze între fat32-EFI System Partition și Microsoft Reserved Partition , ca în imaginea de mai jos.
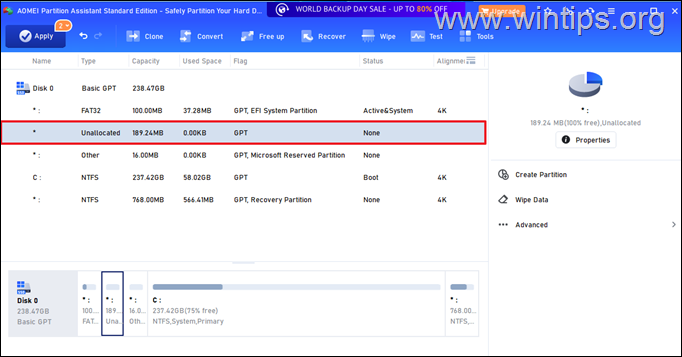
11. acum selectați fat32-partiția sistemului efi și faceți clic pe Resize/Move32-Efi System Partition și clic Partiție.
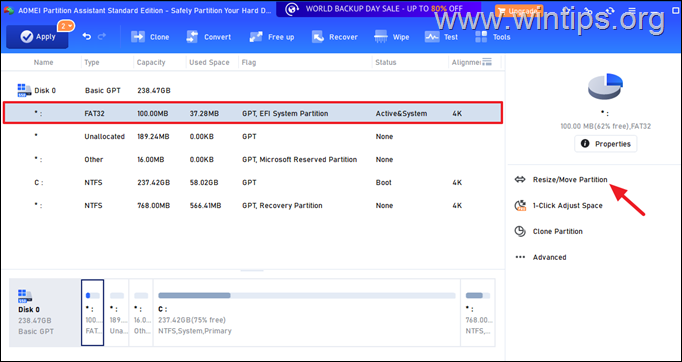
12 Way to the Right pentru a selecta toată capacitatea disponibilă.
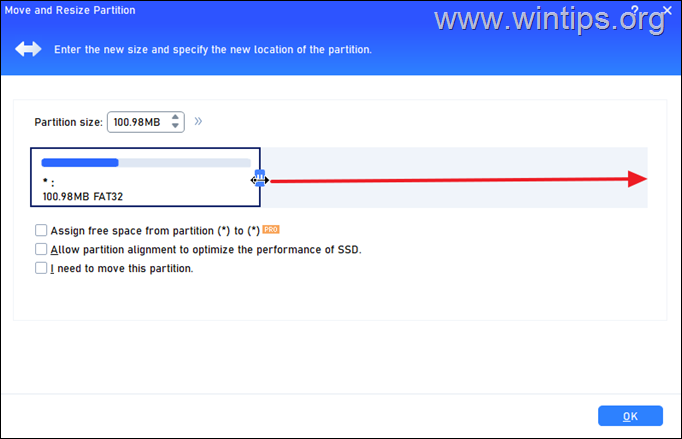
13. Când a fost făcut, faceți clic pe 13.
14. În acest moment, fat32-partiția sistemului efi va”Grown”de 200 mb. Faceți clic pe aplicați pentru a aplica modificarea.
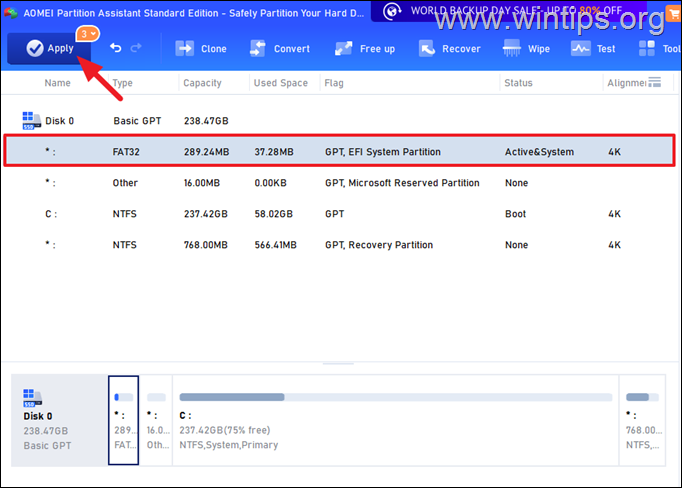
15. Fereastra va continua.
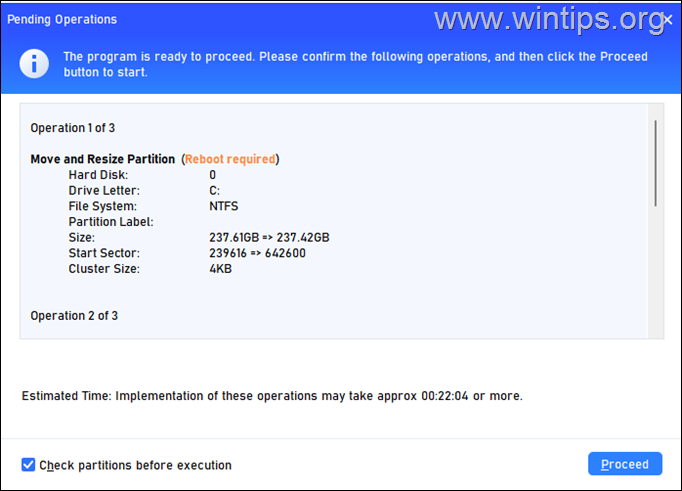
16. în sfârșit, clic pe ok 16. mod .
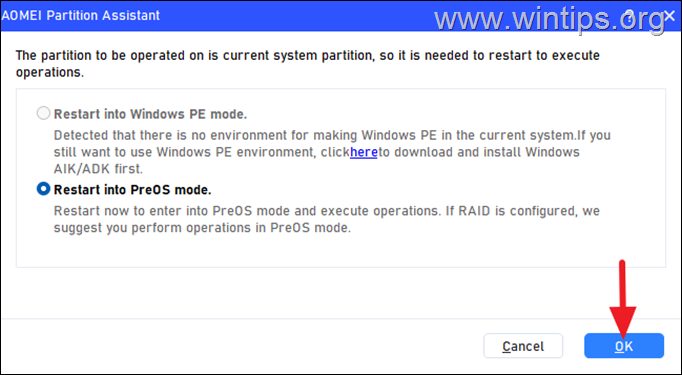
17 Aplicarea, și odată ce se va întâmpla acest lucru, computerul va reporni încă o dată pentru a aplica toate modificările. După ce s-a terminat acest lucru, computerul se va porni normal în Windows.
18. După ce a intrat Windows, deschideți din nou Asistent de partiție Aomei pentru a verifica dacă dimensiunea partiției de sistem EFI a fost crescută.
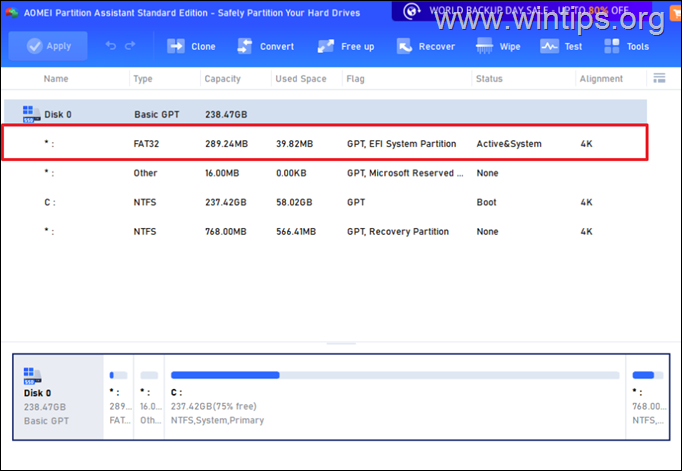
19. Când ați terminat, închideți asistența de partiție AOMEI și procedați pentru a actualiza sistemul final din nou.
Metoda 3. Metoda de a remedia codurile de eroare 0xc1900201 & 0x800f0922 pe actualizarea Windows 11 24H2, este de a face backup pentru fișierele dvs. și de a efectua o nouă instalare de Windows. Pentru această sarcină, citiți instrucțiunile din articolul următor:
asta este! Ce metodă a funcționat pentru tine?
Anunță-mă dacă acest ghid te-a ajutat lăsând comentariul tău despre experiența ta. Vă rugăm să vă place și să împărtășiți acest ghid pentru a-i ajuta pe ceilalți.
Dacă acest articol a fost util pentru dvs., vă rugăm să luați în considerare susținerea noastră făcând o donație. Chiar și 1 dolar poate face o diferență uriașă pentru noi în efortul nostru de a continua să îi ajutăm pe ceilalți, păstrând acest site gratuit: konstantinos este găsirea și administratorul”> Konstantinos este găsitorul și administratorul”> Konstantinos este găsitorul și administratorul”> Konstantinos este găsitorul și administratorul”> Konstantinos este găsit. Din 1995 lucrează și oferă asistență IT ca expert în calculatoare și în rețea persoanelor și companiilor mari. El este specializat în rezolvarea problemelor legate de Windows sau alte produse Microsoft (Windows Server, Office, Microsoft 365 etc.). Ultimele postări de Konstantinos Tsoukalas (vezi toate)