doriți să formați un hard disk extern sau orice unitate mai mare de 32 GB cu FAT32 ? Acest tutorial vă arată cum să o faceți cu ușurință în două moduri.
hard disk-urile externe au crescut dramatic în spațiul pe disc și, în mod implicit, folosesc NTFS sau Exfat ca sistem de fișiere implicit. De exemplu, dacă ați cumpărat un hard disk extern de 1 TB, care este relativ ieftin, cel mai probabil va fi formatat cu NTFS sau EXFAT. Unul dintre motivele principale pentru utilizarea NTFS sau EXFAT este faptul că sunt moderne și concepute pentru a gestiona hard disk-uri mai mari.
Cu toate acestea, nu toate dispozitivele acceptă aceste sisteme de fișiere moderne (NTFS și Exfat). Este posibil să fie nevoie să formatați unitatea externă cu FAT32 în aceste cazuri. De exemplu, poate aveți un televizor vechi care recunoaște doar FAT32. Problema este că opțiunea Windows GUI Format (faceți clic dreapta pe Drive> Format) nu acceptă formatarea unităților mai mari în FAT32 din cauza limitărilor inerente în sistemul de fișiere.
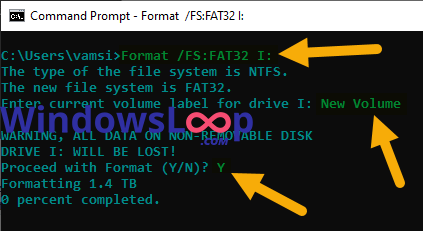
despre care se poate spune un instrument simplu FAT32 Format pentru a formata orice unitate în format FAT32. Iată cum.
înainte de a începe
Formatarea șterge toate datele din unitate. Așadar, asigurați-vă că copiați toate datele în unitate înainte de a continua. Pentru a obține scrisoarea de unitate, deschideți File Explorer (apăsați Windows Key + E), accesați „Acest computer” din bara laterală din stânga, iar literele de unitate sunt afișate pe pagina din dreapta, de exemplu, h: . Drepturile de administrator trebuie să urmeze procedurile de mai jos.
Format hard disk-ul extern cu fat32 folosind PowerShell
TaskBar.Selectați opțiunea „ terminal (admin) “. Dacă Utilizând Windows 10, puteți selecta „ Windows PowerShell (admin) “. În fereastra terminalului, rulați Format/FS: FAT32 X: comanda în timp ce înlocuiți x cu scrisoarea reală a hard disk-ului dvs. extern. De exemplu, h . Când a fost solicitat, tastați un nume la alegere pentru unitatea.Type „ y ” și apăsați „ Enter ” atunci când este solicitat cu „Procedarea cu format”. Voi dura câteva minute, în funcție de dimensiunea unității. Once completată, veți vedea mesajul „ format complet “. Cu asta, ați formatat cu succes un hard disk extern cu Fat32 .
bine să știți : Cum să partirați un hard disk extern
Format
Dacă nu doriți să urmați abordarea liniei de comandă, puteți utiliza un software gratuit numit Format FAT32. GUI-ul acestei aplicații este similar cu GUI-ul Windows Format (faceți clic dreapta pe Drive> Format). Cel mai bun lucru este că este un software portabil. adică, nu trebuie să-l instalați pentru a-l utiliza. Fără alte detalii, să începem și să formatăm o unitate externă folosind format FAT32.
În primul rând, descărcați formatul fat32 din acest Dev pagina. „ Descărcări ” din bara laterală din stânga pentru a deschide folderul de descărcare.Find și Faceți dublu clic pe Fișierul FAT32 (guiformat.exe) pentru a-l deschide. Once se deschide, Selectați scrisoarea de unitate din unitatea dvs. externă de la „Drive” dropdown.Select „ rapid>”. Acțiunea de mai sus începe procesul de formatare . Va dura câteva minute pentru a fi finalizat. Once, puteți închideți aplicația de format FAT32. Cu asta, ați formatat o unitate externă în format FAT32 .
Încetarea-formatând hard disk extern în Fat32 format
Funcția de format a lui Explorer nu permite ca unități mai mari de 32 GB să fie formatate cu FAT32, o putem face folosind Format PowerShell sau Fat32, un software gratuit. Indiferent de metoda pe care o urmați, rezultatul este același. Dacă este necesar, puteți verifica, de asemenea, sistemul de fișiere al oricărei unități folosind instrumentul de gestionare a File Explorer și Disk. Rețineți că în comparație cu NTF-urile și EXFAT, FAT32 este limitat în ceea ce privește dimensiunile individuale ale fișierelor. adică nu puteți stoca fișiere mai mari de 4 GB. În viitor, dacă decideți să vă îndepărtați de FAT32, puteți converti FAT32 în NTFS fără a pierde date.
Dacă aveți întrebări sau aveți nevoie de ajutor, comentați mai jos. Voi fi fericit să vă ajut.
Update : Acest tutorial a fost rescris cu pași actualizați și URL-ul de descărcare a formatului FAT32.