Vrei să tastezi în japoneză pe PC-ul tău Windows ? Puteți face acest lucru adăugând aspectul tastaturii japoneze. Iată cum.
Dacă învățați sau știți deja să citiți și să scrieți japoneză, tastarea japoneză pe sistemul dvs. Windows 11 sau Windows 10 ar putea fi o necesitate. De exemplu, am început să învăț japoneza cu câteva luni în urmă. Ca parte a procesului de învățare, vorbesc în mod regulat cu vorbitori nativi și colegi de cursanți pentru a-mi înțelege vocabularul și gramatica japoneză.
pentru a tasta japoneza în Windows, trebuie să instalați aspectul japonez al tastaturii și pachetul de limbă prin setări. Odată instalat, puteți comuta aspectul tastaturii pentru a tasta japoneza pe Windows. În acest tutorial rapid și simplu, vă voi arăta cum să o faceți în pași simpli. Să începem.
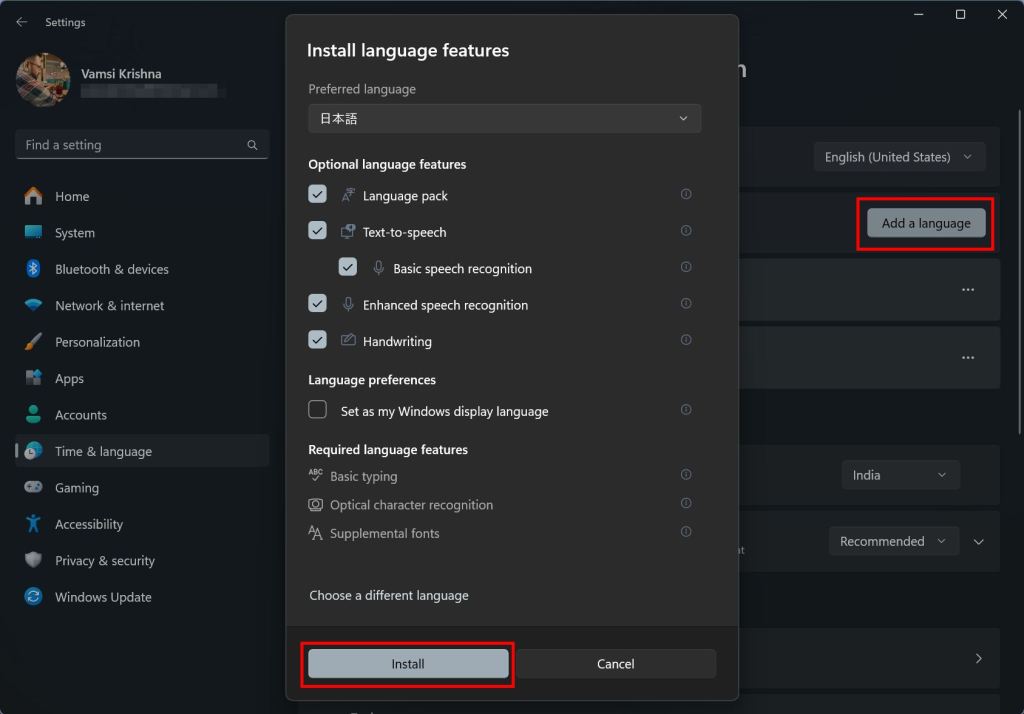
înainte de a începe japoneza japonez ” în bara de căutare de top.Selectați limba „ japoneză ” din listă.Click „ Next “. Să fie opțiunea implicită să fie și să faceți clic pe „ Instalează “. Să fie Windows 11 să instaleze pachetul de limbă japoneză .Nu. Aspect prin bara de activități (instrucțiunile de mai jos).
pe Windows 10
Urmați pașii de mai jos pentru a instala limba japoneză și începeți să tastați în japoneză în Windows 10.
Setări deschise cu „Windows Key + I”Shortcut.Go to” Time & Language “.
Accesați secțiunea „ Language ” sub butonul „Copil” Tip” japonez “în bara de căutare.Selectează limba și faceți clic pe „ următorul “. 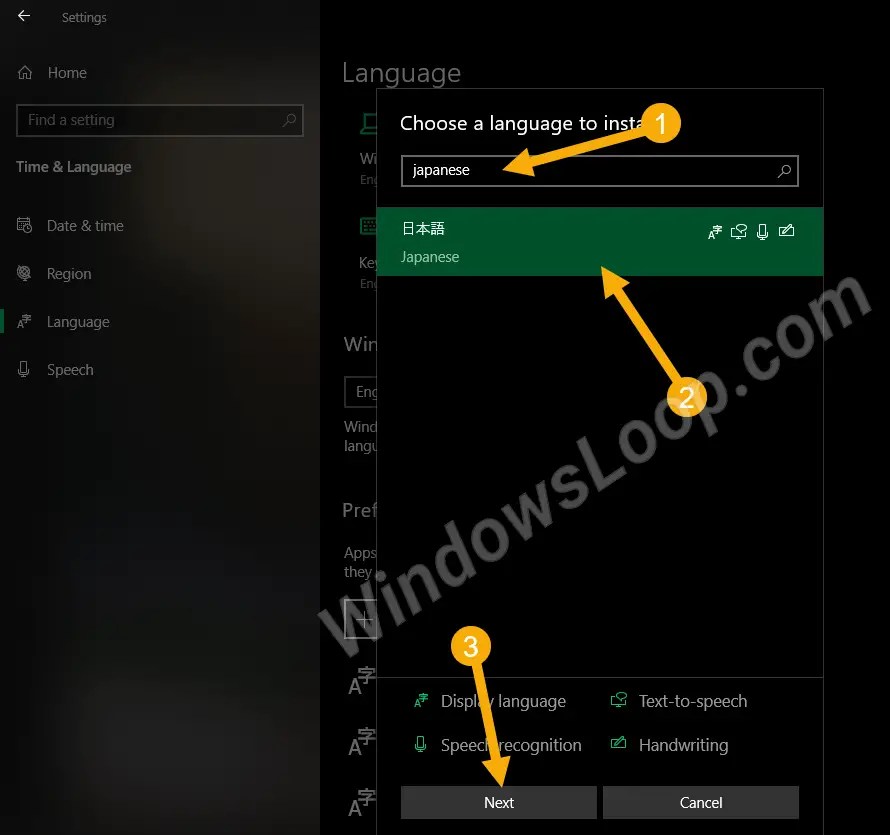 Selectați caracteristicile opționale pe care doriți să le instalați și să faceți clic pe „Instalare Windows 10 va instala aspectul tastaturii japoneze și pachetul de limbă. De acum încolo, puteți tasta japonez prin trecerea la tastatură prin intermediul sarcinii (instrucțiunile de mai jos). Pentru a tasta japoneza (Windows 11 și 10)
Selectați caracteristicile opționale pe care doriți să le instalați și să faceți clic pe „Instalare Windows 10 va instala aspectul tastaturii japoneze și pachetul de limbă. De acum încolo, puteți tasta japonez prin trecerea la tastatură prin intermediul sarcinii (instrucțiunile de mai jos). Pentru a tasta japoneza (Windows 11 și 10)
pe Windows 10
Urmați pașii de mai jos pentru a instala limba japoneză și începeți să tastați în japoneză în Windows 10.
Setări deschise cu „Windows Key + I”Shortcut.Go to” Time & Language “.
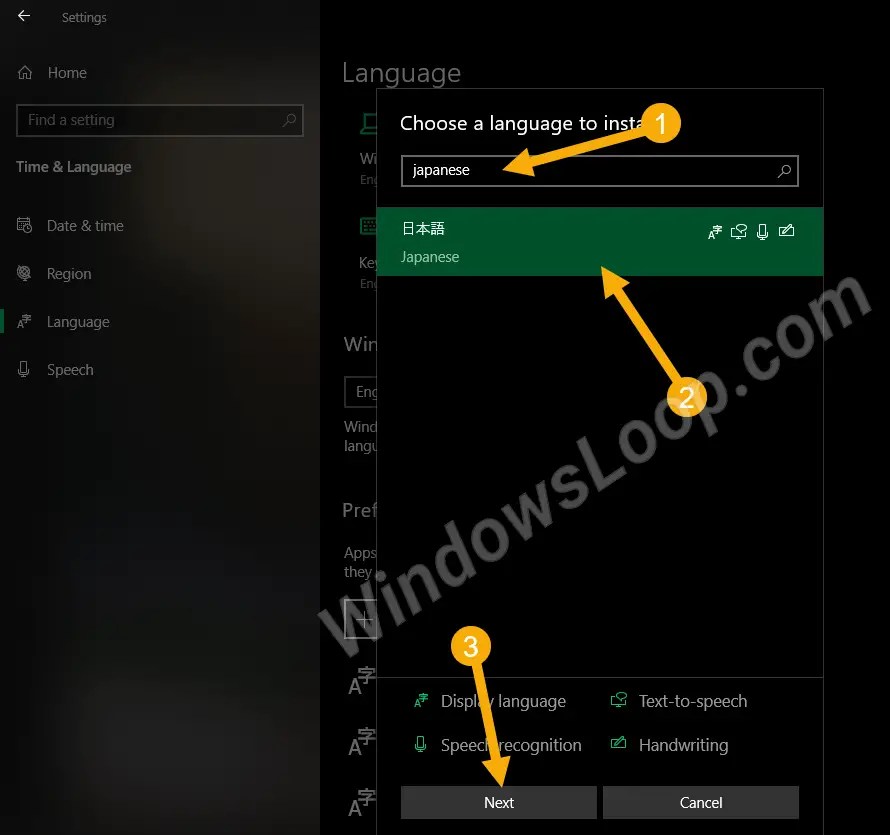 Selectați caracteristicile opționale pe care doriți să le instalați și să faceți clic pe „Instalare Windows 10 va instala aspectul tastaturii japoneze și pachetul de limbă. De acum încolo, puteți tasta japonez prin trecerea la tastatură prin intermediul sarcinii (instrucțiunile de mai jos). Pentru a tasta japoneza (Windows 11 și 10)
Selectați caracteristicile opționale pe care doriți să le instalați și să faceți clic pe „Instalare Windows 10 va instala aspectul tastaturii japoneze și pachetul de limbă. De acum încolo, puteți tasta japonez prin trecerea la tastatură prin intermediul sarcinii (instrucțiunile de mai jos). Pentru a tasta japoneza (Windows 11 și 10)
După instalarea aspectului tastaturii japoneze, trebuie să schimbați aspectul tastaturii pentru a începe să tastați în japoneză. Iată cum.
nota : pașii de mai jos funcționează atât în Windows 11 cât și în Windows 10.
Faceți clic pe pictograma de intrare a limbii de intrare din bara de activități sau apăsați „ Windows Key + Space ” scurt. src=”https://i0.wp.com/windowsloop.com/wp-content/uploads/2020/06/language-bar-icon-300620.png?w=1100&sssl=1″> Selectați „ japonez Microsoft IME ” Layout. src=”https://i0.wp.com/windowsloop.com/wp-content/uploads/2020/06/select-japanese-keyboard-layout-300620.png?w=1100&ssl=1″> În mod implicit, dispunerea tastaturii japoneze este setată să tasteze în engleză. Pentru a schimba asta, faceți clic pe pictograma „ a ” care apare înaintea pictogramei „limbaj”. 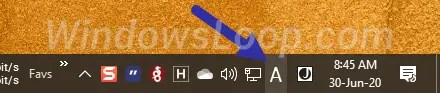 acțiunea de mai sus schimbă pictograma la un personaj hiragana” あ “, semnând capacitatea de a tipi în japoneză. src=”https://i0.wp.com/windowsloop.com/wp-content/uploads/2020/06/japanese-setting-300620.png?w=1100&sssl=1″> puteți acum începeți să tastați în japoneză .
acțiunea de mai sus schimbă pictograma la un personaj hiragana” あ “, semnând capacitatea de a tipi în japoneză. src=”https://i0.wp.com/windowsloop.com/wp-content/uploads/2020/06/japanese-setting-300620.png?w=1100&sssl=1″> puteți acum începeți să tastați în japoneză .
După cum tastați în japoneză, Windows va arăta sugestii și caractere Kanji. Prin selectarea sugestiilor, puteți tasta în Kanji.
Dacă doriți să păstrați aspectul tastaturii japoneze, dar doriți să tastați în engleză, faceți clic pe pictograma „ あ “. Această acțiune modifică modul de intrare în engleză.
Pentru a schimba aspectul tastaturii, faceți clic pe pictograma Limba și selectați aspectul tastaturii „Engleză”.
Depanare-pictograma indicatorului de intrare nu este vizibilă pe bara de lucru
dacă nu vedeți pictograma indicatorului de intrare pe taskbar, ar putea fi ascunsă. Pentru a-l dezlipi, urmați una dintre metodele de mai jos.
notă : Chiar dacă pictograma indicatorului de intrare nu este vizibilă, puteți utiliza „ Windows Key + Space “scurtcirton pentru a o activa.
Show input Dantator Pictograma Language pe bara de lucru
Apăsați”Windows Key + i”pentru a deschide la „ Time & Language “> „ tastarea ” Pagina.Click „ avansat setările tastaturii avansate “. Debișați „ Utilizați bara de limbă desktop atunci când este disponibilă ” casetă. înălțime=”714″src=”https://i0.wp.com/windowsloop.com/wp-content/uploads/2020/07/show-input-indicatory-windows-11-170425.jpg?resize=1024%2C714&sssl=1″>
Utilizarea setărilor de tampon (lucrează numai pe Window Setări folosind „Windows Key + I” rapid. src=”https://i0.wp.com/windowsloop.com/wp-content/uploads/2020/06/Turn-on-input-indicator-300620.png?w=1100&ssl=1″>
Acesta este. De îndată ce porniți opțiunea, veți vedea că pictograma limbii apare pe bara de activități.
dezinstalați aspectul tastaturii japoneze și pachetul de limbă în Windows
la fel cum îl puteți instala, atunci când nu mai aveți nevoie, puteți dezinstala cu ușurință pachetul de limbă japoneză și aspectul tastaturii. Iată cum.
pe Windows 11
Deschideți Setări folosind „Windows Key + I” Shortcut.Go to „ Time & Language “> „ Language și regiune “. dezinstalați pachetul de limbi japoneze . 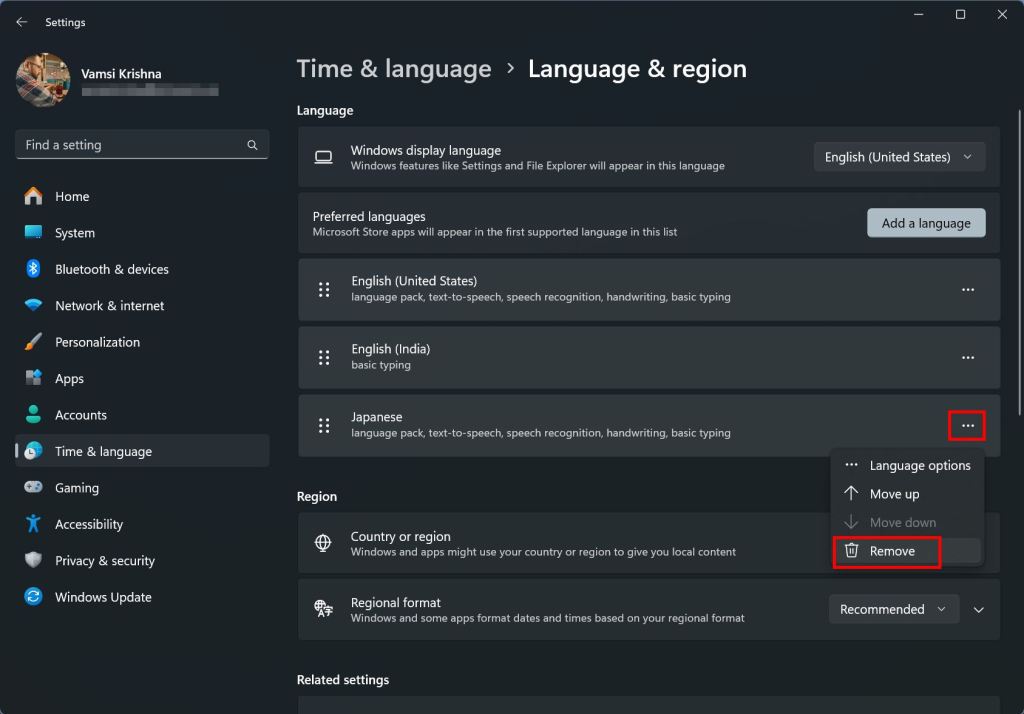
pe ferestrele 10 Time & Language “>„ Language “. Pe pagina din dreapta, faceți clic pe opțiunea„ japoneză “. Click„ elimină “.
asta este. De îndată ce faceți clic pe buton, Windows va dezinstala pachetul de limbă și caracteristicile asociate.
Înfășurarea-Instalarea pachetului de limbi japoneze și a aspectului tastaturii pentru a tasta japoneza în Windows 11 și 10
Indiferent dacă sunteți student, profesionist sau un vorbitor nativ, puteți tasta cu ușurință în japoneză instalând japoneza pachetul de limbă japoneză și aspectul de tastatură, folosind indicatorul de la Windows 11 și Windows 10. pictogramă pe bara de activități sau prin apăsarea comenzii rapide „Windows Key + Space” pentru a începe să tastați în japoneză.
Dacă aveți întrebări sau aveți nevoie de ajutor, comentați mai jos. Voi fi fericit să vă ajut.
Bine de știut : Cum să schimbați limba de afișare din chineză în engleză.
Actualizare : Acest tutorial este actualizat pentru a fi compatibil cu Windows 11 și Windows 10.
Apăsați”Windows Key + i”pentru a deschide la „ Time & Language “> „ tastarea ” Pagina.Click „ avansat setările tastaturii avansate “. Debișați „ Utilizați bara de limbă desktop atunci când este disponibilă ” casetă. înălțime=”714″src=”https://i0.wp.com/windowsloop.com/wp-content/uploads/2020/07/show-input-indicatory-windows-11-170425.jpg?resize=1024%2C714&sssl=1″>
Utilizarea setărilor de tampon (lucrează numai pe Window Setări folosind „Windows Key + I” rapid. src=”https://i0.wp.com/windowsloop.com/wp-content/uploads/2020/06/Turn-on-input-indicator-300620.png?w=1100&ssl=1″>
Acesta este. De îndată ce porniți opțiunea, veți vedea că pictograma limbii apare pe bara de activități.
dezinstalați aspectul tastaturii japoneze și pachetul de limbă în Windows
la fel cum îl puteți instala, atunci când nu mai aveți nevoie, puteți dezinstala cu ușurință pachetul de limbă japoneză și aspectul tastaturii. Iată cum.
pe Windows 11
Deschideți Setări folosind „Windows Key + I” Shortcut.Go to „ Time & Language “> „ Language și regiune “. dezinstalați pachetul de limbi japoneze . 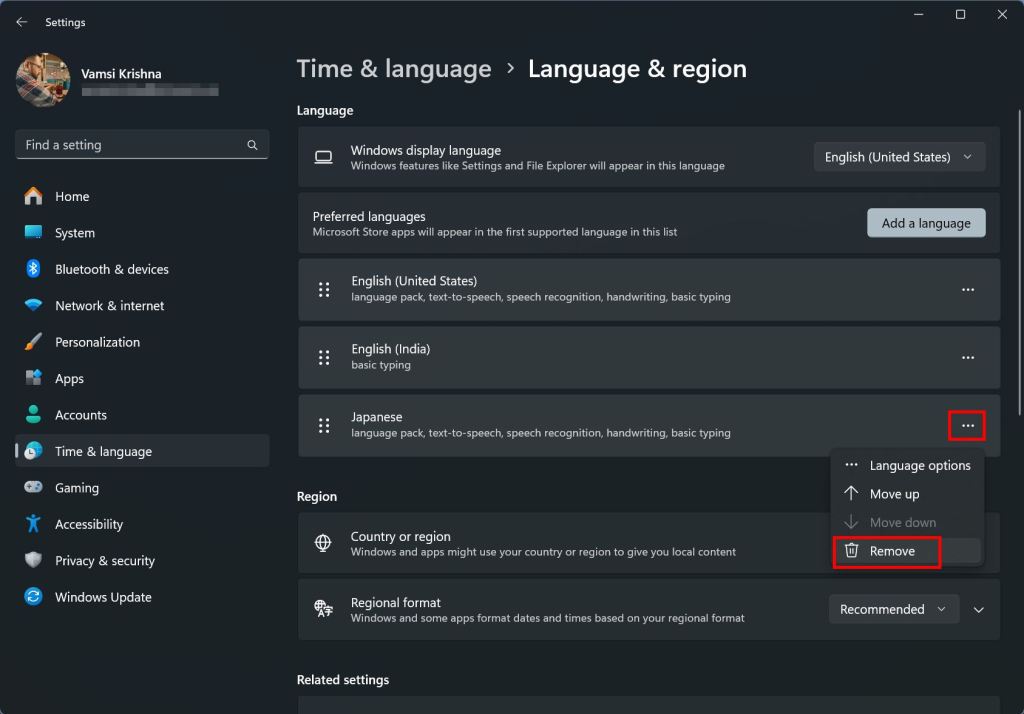
pe ferestrele 10 Time & Language “>„ Language “. Pe pagina din dreapta, faceți clic pe opțiunea„ japoneză “. Click„ elimină “.
asta este. De îndată ce faceți clic pe buton, Windows va dezinstala pachetul de limbă și caracteristicile asociate.
Înfășurarea-Instalarea pachetului de limbi japoneze și a aspectului tastaturii pentru a tasta japoneza în Windows 11 și 10
Indiferent dacă sunteți student, profesionist sau un vorbitor nativ, puteți tasta cu ușurință în japoneză instalând japoneza pachetul de limbă japoneză și aspectul de tastatură, folosind indicatorul de la Windows 11 și Windows 10. pictogramă pe bara de activități sau prin apăsarea comenzii rapide „Windows Key + Space” pentru a începe să tastați în japoneză.
Dacă aveți întrebări sau aveți nevoie de ajutor, comentați mai jos. Voi fi fericit să vă ajut.
Bine de știut : Cum să schimbați limba de afișare din chineză în engleză.
Actualizare : Acest tutorial este actualizat pentru a fi compatibil cu Windows 11 și Windows 10.