.Single.Post-Auuthor, autor : Konstantinos Tsoukalas, Ultima actualizare : 16 aprilie 2025
Uneori este necesar să accesăm căsuța poștală a utilizatorului la Office 365 de la alții. De exemplu, atunci când un angajat pleacă sau va fi departe de organizație pentru o perioadă lungă de timp, accesul la căsuța poștală poate fi solicitat de alți membri ai echipei lor pentru o continuitate a afacerilor.
Acest ghid conține instrucțiuni cu privire la modul de a da permisiuni pe căsuța poștală a unui utilizator unui alt utilizator din Microsoft 365 (Office 365)*
* important: Accesarea căsuței poștale ale altui utilizator poate fi necesară, dar este important să rețineți că accesarea unei căsuțe poștale a unui alt utilizator, fără autorizarea corespunzătoare, este o încălcare a confidențialității și poate încălca policile de organizare a utilizatorului, regulamentele legale, sau este o încălcare a confidențialității și poate încălca policile de organizare a organismului. Therefore, any access to user mailboxes should be done in accordance with company policies, with appropriate permissions and documentation.
How to Grant permissions la o căsuță poștală Office 365 către alți utilizatori ai organizației.
Alocarea drepturilor către căsuța poștală a unui utilizator către un alt utilizator din Office365 poate fi realizată prin Centrul de administrare Office 365, Centrul de administrare online Exchange Online sau deși PowerShell.
Metoda 1. Gestionarea permisiunilor poștale poștale în Office 365 Centrul de administrare Office 365. Cu alți utilizatori:
1. Autentificare la Office 365 Admin Center .
2. Accesați utilizatori > activi activi și apoi faceți clic pe utilizator al cărui căsuță de poștă dorește ca alții să aibă acces.
3. Click the Mail tad and then under Mailbox Permissions click Read and manage permissions.
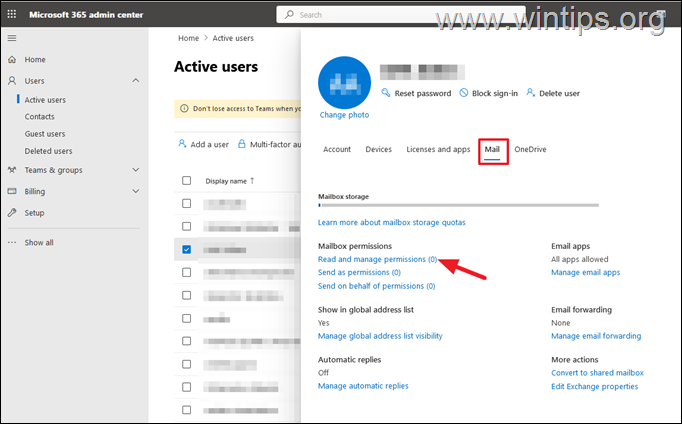
4. apoi faceți clic pe adăugați permisiuni
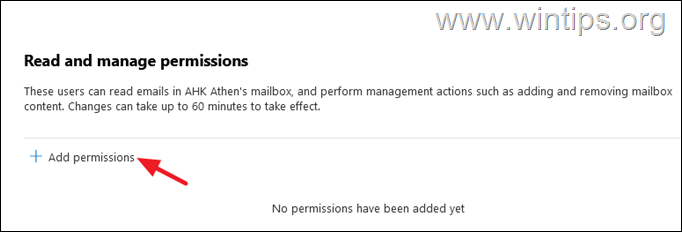 5. Finally select the user(s) that you want to read and manage* the selected user’s mailbox and click Add.
5. Finally select the user(s) that you want to read and manage* the selected user’s mailbox and click Add.
* Note: By giving”Read and Manage”permissions to another user(s) on the selected user’s mailbox, the other user(s) will be able to read and delete emails on the selected mailbox but will not be able to send emails from this căsuța poștală.
Dacă doriți ca celălalt utilizator (utilizatorii) să poată trimite e-mailuri din căsuța poștală selectată sau să „trimită în numele” utilizatorului deține căsuța poștală, dați-le, de asemenea,” Trimite ca permisiuni “sau/și” Trimiteți pe bunul permisiuni “.
6. După ce ați aplicat accesul la căsuța poștală, restul de poștă, pentru a retrimiteți aplicarea utilizatorului, a fost accesul la căsuța poștală, și pentru căsuța poștală, și a aplicației de poștă, și a aplicației de poștă, și a aplicației de poștă, și a poștă a căsuților poștale, iar telefonul de poștă va fi accesat, iar poștale va fi vorba de poștă. Apare automat în Panoul Outlook. Dacă acest lucru nu se întâmplă, urmați instrucțiunile din acest articol pentru a adăuga manual căsuța poștală partajată în MS Outlook sau în Outlook pentru Web.
Metoda 2. Alocați permisiuni pe o căsuță poștală a utilizatorului altor utilizatori (e) în centrul de administrare.
pentru a da citit, „Trimiteți ca„ sau trimiteți în numele de administrare “. Login to Exchange Admin Center.
2. Select Recipients, then click Mailboxes and then select the mailbox you want to give others access to.
3. Pe fereastra căsuței poștale ale utilizatorului, accesați fila delegare și faceți clic pe editați sub citiți și gestionați (acces complet)
4. faceți clic pe Adăugați membri, alegeți utilizatorul (utilizatorii) t pălărie pe care doriți să o accesați și citiți căsuța poștală selectată și faceți clic pe salvați.
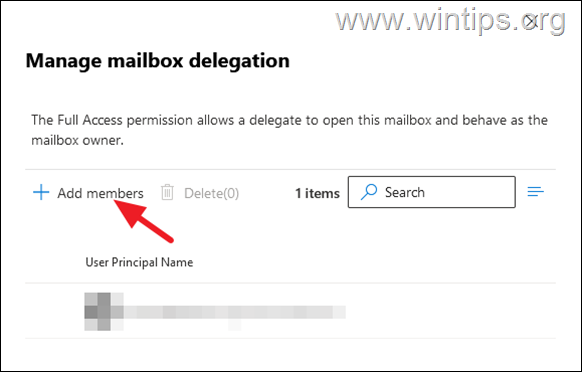
5. Ai terminat! Dacă doriți să dați, de asemenea, „ trimite ca permisiuni ” sau/și „ trimiteți în numele permisiunilor ” pe căsuța poștală selectată, faceți clic pe butonul „Editare” din câmpurile corespunzătoare pentru a adăuga utilizatorul (utilizatorii).
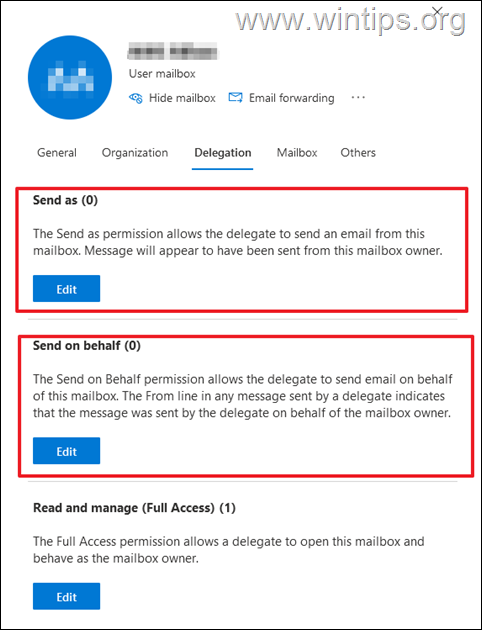
Metoda 3. Alocarea permisiunilor poștale pentru alți utilizatori din 365 Exchange online. Microsoft 365 Utilizator în schimb online:
1. conectați-vă la schimb online de la PowerShell cu contul dvs. de administrare O365.
2. pentru a atribui citiți și gestionați permisiunile (permisiuni de acces complet) la o căsuță poștală pe un alt utilizator, emisiunea următoare)-Identity MailBoxName-USER Nume utilizator-AccessRights FullAccess-IrheritanceType All
* unde:
MailboxName: este numele sau adresa de e-mail a căsuței poștale a utilizatorului în care se adaugă permisiunile. Nume utilizator: este numele sau adresa de e-mail a utilizatorului care va avea drepturi de acces complet pe căsuța poștală a utilizatorului.
De exemplu: Dacă doriți să acordați permisiuni utilizatorului”[email protected]”pentru a accesa căsuța poștală a”[email protected]”, emiteți următoarea comandă:
add-Mailboxpermission-identity [email protected] [email protected] fullAccess-inheritancetype All
3. pentru a da “trimite ca” permisiunea către căsuța poștală a unui utilizator pe un alt utilizator din O365, emite următoarea comandă:*
add-recipientpermission-identity MailBoxName-Trustee Nume utilizator-AccessRightPermission-Identity MailBoxName-Trustee Nume utilizator-EaccessRights Sendas
* unde:
căsuța de poștă: este numele”permisiuni către un alt utilizator. Nume utilizator: este numele sau adresa de e-mail a utilizatorului care va avea drepturi „Trimite ca” din căsuța poștală a utilizatorului.
De exemplu: Dacă doriți ca utilizatorul”[email protected]”să trimită drept”[email protected]”, emiteți următoarea comandă:
add-recipientpermission-identity [email protected] [email protected] SENDAS
4. pentru a da” trimiteți un alt fișier “. Utilizator, emite această comandă:*
set-Mailbox-Identity MailBoxName-GrantSendonBeHalfto Nume utilizator
* unde:
MailboxName: este numele sau adresa de e-mail a căsuței poștale a utilizatorului unde doriți să dați permisiunile „Trimiteți pe permanent” altui utilizator. Nume utilizator: este numele sau adresa de e-mail a utilizatorului care va avea drepturi de „trimite în numele”.
De exemplu: dacă doriți ca utilizatorul „[email protected]” să trimită în numele „[email protected]”, emite următoarea comandă:
set-e-mailbox-identity [email protected] [email protected]
asta este! Ce metodă a funcționat pentru tine?
Anunță-mă dacă acest ghid te-a ajutat lăsând comentariul tău despre experiența ta. Vă rugăm să vă place și să împărtășiți acest ghid pentru a-i ajuta pe ceilalți.
Dacă acest articol a fost util pentru dvs., vă rugăm să luați în considerare susținerea noastră făcând o donație. Chiar și 1 dolar poate face o diferență uriașă pentru noi în efortul nostru de a continua să îi ajutăm pe ceilalți, păstrând acest site gratuit: konstantinos este găsirea și administratorul”> Konstantinos este găsitorul și administratorul”> Konstantinos este găsitorul și administratorul”> Konstantinos este găsitorul și administratorul”> Konstantinos este găsit. Din 1995 lucrează și oferă asistență IT ca expert în calculatoare și în rețea persoanelor și companiilor mari. El este specializat în rezolvarea problemelor legate de Windows sau alte produse Microsoft (Windows Server, Office, Microsoft 365 etc.). Ultimele postări de Konstantinos Tsoukalas (vezi toate)