doriți să porniți, să opriți sau să ucideți un proces folosind promptul de comandă sau PowerShell ? Acest tutorial vă arată cum și explică comenzile.
În timp ce majoritatea utilizatorilor Windows au rareori să gestioneze procesele manual, vor exista situații în care este necesar. De exemplu, este posibil să fie nevoie să forțați un proces congelat sau să ucideți unul care consumă prea multe resurse de sistem. În mod alternativ, este posibil să aveți programe specifice pe care trebuie să le lansați ocazional prin intermediul liniei de comandă. Oricare ar fi cazul dvs. de utilizare specific, puteți porni, opri sau ucide cu ușurință orice proces în Windows folosind promptul de comandă și PowerShell.
Aceste metode sunt deosebit de utile atunci când creați scripturi personalizate, atunci când managerul de sarcini nu răspunde și pentru a crea rapide desktop.
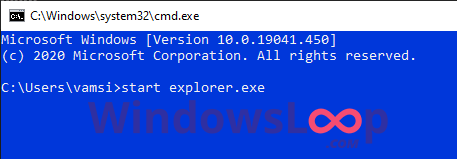
Acest ghid te va parcurge cum să să începi un proces și
înainte de a începe
Unele procese, cum ar fi serviciile la nivel de sistem, procese de sistem și procese care aparțin altor utilizatori pentru a începe și a opri.
pornirea și oprirea proceselor folosind promptul de comandă
un proces
Start Meniul
Note: If a process requires elevated permissions, you need to open Command Prompt as admin. Pentru a face acest lucru, selectați „Rulați ca administrator” în pasul 2.
Oprirea sau uciderea unui proces
să spunem că exploratorul dvs. de fișiere este înghețat și că aveți o perioadă dificilă de a deschide managerul de sarcini. În acest caz, puteți utiliza promptul de comandă pentru a încheia procesul (procesul de oprire). Iată cum.
Deschideți meniul start apăsând tasta „Windows” de pe tastatura dvs. În jos numele imaginii și pid al procesului pe care doriți să îl ucideți sau să vă opriți. rulați una dintre următoarele comenzi, înlocuind locul de locuit cu valoarea reală pe care ați notat src=”https://i0.wp.com/windowsloop.com/wp-content/uploads/2020/08/stop-kill-process-from-command-prompt-180820.png?w=1100&ssl=1″> Termină folosind ID-ul procesului (PID) : Taskkill/f/PID PID_NUMERIE (EXEMPLUL)?/F/pid 1234)
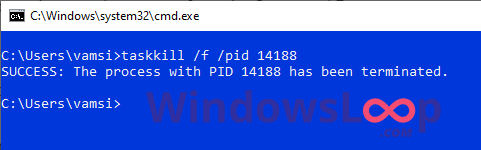 comanda de mai sus ucigă procesul. Fereastra Prompt După rularea comenzii.
comanda de mai sus ucigă procesul. Fereastra Prompt După rularea comenzii.
nota : Dacă un proces necesită permisiuni ridicate, trebuie să deschideți promptul de comandă ca administrator. Pentru a face acest lucru, selectați „Rulați ca administrator” în pasul 2.
Explicația pavilionului de comandă
/im : specifică faptul că vizați procesul prin numele imaginii (numele procesului) /pid : Specifică că vizați procesul de procesul său încheie procesul. În timp ce puteți omite acest steag, acest lucru încearcă doar o oprire grațioasă a procesului și este posibil să nu funcționeze dacă procesul țintă este înghețat sau fără răspuns.
pornirea și oprirea proceselor folosind PowerShell
Similar cu promptul de comandă, PowerShell are CMDLET-uri specifice care vă permit să începeți și să opriți/să ucideți un proces. Făcând clic pe pictograma „Windows” de pe bara de activități.search pentru „ PowerShell ” și faceți clic pe „ Open “. Rulați -proces de pornire „C: \ calea \ to \ Process.exe” în timp ce înlocuirea calea manechinului dintre citate cu calea reală către proces.program în calea sistemului, nu este „Explorer.exe” sau „Proces. necesită o cale completă. De exemplu, pentru a începe Windows Explorer, puteți tasta start-process explorer.exe .
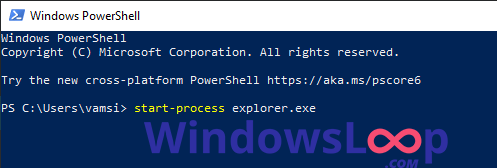 Pressssl=1″> Press „ introduceți ” pentru a rula comanda. Acțiunea de mai sus începe procesul imediat. Puteți închiderea ferestrei PowerShell după rularea comenzii.
Pressssl=1″> Press „ introduceți ” pentru a rula comanda. Acțiunea de mai sus începe procesul imediat. Puteți închiderea ferestrei PowerShell după rularea comenzii.
nota : Dacă un proces necesită permisiuni ridicate, trebuie să deschideți PowerShell ca administrator. Pentru a face acest lucru, selectați „Rulați ca administrator” în pasul 2.
Oprirea sau uciderea unui proces
La fel ca în cazul promptului de comandă, înainte de a putea ucide un proces, trebuie să-i cunoașteți numele sau ID-ul. În PowerShell, puteți obține ID-ul oricărui proces folosind CMDLET Get-Process și apoi să-l ucideți folosind CMDLET-ul stop-proces. Iată cum.
Deschideți meniul start făcând clic pe pictograma „Windows” de pe bara de activități. Se cercetează pentru „ PowerShell ” și faceți clic pe „ Deschideți “. În fereastra PowerShell, rulează Get-Get-Process cmdlet pentru a enumera toate procesele de rulare. 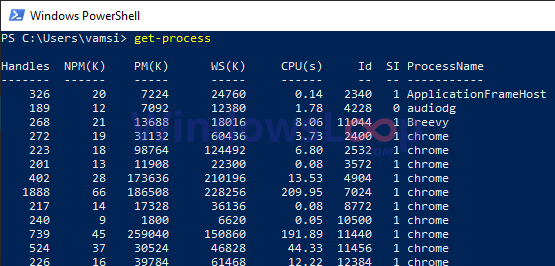 Puteți găsi ID-urile de proces sub coloana” id “. notați ID-ul procesului al procesului pe care doriți să îl încheiați.Run stop-proces-force-id Process_id în timp ce înlocuiți „Process_id” cu ID-ul real al procesului pe care doriți să îl ucideți. Comandă.
Puteți găsi ID-urile de proces sub coloana” id “. notați ID-ul procesului al procesului pe care doriți să îl încheiați.Run stop-proces-force-id Process_id în timp ce înlocuiți „Process_id” cu ID-ul real al procesului pe care doriți să îl ucideți. Comandă.
nota : Dacă un proces necesită permisiuni ridicate, trebuie să deschideți PowerShell ca administrator. Pentru a face acest lucru, selectați „Rulați ca administrator” în pasul 2.
Explicația steagului de comandă
-force : încheie cu forță procesul. În timp ce puteți omite acest steag, acest lucru încearcă doar o oprire grațioasă a procesului și este posibil să nu funcționeze dacă procesul țintă este înghețat sau fără răspuns. -id : specifică faptul că vizați procesul prin procesul său ID .
preluarea-pornirea și uciderea proceselor folosind prompt de comandă și powershell
așa cum puteți vedea, dacă doriți să vă solicitați comanda și să vă solicitați comanda, sau dacă doriți să vă solicitați comanda sau să vă solicitați comanda sau să vă solicitați comanda, fie că puteți face comandă sau POWERSHELL
pe măsură PowerShell, pornirea, oprirea și uciderea oricărui proces este destul de simplu. Rețineți că procesele de sistem, serviciile la nivel de sistem și procesele începute de alți utilizatori necesită să aveți drepturi de administrator pentru a le ucide. În plus, dacă un proces este înghețat și fără răspuns, trebuie să utilizați/f în promptul de comandă și să forțați în PowerShell pentru a înceta cu forță procesul țintă.
Dacă aveți întrebări sau aveți nevoie de ajutor, comentați mai jos. Voi fi fericit să vă ajut.