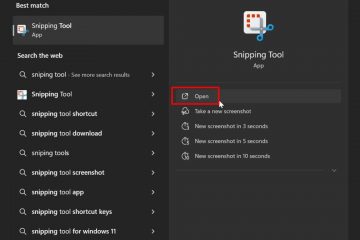.Single.Post-Auuthor, autor : Konstantinos Tsoukalas, Ultima actualizare : 2 aprilie 2025
Acest articol conține instrucțiuni pas cu pas despre modul de instalare și configurare a microsoft-ului pe mediul dvs. de domeniu activ.
Soluția de parolă a administratorului local al Microsoft (LAPS) este o caracteristică de securitate care oferă o modalitate de a gestiona parolele de administrator local ale computerelor cu domeniu, într-o manieră sigură, automatizată. Acesta abordează în mod specific un decalaj de securitate în mediile corporative în care parola de administrator local este aceeași pe mai multe computere, ceea ce face mai ușor pentru atacatori să obțină acces la toate calculatoarele din rețea dacă compromit un computer.
Cum funcționează lapurile?
pe fiecare domeniu pentru a genera un computer (client), o nouă extensie GPO este instalată de domeniu care este responsabilă pentru generarea unui computer unic de administrare, și o nouă extensie GPO, care este instalată care este responsabilă pentru a genera un computer. noua parolă.
pe directorul activ, schema de director, se extinde pe computerul de administrație, în fiecare parolă, în cadrul Directorului, în cadrul Directorului, în Directorul de Director Este mai ușor pentru administratorii să simplifice gestionarea parolei.
Cum să instalați și să configurați soluția de parolă a administratorului local Microsoft (LAPS).
Pasul 1. Creați un OU nou cu toate calculatoarele pe care doriți să le utilizați. (Pas opțional).*
* Notă: Pentru a funcționa, trebuie să aveți o unitate de organizare (OU) cu toate stațiile de lucru (clienți) pe care doriți să le gestionați parola de administrator local folosind ture. Așadar, dacă nu aveți un OU pentru această sarcină, mergeți mai departe și creați un OU nou, atunci adăugați la toate stațiile de lucru pe care doriți să le utilizați. Pentru a face acest lucru:
1. Deschideți Active Directory Utilizatori și computere.
2. Faceți clic dreapta pe pe domeniul dvs. și alegeți new > unitate de organizare.
3. Dați noului OU un nume (de exemplu,”stații de lucru”) și faceți clic pe ok.
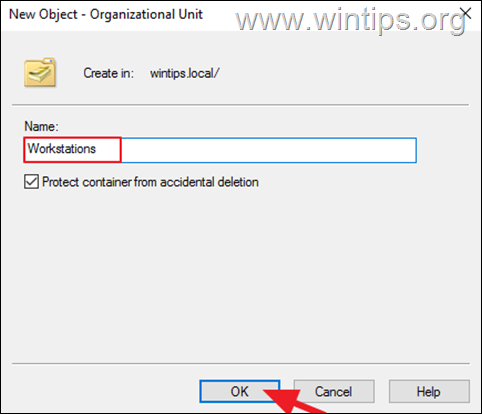
4. acum deschideți computere obiect, selectați toate calculatoarele (stațiile de lucru) pe care doriți să le utilizați și faceți clic pe Move.
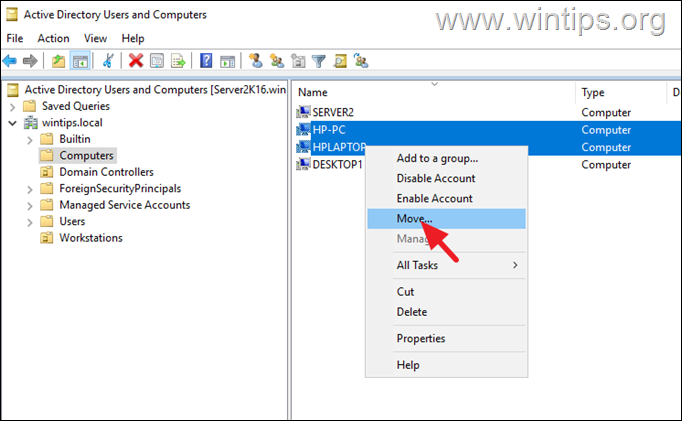
5. În sfârșit, selectați din listă noul ou pe care l-ați creat înainte și faceți clic pe ok. src=”https://www.wintips.org/wp-content/uploads/2024/07/image_thumb-16.png”width=”682″înălțime=”537″>
6. La sfârșit ar trebui să aveți toate stațiile de lucru pe care doriți să le gestionați cu laps pe newoul. src=”https://www.wintips.org/wp-content/uploads/2024/07/image_thumb-17.png”width=”682″înălțime=”355″>
Pasul 2. Instalați Microsoft Laps pe computerul de gestionare.
* Notă: computerul de gestionare poate fi fie controlerul de domeniu, fie orice alt computer unit domeniului. ) width=”682″înălțime=”488″>
2. Faceți dublu clic pe la laps.x64.msi pentru a începe instalarea și alegeți următorul la primul ecran. Apoi acceptați acordul de licență și faceți clic pe următorul din nou.
3. la următorul ecran Faceți clic pe săgeata din stânga instrumente de gestionare și selectați întreaga funcție va fi instalată pe hard disk local. apoi faceți clic pe următorul și apoi instalați pentru a instala tururi pe computerul de gestionare.
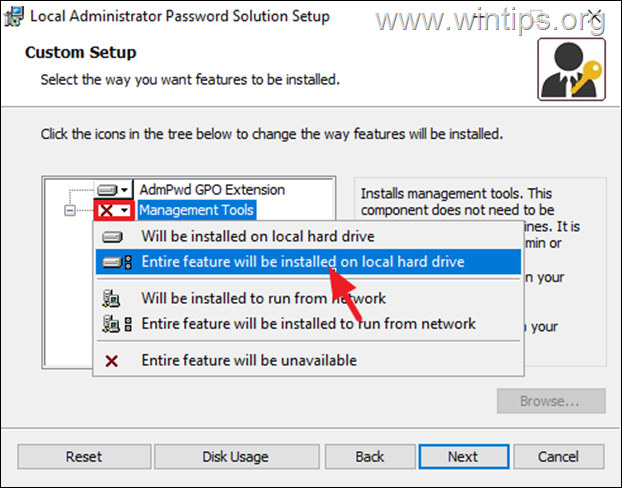
. LAPS pe clienți (stații de lucru).
apoi mergeți mai departe și instalați componenta AdmPWD GPO Componenta pe toate stațiile de lucru unite domeniului. Pentru a face acest lucru:
1. descărcați software-ul LAPS ( laps.x64.msi) din linkul de mai jos:
2. Faceți dublu clic pe la laps.x64.msi pentru a începe instalarea și alegeți următorul la primul ecran. Apoi acceptați acordul de licență și faceți clic pe următorul din nou.
3. la următorul ecran asigurați-vă că numai ADMPWD GPO Extension este selectată și faceți clic pe următorul și apoi instalați .
Pasul 4. Modificați directorul activ. Atribute în obiectele „Calculatoare” din Active Directory:
MS-MCS-ADMPWD : Acest atribut va afișa parola de administrator a computerului în text clar atunci când se configurat laps. MS-MCS-ADMPWDEXPIRATIONTIME : Acest atribut va afișa data/ora de expirare a parolei.
1. Pentru a adăuga atributele de mai sus, deschideți PowerShell pe controlerul dvs. de domeniu și dați următoarele două comenzi:
Import-modul admpwd.ps Update-Admpwdadschema 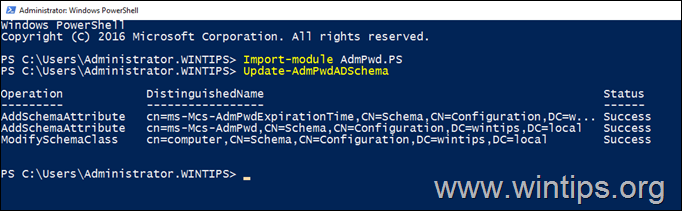
2. fără a închide fereastra PowerShell, continuați la pasul următor. *
* NOTĂ: Dacă închideți fereastra PowerShell și deschideți una nouă, este posibil să fie necesar să rulați din nou „Import-modul de admpwd.ps”.
Pasul 5. Setați permisiunile stațiilor de lucru pentru ture.
Următorul pas în configurarea LAPS, este de a da starea lor de lucru (clienți) permisiunile necesare pentru a actualiza parola de administrare locală pentru a administra parola de administrare locală pentru a administra parola de administrare locală pentru a administra parola de administrare locală pentru a administra parola de administrare locală pentru a administra parola de administrare locală pentru a administra parola de administrare locală pentru a administra parola și parola de administrare a administratorului de administrare a localității computerul de gestionare a turelor. Pentru a face acest lucru, emiteți următoarea comandă din PowerShell pentru a acorda permisiuni OU pe care doriți să o utilizați (de exemplu, „stațiile de lucru” în acest exemplu).*
set-admpwdComputerSelfpermission-orgunit”stații de lucru”
* Notă: în exemplul de mai sus, înlocuiți”stații de lucru”cu numele de oU dorite pentru a utiliza laps. src=”https://www.wintips.org/wp-content/uploads/2024/07/image_thumb-22.png”width=”682″înălțime=”141″>
Pasul 6. Creați o politică de grup, pentru a crea un grup nou. Politica pentru setările de ture.
1. Deschide Server Manager și din meniul Instrumente și apoi deschideți managementul politicilor de grup.
2. În consola de gestionare a politicilor de grup, extinde domeniile și sub domeniul dvs., faceți clic dreapta pe pe OU care conține calculatoarele pentru ture și selectați creați un GPO în acest domeniu și conectați-l aici…
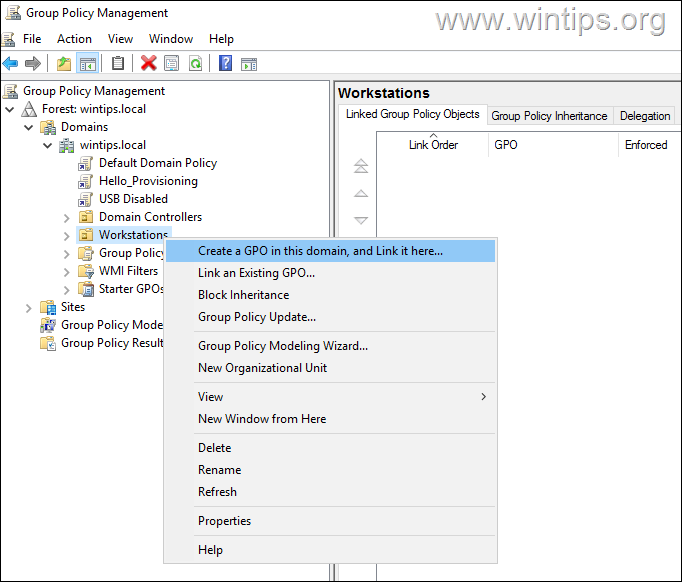
3. Dă un nume recunoscut pentru noua politică (de exemplu,”. src=”https://www.wintips.org/wp-content/uploads/2024/07/image_thumb-24.png”width=”682″înălțime=”425″>
4. acum în dreapta-cllick edit src=”https://www.wintips.org/wp-content/uploads/2024/07/image_thumb-25.png”width=”682″înălțime=”570″>
5. mergeți la configurația computerului polii ture
6a. Deschideți activați politica de gestionare a parolelor de administrare locală .
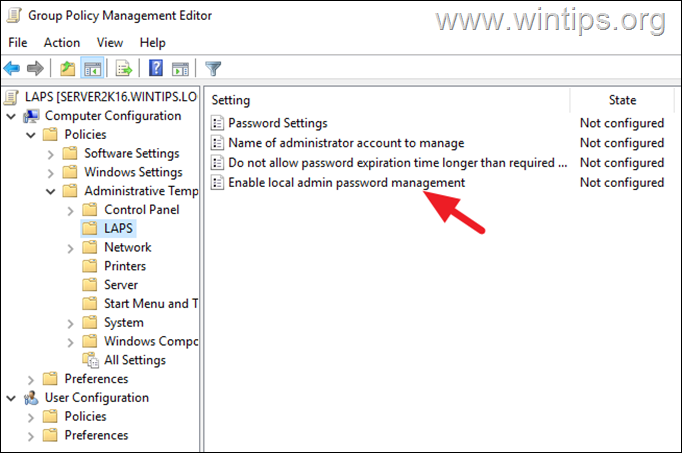
6b. activat și faceți clic pe ok.
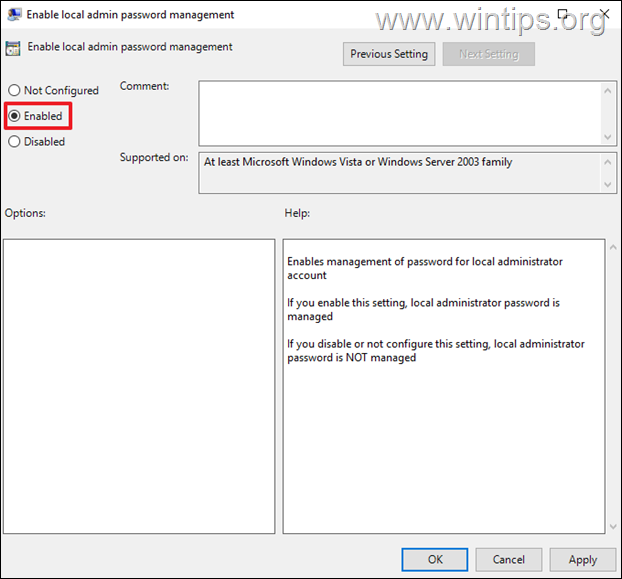
7a. Setări Politica
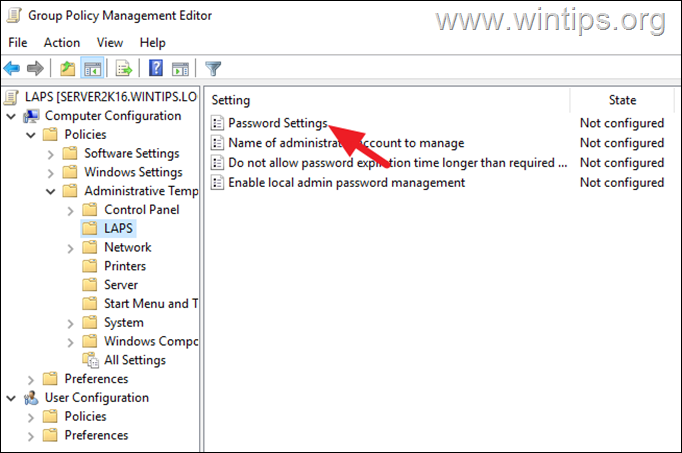
7b. select (Timp de expirare). Când ați terminat, faceți clic pe ok.
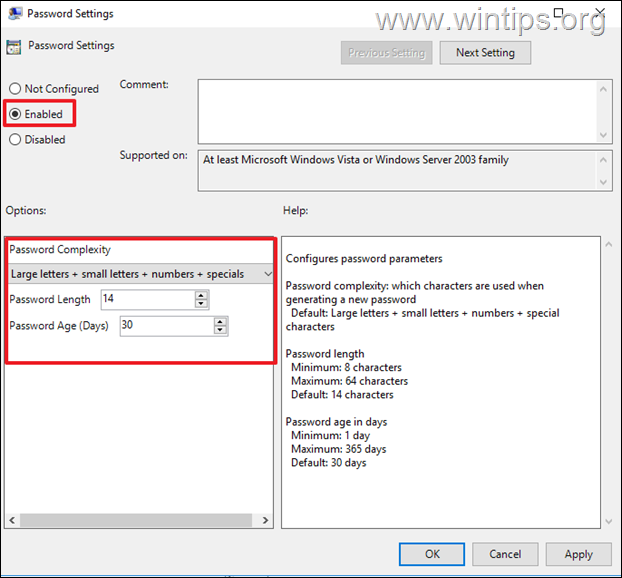
8. Contul de administrator local standard încorporat „Administrator” cu ture.*
* Notă: În caz, aveți configurați un cont de administrator local personalizat pe stații de lucru (de exemplu, numit „LocalAdmin”) și doriți să utilizați acel cont în loc de „administrator” cu lituri, apoi Activați Contul de administrare src=”https://www.wintips.org/wp-content/uploads/2024/07/image_thumb-30.png”width=”622″înălțime=”577″>
Cum să vizualizați parolele administratorului local folosind. Stația de lucru în care LAPS este instalată într-unul dintre următoarele moduri:
Metoda 1. Vizualizați parola administratorului local folosind UI. src=”https://www.wintips.org/wp-content/uploads/2024/07/image_thumb-31.png”width=”562″înălțime=”299″>
Metoda 2. Vizualizați parola administratorului local folosind atributele computerului. OU unde ați activat ture. 2. dreapta-clic Pe obiectul computerului doriți să vedeți parola și să selectați Proprietăți .
3. Selectați fila atribute și derulați pentru a găsi” MS-MCS-ADMPWD “& pentru” ms-mcs-admpwdexpirationtime “valorile.
* info: atributul ms-mcs-admpwd arată parola în text simplu. Atributul MS-MCS-AdmpwDexpirationTime arată data de expirare ca număr de intervale de 100 de nanosecunde care au trecut de la 0 ore la 1 ianuarie 1601 până la data/ora stocate. Timpul este întotdeauna păstrat în Greenwich Mean Time (GMT) în directorul activ. Dacă doriți să o convertiți manual, utilizați această comandă:
w32tm/ntte 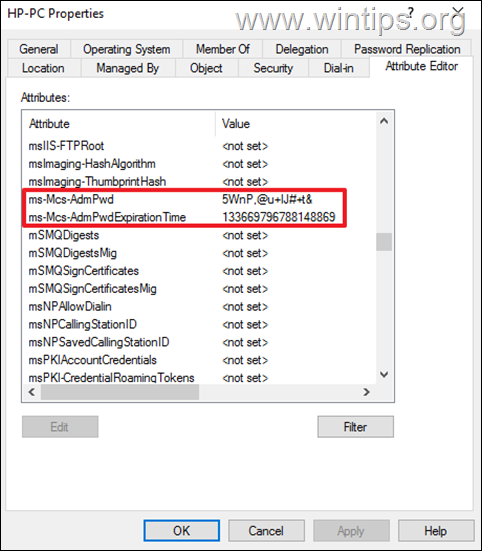
metodă. PowerShell.
Ultima modalitate de a vizualiza parola administratorului local, este dând comanda de mai jos în PowerShell.*
get-admpwdpassword comproname
* Notă: În comanda de mai sus, înlocuiți computerul de mai sus cu numele computerului pe care doriți să îl vizualizați parola administratorului local. (de exemplu, pentru a vizualiza parola de administrare pe „HP-PC”, emiteți această comandă:
get-admpwdpassword hp-pc 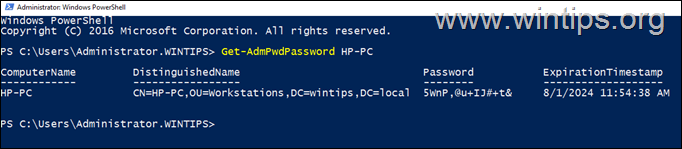
Știți dacă acest ghid v-a ajutat lăsând comentariul dvs. despre experiența dvs. href=”https://www.paypal.com/cgi-bin/webscr?cmd=_s-xclick&hosted_button_id=th767m5usm2tg”target=”_ blank”>
* Notă: computerul de gestionare poate fi fie controlerul de domeniu, fie orice alt computer unit domeniului. ) width=”682″înălțime=”488″>
2. Faceți dublu clic pe la laps.x64.msi pentru a începe instalarea și alegeți următorul la primul ecran. Apoi acceptați acordul de licență și faceți clic pe următorul din nou.
3. la următorul ecran Faceți clic pe săgeata din stânga instrumente de gestionare și selectați întreaga funcție va fi instalată pe hard disk local. apoi faceți clic pe următorul și apoi instalați pentru a instala tururi pe computerul de gestionare.
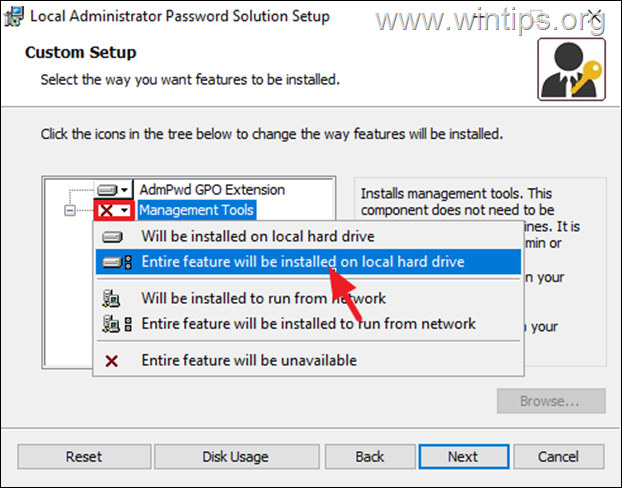
. LAPS pe clienți (stații de lucru).
apoi mergeți mai departe și instalați componenta AdmPWD GPO Componenta pe toate stațiile de lucru unite domeniului. Pentru a face acest lucru:
1. descărcați software-ul LAPS ( laps.x64.msi) din linkul de mai jos:
2. Faceți dublu clic pe la laps.x64.msi pentru a începe instalarea și alegeți următorul la primul ecran. Apoi acceptați acordul de licență și faceți clic pe următorul din nou.
3. la următorul ecran asigurați-vă că numai ADMPWD GPO Extension este selectată și faceți clic pe următorul și apoi instalați .
Pasul 4. Modificați directorul activ. Atribute în obiectele „Calculatoare” din Active Directory:
MS-MCS-ADMPWD : Acest atribut va afișa parola de administrator a computerului în text clar atunci când se configurat laps. MS-MCS-ADMPWDEXPIRATIONTIME : Acest atribut va afișa data/ora de expirare a parolei.
1. Pentru a adăuga atributele de mai sus, deschideți PowerShell pe controlerul dvs. de domeniu și dați următoarele două comenzi:
Import-modul admpwd.ps Update-Admpwdadschema 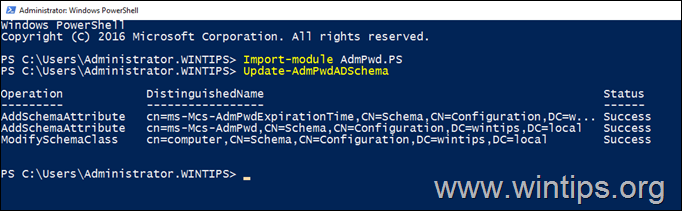
2. fără a închide fereastra PowerShell, continuați la pasul următor. *
* NOTĂ: Dacă închideți fereastra PowerShell și deschideți una nouă, este posibil să fie necesar să rulați din nou „Import-modul de admpwd.ps”.
Pasul 5. Setați permisiunile stațiilor de lucru pentru ture.
Următorul pas în configurarea LAPS, este de a da starea lor de lucru (clienți) permisiunile necesare pentru a actualiza parola de administrare locală pentru a administra parola de administrare locală pentru a administra parola de administrare locală pentru a administra parola de administrare locală pentru a administra parola de administrare locală pentru a administra parola de administrare locală pentru a administra parola de administrare locală pentru a administra parola și parola de administrare a administratorului de administrare a localității computerul de gestionare a turelor. Pentru a face acest lucru, emiteți următoarea comandă din PowerShell pentru a acorda permisiuni OU pe care doriți să o utilizați (de exemplu, „stațiile de lucru” în acest exemplu).*
set-admpwdComputerSelfpermission-orgunit”stații de lucru”
* Notă: în exemplul de mai sus, înlocuiți”stații de lucru”cu numele de oU dorite pentru a utiliza laps. src=”https://www.wintips.org/wp-content/uploads/2024/07/image_thumb-22.png”width=”682″înălțime=”141″>
Pasul 6. Creați o politică de grup, pentru a crea un grup nou. Politica pentru setările de ture.
1. Deschide Server Manager și din meniul Instrumente și apoi deschideți managementul politicilor de grup.
2. În consola de gestionare a politicilor de grup, extinde domeniile și sub domeniul dvs., faceți clic dreapta pe pe OU care conține calculatoarele pentru ture și selectați creați un GPO în acest domeniu și conectați-l aici…
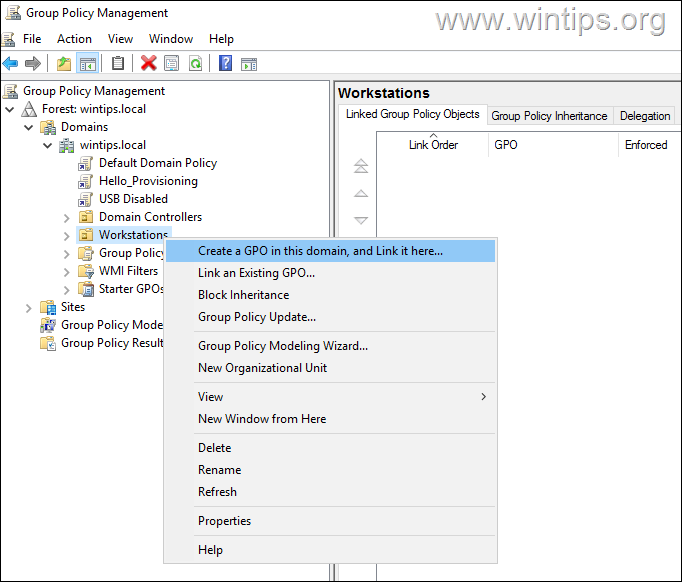
3. Dă un nume recunoscut pentru noua politică (de exemplu,”. src=”https://www.wintips.org/wp-content/uploads/2024/07/image_thumb-24.png”width=”682″înălțime=”425″>
4. acum în dreapta-cllick
5. mergeți la configurația computerului polii ture
6a. Deschideți activați politica de gestionare a parolelor de administrare locală .
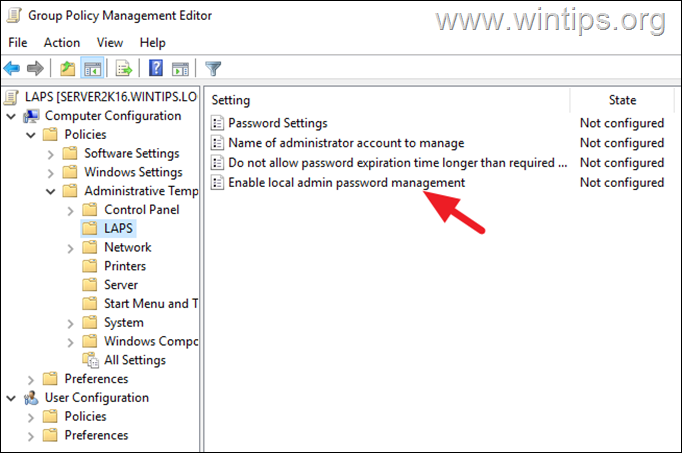
6b. activat și faceți clic pe ok.
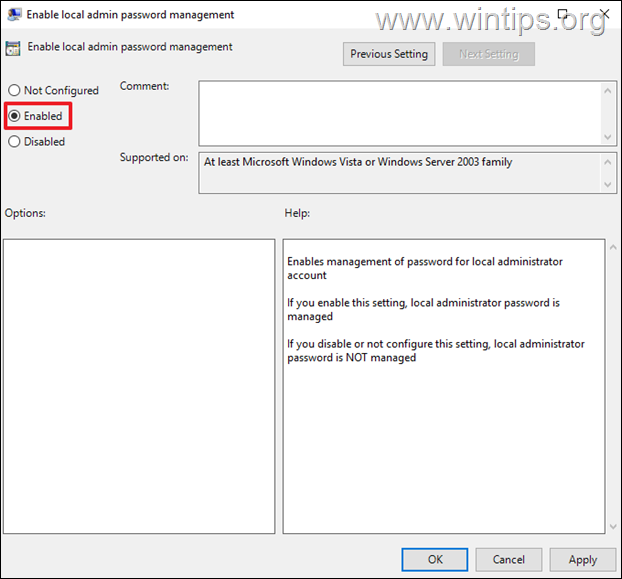
7a. Setări Politica
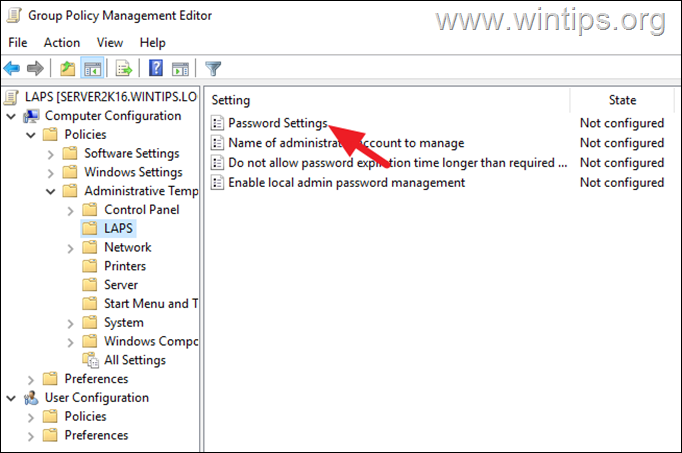
7b. select (Timp de expirare). Când ați terminat, faceți clic pe ok.
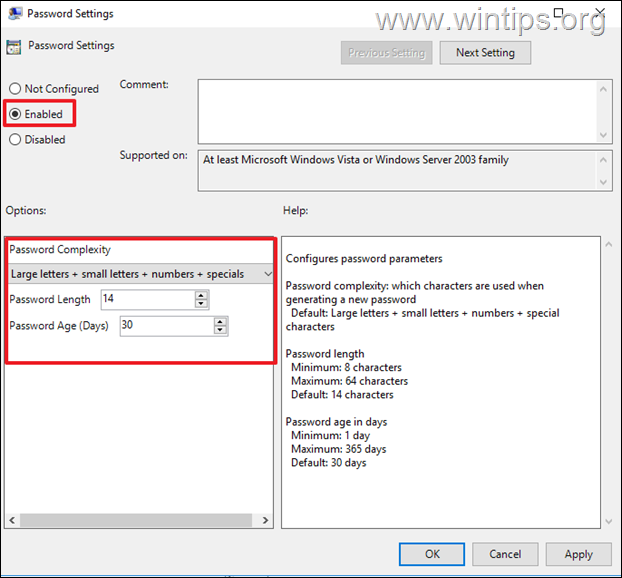
8. Contul de administrator local standard încorporat „Administrator” cu ture.*
* Notă: În caz, aveți configurați un cont de administrator local personalizat pe stații de lucru (de exemplu, numit „LocalAdmin”) și doriți să utilizați acel cont în loc de „administrator” cu lituri, apoi Activați Contul de administrare src=”https://www.wintips.org/wp-content/uploads/2024/07/image_thumb-30.png”width=”622″înălțime=”577″>
Cum să vizualizați parolele administratorului local folosind. Stația de lucru în care LAPS este instalată într-unul dintre următoarele moduri:
Metoda 1. Vizualizați parola administratorului local folosind UI. src=”https://www.wintips.org/wp-content/uploads/2024/07/image_thumb-31.png”width=”562″înălțime=”299″>
Metoda 2. Vizualizați parola administratorului local folosind atributele computerului. OU unde ați activat ture. 2. dreapta-clic Pe obiectul computerului doriți să vedeți parola și să selectați Proprietăți .
3. Selectați fila atribute și derulați pentru a găsi” MS-MCS-ADMPWD “& pentru” ms-mcs-admpwdexpirationtime “valorile.
Metoda 2. Vizualizați parola administratorului local folosind atributele computerului. OU unde ați activat ture. 2. dreapta-clic Pe obiectul computerului doriți să vedeți parola și să selectați Proprietăți .
3. Selectați fila atribute și derulați pentru a găsi” MS-MCS-ADMPWD “& pentru” ms-mcs-admpwdexpirationtime “valorile.
* info: atributul ms-mcs-admpwd arată parola în text simplu. Atributul MS-MCS-AdmpwDexpirationTime arată data de expirare ca număr de intervale de 100 de nanosecunde care au trecut de la 0 ore la 1 ianuarie 1601 până la data/ora stocate. Timpul este întotdeauna păstrat în Greenwich Mean Time (GMT) în directorul activ. Dacă doriți să o convertiți manual, utilizați această comandă:
w32tm/ntte 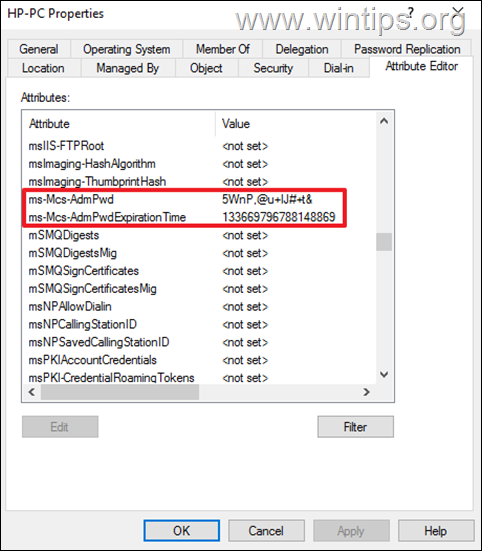
metodă. PowerShell.
Ultima modalitate de a vizualiza parola administratorului local, este dând comanda de mai jos în PowerShell.*
get-admpwdpassword comproname
* Notă: În comanda de mai sus, înlocuiți computerul de mai sus cu numele computerului pe care doriți să îl vizualizați parola administratorului local. (de exemplu, pentru a vizualiza parola de administrare pe „HP-PC”, emiteți această comandă:
get-admpwdpassword hp-pc 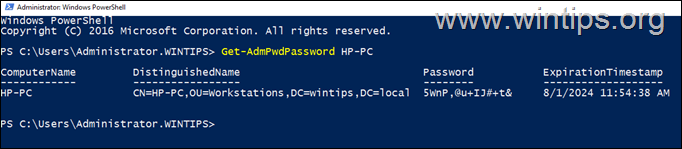
Știți dacă acest ghid v-a ajutat lăsând comentariul dvs. despre experiența dvs. href=”https://www.paypal.com/cgi-bin/webscr?cmd=_s-xclick&hosted_button_id=th767m5usm2tg”target=”_ blank”>