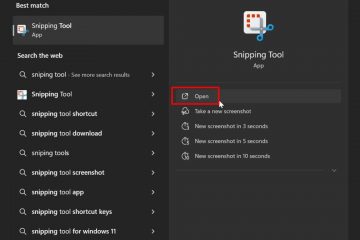.Single.Post-Auuthor, autor : Konstantinos Tsoukalas, Ultima actualizare : 3 aprilie 2025
Dacă sunteți în căutarea unei modalități de a curăța instalarea sau de a configura Windows 11 cu un cont local și de a salta cerința contului Microsoft, acest ghid este pentru tine href=”https://blogs.windows.com/windows-insider/2025/03/28/announcing-windows-11-insider-preview-build-26200-5516-dev-channel/” target=”_blank”>announced last week that it had removed the ability to install Windows 11 with a local account using the well-known”bypassnro”command, which removed the cerință de a vă conecta la Internet și de a utiliza un cont Microsoft pentru a configura sistemul de operare, adăugând valoarea „bypassnro” la registru.
Mai precis, Microsoft spune că „eliminăm scriptul ByPassnro.CMD din Build pentru a îmbunătăți securitatea și experiența de utilizator a Windows 11. Această schimbare asigură că toți utilizatorii externează setarea cu internet conectivitate și un microsoft contul. src=”data:image/gif;base64,R0lGODlhAQABAAAAACH5BAEKAAEALAAAAAABAAEAAAICTAEAOw==” width=”682″ height=”526″>
However, there are still ways to bypass the network and Microsoft account requirements to set up Windows 11 with a local account, and in this guide you will find the most common of ei.
Cum să configurați/instalați Windows 11 fără un cont Microsoft.
Configurați Windows 11 cu un cont local folosind o comandă. Instalați Windows 11 cu un cont local modificând registrul. Creați un suport de instalare Windows 11 cu RUFUS (pentru instalații curate). *
* Informații: Instrucțiunile din metodele 1 și 2 pot fi utilizate fie în timpul unei instalări curate a Windows 11, fie la configurarea unui nou preinstalat cu dispozitiv Windows 11 pentru prima dată. (Experiență din cutie/oobe). On the other hand, the instructions in method-3 can only be used when you want to perform a clean install of Windows 11.
Method 1. Set up Windows 11 with a Local Account a command.
The first method to bypass the Microsoft Account requirement and set up a local account during the Windows 11 installation, is by using the”start ms-cxh:localonly“command.
1. pe „Vă permite să vă conectați la o rețea”, apăsați Shift + f10 pentru a deschide o fereastră de prompt de comandă.
2. Faceți clic pe fereastra prompt de comandă, tastați următoarea comandă și apăsați Enter:
Start MS-CXH: Localonly 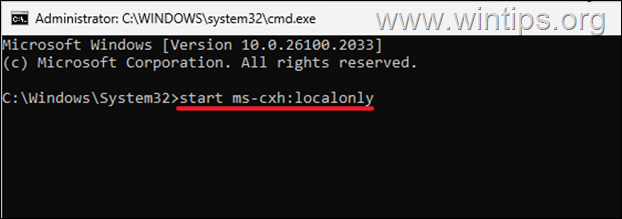
3. pe”creați un utilizator pentru acest PC”, tipați un utilizator și o parolă (opțional) pentru contul local și faceți clic Next .
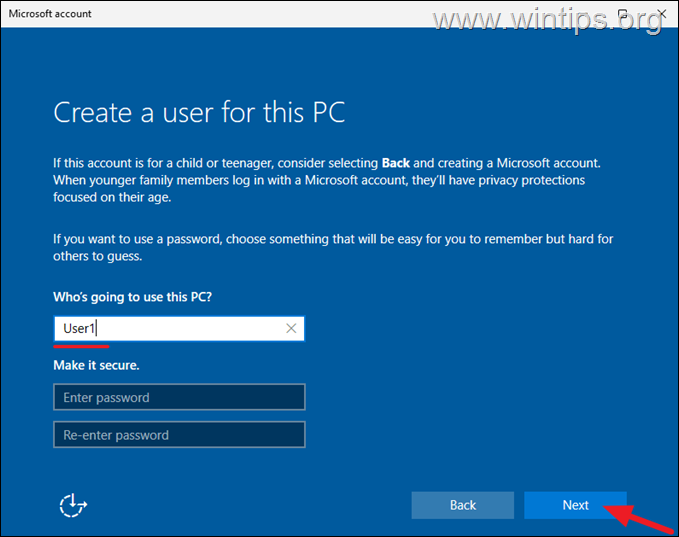
4. asta este! Programul de configurare va continua să instaleze Windows 11 folosind contul local.
Metoda 2. Instalați Windows 11 cu contul local modificând registrul.
Dacă, din orice motiv, metoda de mai sus nu funcționează pentru dvs., urmați instrucțiunile de mai jos pentru a adăuga „Bypassnro” de la registru, pentru a ocoli cerința de conexiune la internet și configurarea Windows 11 cu un cont local. the”Lets you connect to a network”screen, press SHIFT + F10 to open a command prompt window.
2. Click inside the command prompt window, type the following commands and press Enter:
reg add HKLM\SOFTWARE\Microsoft\Windows\CurrentVersion\OOBE/v BypassNRO/t REG_DWORD/d 1/f oprire/r/t 0 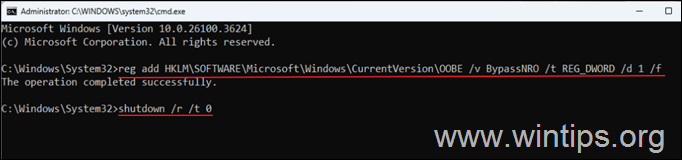
3. după ce am tastat comenzile de mai sus, va restrui.
4. După ce reporniți, alegeți din nou regiunea și aspectul tastaturii și faceți clic pe Next.
5. Acum, pe ecranul „Vă permite să vă conectați la o rețea”, faceți clic pe Nu am internet.
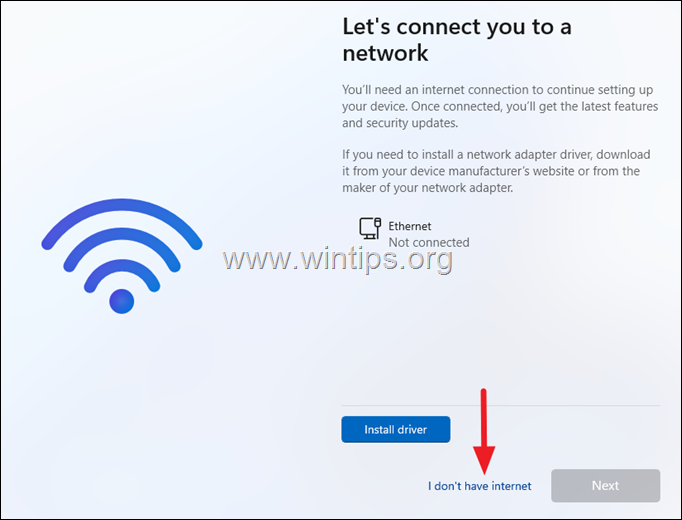
6. pe următorul ecran, tastați un nume pentru contul local, faceți clic pe
Metoda 3. Creare o media de instalare Windows 11 cu RUFUS.
Ultima cale de a configura Windows Windows 11 cu un cont local. Utilitatea rufus care ocolește cerința contului Microsoft la instalarea Windows.
Pasul 1. Descărcați fișierul ISO Windows 11.
1. Accesați .
2. selectați Windows 11 (ISO multi-ediție) și faceți clic pe descărcați.
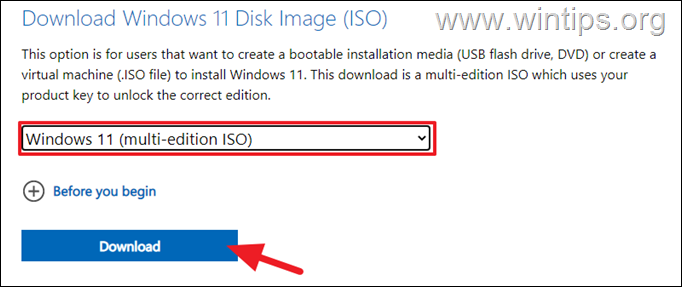
5. Când descărcarea este completă, treceți la pasul 2.
Pasul 2. Creați media de instalare Windows 11 USB cu Rufus.
1. conectați un gol usb disc pe PC (cel puțin 8gb)
<2. rufus USB Creator Utility .
3a. la Rufus Utility, faceți clic pe selectați și apoi…
3b. ..Choose the Windows 11 ISO File ați descărcat în pas-1 și clic pe deschis src=”https://www.wintips.org/wp-content/uploads/2025/04/image_thumb-7.png”width=”682″înălțime=”421″>
4. apoi faceți clic pe Start . src=”https://www.wintips.org/wp-content/uploads/2025/04/image_thumb-8.png”width=”422″înălțime=”633″>
5. acum la Windows Experiență de utilizator opțiuni, selectați opțiunea” Curățați Instalați Windows 11 cu un cont local și faceți clic pe ok.*
* Note: aici puteți, de asemenea, următoarele opțiuni, dacă doriți:
Eliminați cerința pentru 4 GB+ RAM, secure boot și TPM 2.0, dacă doriți să configurați Windows 11 pe un computer care nu îndeplinește cerințele hardware Windows 11. Creați un cont local cu numele de utilizator: pentru a seta numele contului local pe care doriți să îl utilizați în Windows. Setați opțiuni regionale la aceleași valori ca acest utilizator: pentru a seta aceleași setări regionale ca și utilizatorul pe care îl utilizați în prezent pentru a crea suportul de instalare. Dezactivați colectarea datelor: pentru a omite întrebările de confidențialitate. Dezactivați criptarea automată a dispozitivului Bitlocker: pentru a împiedica bitlockerul să cripteze automat dispozitivul. 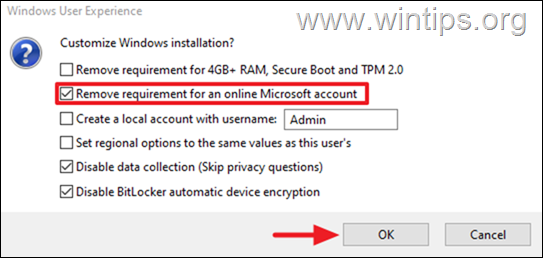
6. în sfârșit faceți clic pe OK pe mesajul de război. *
* ATENȚIE: Orice fișiere de pe discul USB vor fi șterse în timpul operației!
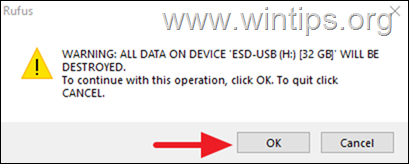 >>
>>
7. Când operația este finalizată, faceți clic pe închideți și ați terminat! De acum înainte, puteți utiliza discul USB creat pentru a efectua o instalare a Windows 11 pe orice mașină folosind un cont de utilizator local.
Asta este! Ce metodă a funcționat pentru tine?
Anunță-mă dacă acest ghid te-a ajutat lăsând comentariul tău despre experiența ta. Vă rugăm să vă place și să împărtășiți acest ghid pentru a-i ajuta pe ceilalți.
Dacă acest articol a fost util pentru dvs., vă rugăm să luați în considerare susținerea noastră făcând o donație. Chiar și 1 dolar poate face o diferență uriașă pentru noi în efortul nostru de a continua să îi ajutăm pe ceilalți, păstrând acest site gratuit: konstantinos este găsirea și administratorul”> Konstantinos este găsitorul și administratorul”> Konstantinos este găsitorul și administratorul”> Konstantinos este găsitorul și administratorul”> Konstantinos este găsit. Din 1995 lucrează și oferă asistență IT ca expert în calculatoare și în rețea persoanelor și companiilor mari. El este specializat în rezolvarea problemelor legate de Windows sau alte produse Microsoft (Windows Server, Office, Microsoft 365 etc.). Ultimele postări de Konstantinos Tsoukalas (vezi toate)