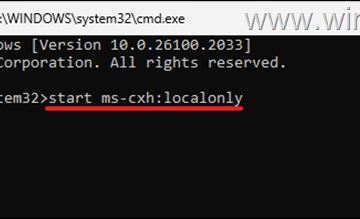Puteți utiliza Scheduler Task pentru a reporniți în program atât în Windows 11 cât și în Windows 10. Iată cum.
Dacă utilizați în general sistemul dvs. toată ziua, în fiecare zi și nu îl puteți reporni fără a perturba fluxul de lucru, având posibilitatea de a programa o repornire este foarte utilă. De exemplu, poate că sistemul funcționează ca un server media, conectat la un dispozitiv medical, o imprimantă 3D sau o mașină industrială. Oricare ar fi cazul dvs. de utilizare specific, dacă aveți nevoie, puteți reporni computerul în program folosind aplicația de programare a sarcinilor încorporate.
Unul dintre cele mai mari avantaje ale repornirii Windows în mod regulat este că Fix Frees Up RAM, poate îmbunătăți performanța, rezolvă o mulțime de glitch-uri de sistem și software și mai multe.
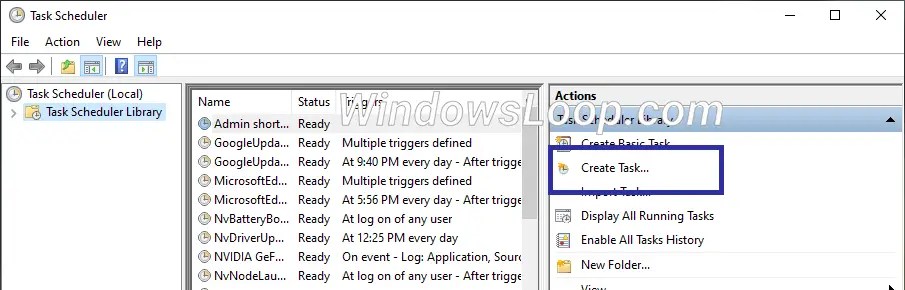
Deci, fără a mai da, permiteți-mi să vă arăt cum să Program de restul de restul utilizării sarcinii Să începem.
nota : Dacă doriți să reporniți sistemul automat pentru a instala actualizări Windows, asigurați-vă că funcția de ore active este activată în schimb. Nu este nevoie să utilizați programul de activități.
pași pentru a programa repornirea Windows
Deschideți meniul start . Căutați pentru „ Scheduler Task ” și faceți clic pe „ Deschideți “. câmp.Go to the „ declanșatoare ” și faceți clic pe „ new “. Selectați „ pe un program ” din primul meniu derulant. Selectați „ zilnic ” în „Setări”. „ ok “. Accesați fila „ acțiuni ” și faceți clic pe „ new “. Selectați „ porniți un program ” din primul meniu dropdown.Type „%SystemRoot%\ System32 \ shutdown.exe ” în „Program/script”. câmp.Click „ ok “. (Opțional) Accesați fila „ Condițiile ” și selectați caseta de selectare „ porniți doar dacă computerul este inactiv “. În acest fel, sistemul va reporni numai dacă este inactiv. adică, nu face nimic. Faceți clic pe „ ok “. Asta este. De acum înainte, Windows repornește în program .
pași detaliate (cu capturi de ecran)
mai întâi, Deschideți Scheduler Task . Pentru a face acest lucru, deschideți meniul Start apăsând tasta Windows, căutați „Task Scheduler” și faceți clic pe opțiunea „Deschide”. După ce se deschide, faceți clic pe opțiunea „ Creare Task ” din bara laterală din dreapta.
Acțiunea de mai sus deschide Expertul de creare a sarcinilor. Aici, tastați „ program repornire ” în câmpul „ nume “.
Fila „ Triggers ” și faceți clic pe butonul „ nou ” din partea de jos.
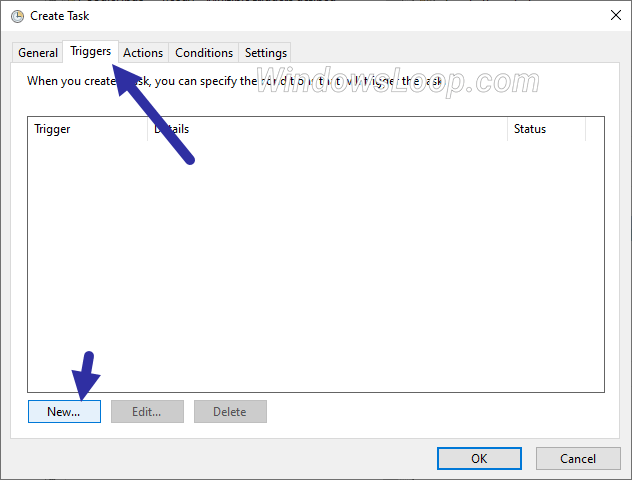
On On? Program “din meniul derulant„ Începeți sarcina “. Apoi, selectați opțiunea „ Daily ” din „Setări”. După aceea, setați data de pornire și ora și numărul de zile doriți ca sarcina să reapară în câmpul „Recur la fiecare”. De exemplu, pentru a rula sarcina în fiecare zi, puteți introduce 1, pentru a rula sarcinile în zile alternative, puteți intra 2, etc.
Faceți clic pe butonul „ ok “.
notă : puteți selecta și alte opțiuni de program, cum ar fi săptămânal sau lunar, în funcție de cazul dvs. de utilizare.
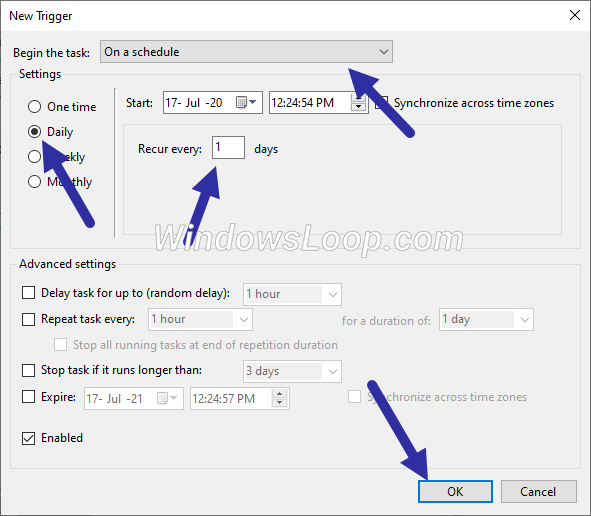
mergeți la butonul” acțiuni “”src=”https://i0.wp.com/windowsloop.com/wp-content/uploads/2020/07/new-task-acction-170720.png?w=1100&sssl=1″>
în fereastra „noua acțiune”, configurați opțiunile așa cum este arătat mai jos:
Action %SystemRoot %\ System32 \ shutdown.exe adaugă argumente :-r-f-t 10
Faceți clic pe butonul „ ok “.
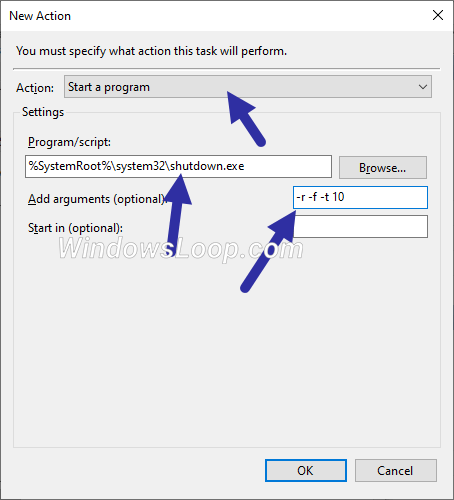
Accesați fila și selectați „ Start the Task numai dacă este idle pentru: “Checkbox, Setați sarcina în urmă cu computerul pentru: “. „ 10 minute “, și faceți clic pe „ ok “.
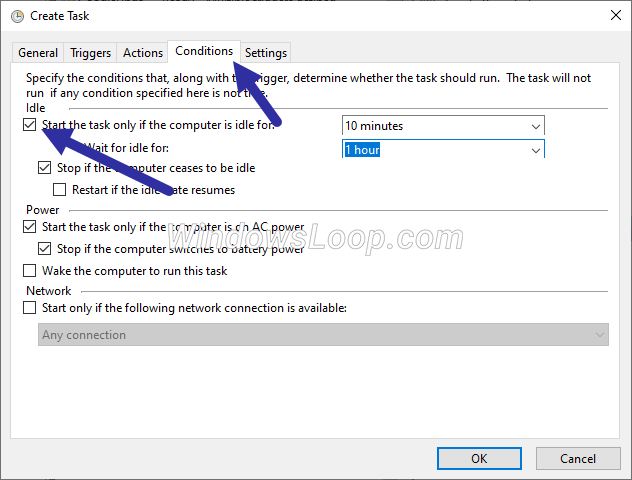
Ați creat o sarcină programată pentru a reporni Windows. Îl puteți găsi în mijlocul ferestrei Scheduler Task.
Mesaj pop-up folosind un Scheduler Task.
Înfășurarea-Sistemul de planificare Reporniți în Windows 11 și 10
După cum puteți vedea, datorită aplicației Scheduler Task, puteți configura cu ușurință o sarcină programată personalizată pentru a reporni Windows în termen. Dacă doriți vreodată să dezactivați repornirea automată programată, dezactivați pur și simplu sarcina programată. Pentru a face acest lucru, deschideți programul de sarcini, găsiți și faceți clic dreapta pe sarcină și selectați opțiunea „Dezactivare”.
Bine să știți : Cum să începeți programele la întârziere la pornire folosind Scheduler Task.
Dacă aveți întrebări sau aveți nevoie de ajutor, comentariul de mai jos. Voi fi fericit să vă ajut.