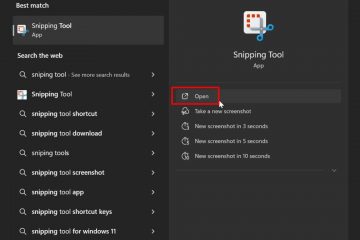Vrei să instalezi cursoare în stil Mac în Windows? Iată cum să faceți pași simpli.
Stilul de curs de curs implicit în Windows 10 și 11 este destul de bun. Puteți chiar modifica dimensiunea cursorului implicit prin setările de accesibilitate. Cu toate acestea, dacă nu vă place stilul de cursuri implicit, îl puteți schimba în orice doriți folosind fișiere CUR.
De exemplu, în comparație cu cursorul de indicator obișnuit, îmi place foarte mult indicatorul mănușat în macOS. Ca și mine, dacă îți place și stilurile de cursuri Mac, le poți instala în Windows și face ca cursorul Windows să arate ca Cursorul MacOS . Tot ce trebuie să faceți este să descărcați MacOS Mojave sau MacOS High Sierra Cursor și să le adăugați la stilurile de indicatoare Windows. Este un proces destul de simplu.
în acest tutor rapid și simplu, WAKES. Să începem.
Bine de știut: Cum să descărcați și să instalați cursoarele prietenoase din stânga în Windows 11 și 10.
Cum să instalați Cursor Mac în Windows 11 și 10
Pentru a instala Cursor MacOS în Windows, urmați pașii de mai jos:
Descărcați Cursor MacOS de pe this Github Pagina. dreapta-cllick Fileul zip descărcat.Select” Extract all “. Faceți clic pe” și extrageți “. deschis „Sierra și mai nou”>”cu umbră”> folder”normal”. faceți clic dreapta pe „ install.inf “fișier.Select „ Install “buton.in” ok “în fereastra „Mouse Properties”. Cu asta, sunteți instalat și aplicat MacOS Cursors (Cu capturi de ecran)
ca primul pas, descărcați Cursors MacOS din This Github pagina. Doar faceți clic pe linkul „Cod sursă (ZIP)„ sub „Active”.
După descărcare, faceți clic dreapta pe fișierul zip descărcat și selectați „ extrage toate “. În continuare, faceți clic pe butonul „ Extract ” pentru a extrage fișierul zip într-un nou folder din același director.
În continuare, deschideți folderul extras și navigați la „ Sierra și mai nou “>” cu Shadow “>” normal “Dolder. Curssoare, deschideți folderul „mare” sau „xtrarge” în schimb.
Acum, faceți clic dreapta pe fișierul „ install.inf ” și selectați butonul „ Install “.
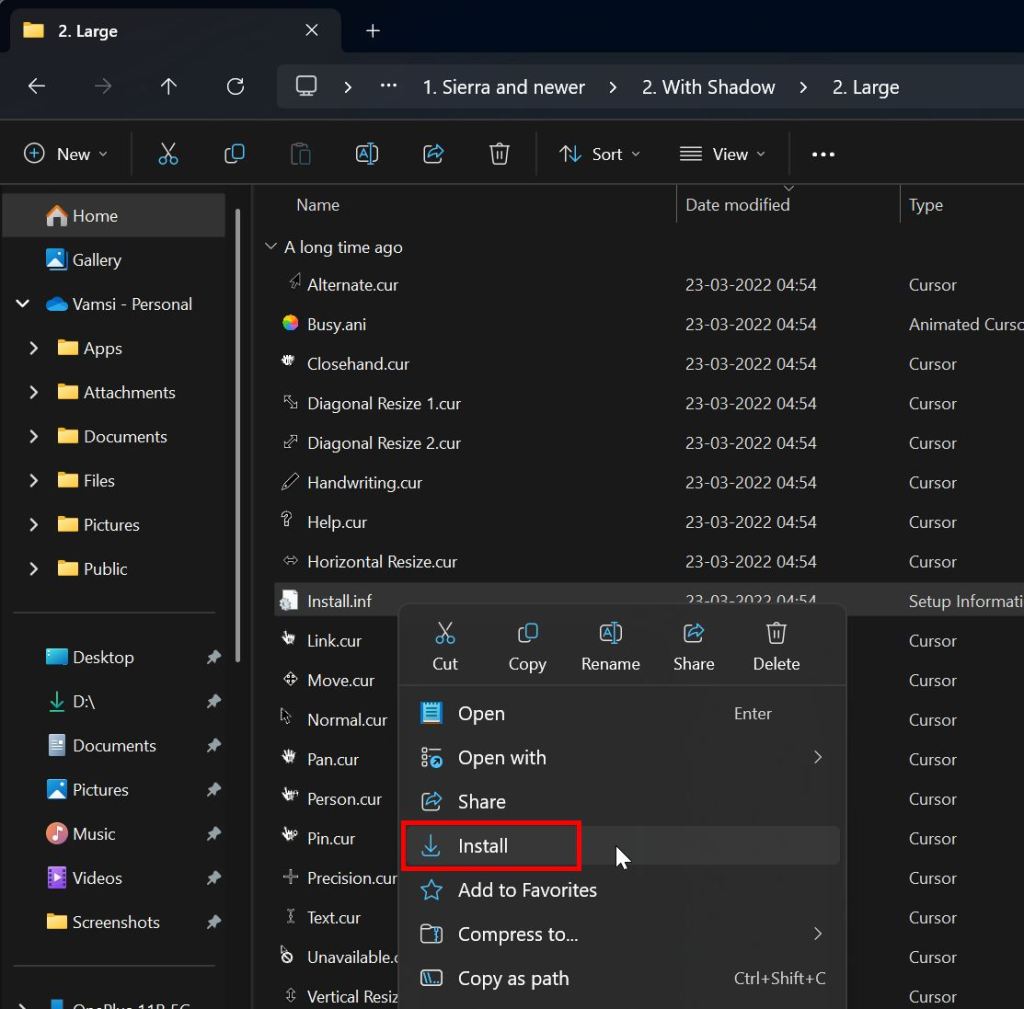
imediat ce faceți acest Proprietăți “fereastră deschisă.
nota : Pe Windows 10, fereastra proprietăților mouse-ului s-ar putea să nu se deschidă automat. Pentru a-l deschide manual, deschideți panoul de control căutându-l în meniul Start, faceți clic pe opțiunea „mouse” și accesați fila „Pointers”
Acum, asigurați-vă că stilul cursorului nou instalat este selectat în secțiunea „Schema” și faceți clic pe „ aplicați ” și „ ok “. Dialog, faceți clic pe OK/Da pentru a continua.
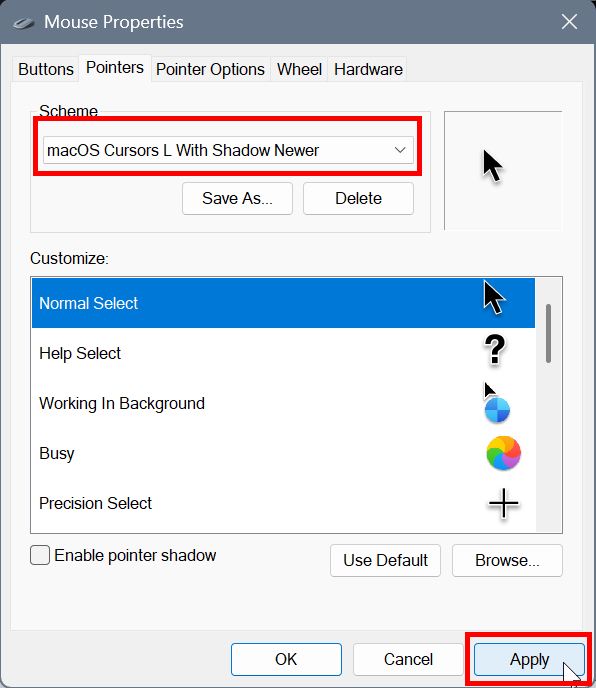
care este totul. Ați instalat noul Cursor MacOS și este activat automat.
restabiliți Windows Mouse Cursor
pentru a reseta și restaura cursorul implicit Windows, urmați pașii de mai jos:
Apăsați „Windows Key + I” la setările deschise . Pagina „ mouse “. Faceți clic pe link-ul „ suplimentar de mouse “. src=”https://i0.wp.com/windowsloop.com/wp-content/uploads/2020/07/default-mouse-scheme-160720.png?w=1100&sssl=1″> Faceți clic pe „ aplicați ” și ” ok “schema va fi valorile. să fie restaurat. Veți vedea modificările instantaneu.
asta este totul. Este atât de simplu de instalat și de utilizare a cursoarelor macOS în Windows. Dacă aveți întrebări sau aveți nevoie de ajutor, comentați mai jos. Voi fi fericit să vă ajut.