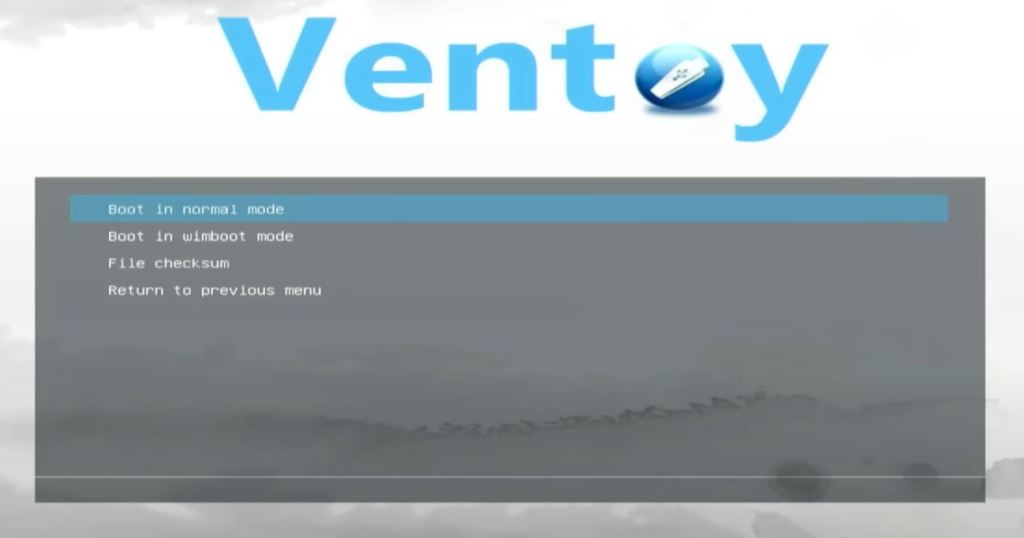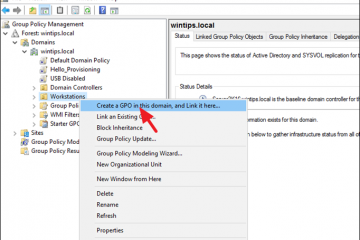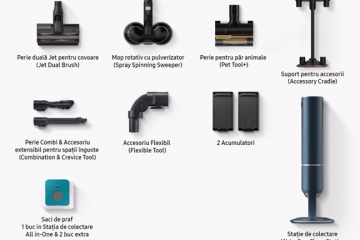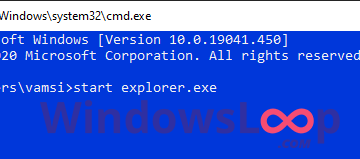ventoy vă permite să creați un USB Windows 11 Boottable doar prin copierea fișierului ISO pe unitatea USB. Iată cum.
Pentru utilizatorii Windows, există mai multe software gratuit, cum ar fi RUFUS, care vă permit să creați o unitate Windows USB boottable cu doar câteva clicuri, iar Ventoy este un astfel de instrument. Cu toate acestea, ceea ce este special în acest sens este că trebuie doar să copiați fișierul ISO Windows 11 în USB formatat de ventoy. Puteți copia, de asemenea, mai multe ISO-uri și alegeți din care să porniți prin meniul inițial de pornire, creând un multiboot USB . De exemplu, am creat o unitate cu mai multe boot-uri cu Windows 10, Windows 11, Ubuntu și Kali folosind Ventoy. Acest lucru este util în special pentru administratorii de sistem sau utilizatorii care au nevoie frecvent să instaleze diferite sisteme de operare.
În acest tutorial rapid și simplu, vă voi arăta cum să faceți o unitate de pornire Windows 11 USB folosind Ventoy. Să începem.
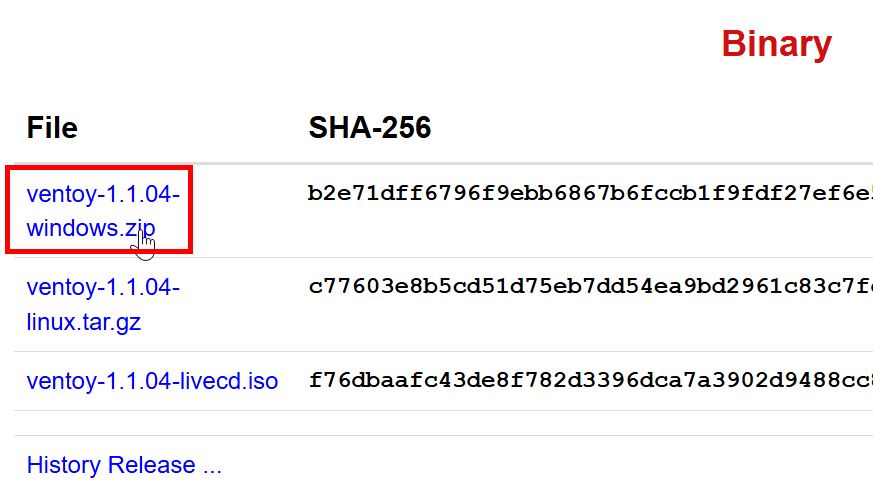
înainte Begin
ventoy necesită drepturi administrative de utilizare.Ensureți o unitate USB (cel puțin 8 GB este recomandată) este conectată și nu are date în ea. Ventoy formatează unitatea ca parte a procesului.ensure aveți Windows 11 ISO gata. If not, download the Windows 11 ISO and then follow the below steps.
Create Windows 11 Bootable USB Using Ventoy
Plug in the USB drive.Get Ventoy from this Page . faceți clic dreapta pe pe fișierul zip descărcat.Select „ extrage toate „. Faceți clic pe „ Extract “. Open Folderul extras.Double-Click „ ventoy2disk.exe ” fișier.Select Usb Drive din „ Device ” dropdown. „ Instalare “. Faceți clic pe „ da “. Faceți clic pe „ ok “. închide Ventoy Application.Open File Explorer și apoi Ventoy Drive . Copiați Windows 11 ISO File la Ventoy. ventoy .
pași detaliate (cu capturi de ecran)
mai întâi, conectați unitatea USB . În continuare, accesați oficialul pagina de dezvoltator și faceți clic pe linkul ZIP File .
Acțiunea de mai sus vă duce la sursa pentru forge, un site web care găzduiește software-ul deschis. Aici, faceți clic pe butonul „ Descărcați ultima versiune “.
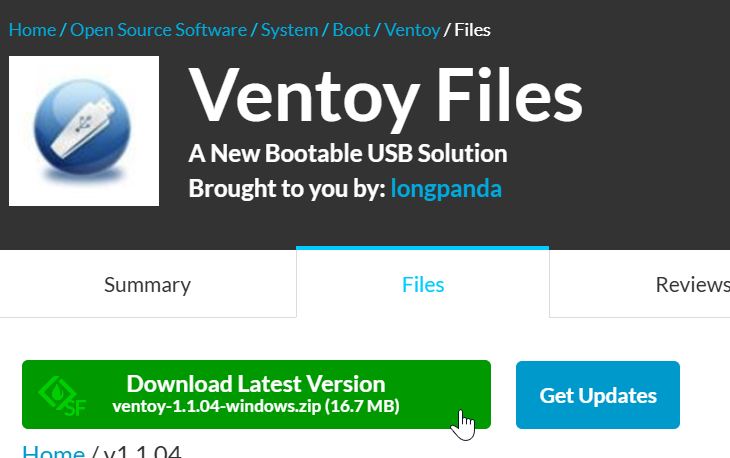
Odată ce descărcați fișierul cu fermoar, găsiți-l în fișierele Explorat, Butonul „ extrage tot “. Când vi se solicită, faceți clic pe butonul „ Extract “. Acest lucru va extrage fișierul zip într-un nou folder din același director.
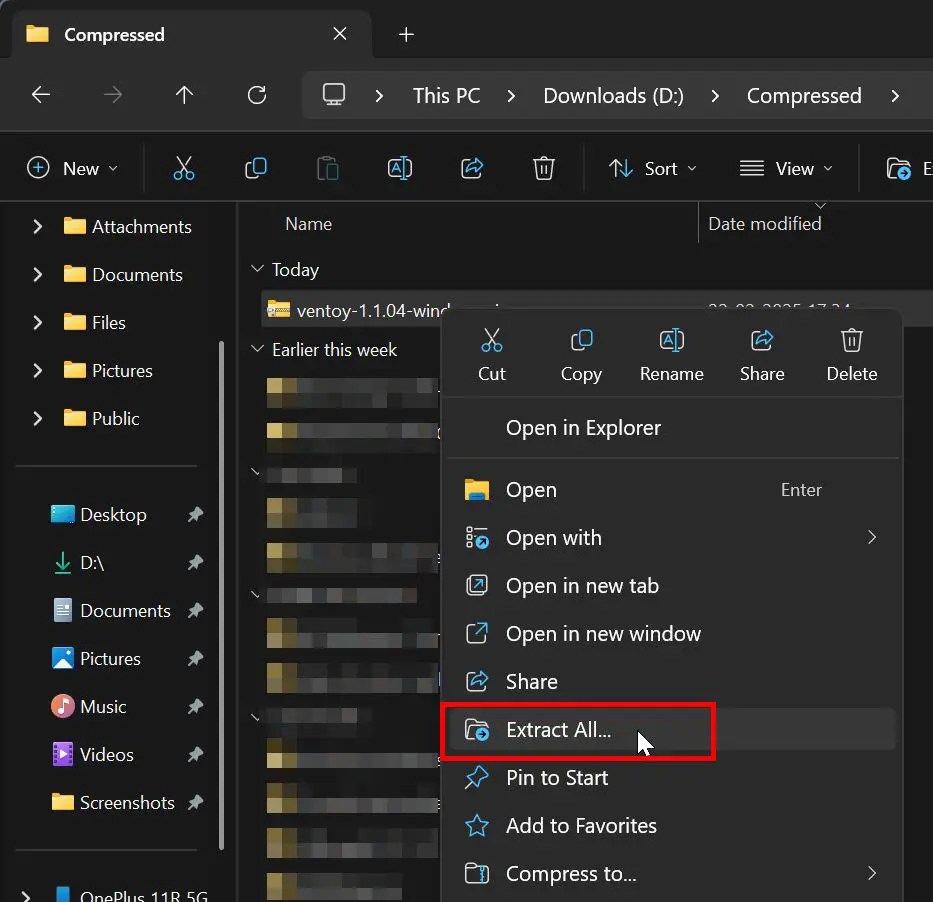
Deschideți folderul extras și filmează dublu pentru a lansa” Venty2disk.exe “Aplicație.
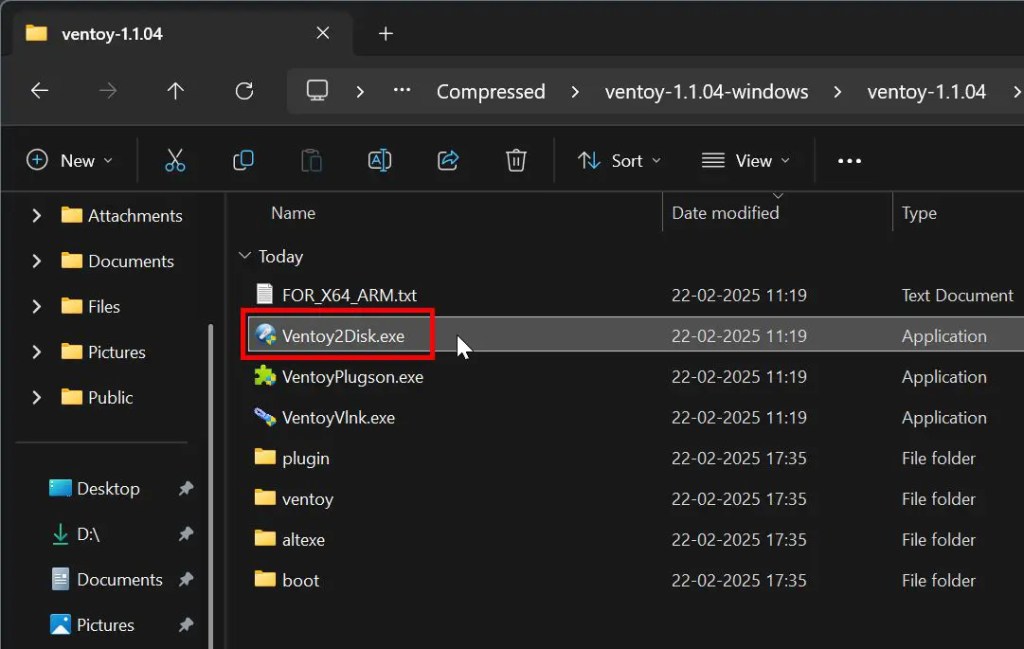
USB DRIVE din meniul „ dispozitiv ” și apoi faceți clic pe butonul „ Instalare “. Dacă nu vedeți unitatea USB, asigurați-vă că este conectată, apoi faceți clic pe butonul de reîncărcare verde de lângă meniul derulant.
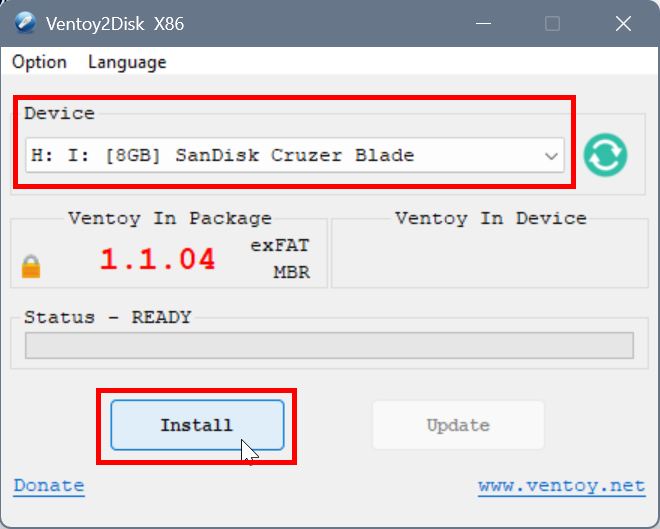
de îndată ce faceți clic pe butonul de instalare, vă solicită de două ori pentru a confirma dacă doriți să vă formați. Faceți clic pe „ da ” pentru a continua.
odată făcut, faceți clic Aplicație.
Odată ce fișierul este copiat, ați terminat. Ați creat cu succes o unitate USB Windows 11 boottable folosind Ventoy. Dacă este necesar, puteți verifica și verifica dacă unitatea USB este boottabilă.
Când doriți să porniți în Windows 11 ISO, conectați unitatea USB boottable și reporniți sistemul. Odată ce sistemul se pornește în unitatea USB, selectați Windows 11 ISO din meniul inițial de pornire.
nota : Dacă sistemul dvs. nu a pornit în unitatea USB, trebuie să schimbați prioritatea de pornire în uefi/bios . Pașii pentru a face acest lucru vor fi diferiți pentru fiecare producător. De obicei, puteți accesa setările BIOS/UEFI apăsând tastele Ștergeți, F2 sau F12 în timpul pornirii. Deci, consultați manualul, dacă este necesar. Puteți găsi instrucțiuni detaliate despre cum să accesați și să modificați setările de pornire pentru modelul dvs. de placă de bază online.
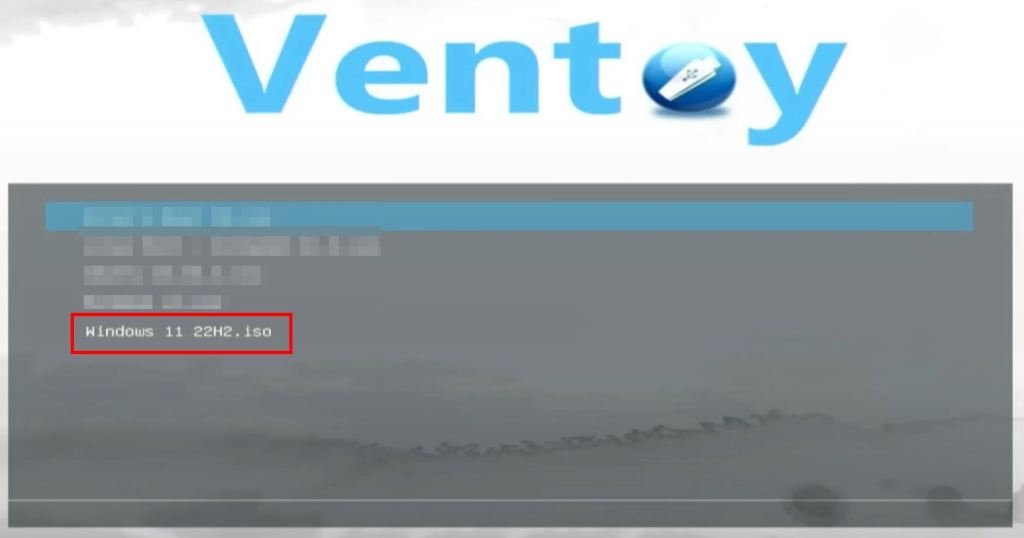
următor, selectați „ cizme în mod normal ” Ecran.