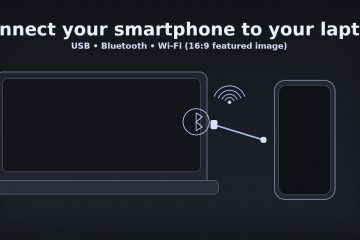Meniul Start Windows 11 arată și funcționează diferit de cel din Windows 10. Au dispărut plăcile controversate și salutăm înapoi comenzile rapide simple din era Windows 7. Diferențele nu se opresc aici, deoarece meniul Start Windows 11 nu afișează doar comenzi rapide către aplicații, ci și fișiere deschise recent, aplicații utilizate frecvent și aplicații nou instalate. Are, de asemenea, un aspect nou, care nu a putut fi schimbat în versiunea inițială a Windows 11. Dacă doriți să schimbați modul în care arată meniul de pornire al Windows 11, ștergeți fișierele din secțiunea Recomandată, modificați aspectul sau adăugați foldere în citiți acest ghid:
Cum arată meniul Start în Windows 11
Când faceți clic sau atingeți sigla Windows (cunoscută și sub numele de butonul Start) din bara de activități Windows 11, deschideți meniul Start. Același lucru se întâmplă atunci când apăsați tasta Windows de pe tastatură.
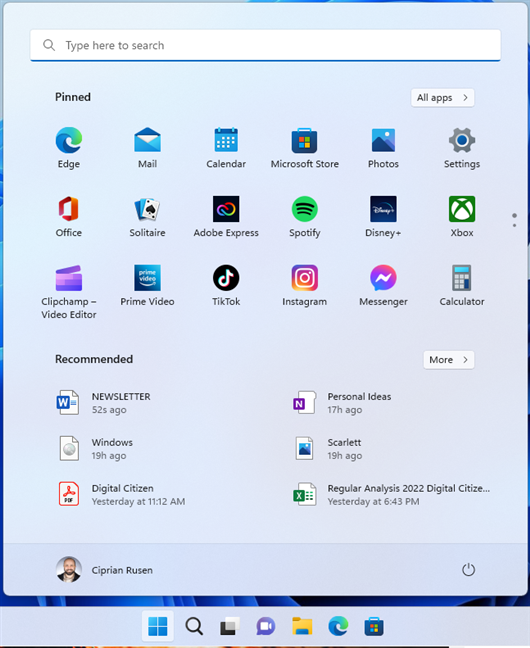
Meniul Start Windows 11 este destul de aglomerat
În mod implicit, meniul Start Windows 11 este împărțit în următoarele secțiuni:
În partea de sus, există o casetă de căutare în care puteți introduce cuvinte cheie pentru lucrurile pe care doriți să le găsiți: aplicații, documente de pe computer, setări și alte elemente. Iată câteva sfaturi despre cum să utilizați Căutarea în Windows 11. Sub caseta de căutare, secțiunea Fixat afișează aplicațiile incluse de Microsoft și puteți fixa mai multe elemente dacă doriți. Făcând clic sau apăsând pe numele sau pictograma unei aplicații, o deschide. Lista afișează maximum optsprezece elemente fixate. Cu toate acestea, lista poate fi mai extinsă decât atât. Pentru a-l naviga, îl puteți derula sau faceți clic pe/atingeți punctele afișate în dreapta secțiunii Fixate. În colțul din dreapta sus al secțiunii Fixate, există un buton Toate aplicațiile pe care îl puteți apăsa pentru a vedea o listă cu toate aplicațiile disponibile în Windows 11. Apoi, vedeți secțiunea Recomandate care include aplicațiile adăugate recent, cele mai multe aplicații folosite și articole deschise recent. În dreapta acestei secțiuni, este posibil să vedeți un buton Mai multe, care deschide o listă mai lungă cu același tip de articole. În partea de jos, vedeți numele de utilizator și imaginea în stânga și butonul de pornire în dreapta.
Unde personalizați meniul Start în Windows 11?
Puteți personaliza majoritatea secțiunilor care alcătuiesc meniul Start. Pentru a accesa toate opțiunile de configurare disponibile, mai întâi, deschideți Setări în Windows 11. O modalitate de a face acest lucru este să apăsați Windows + I pe tastatură. O alta este să faceți clic pe Start și apoi pe Setări.
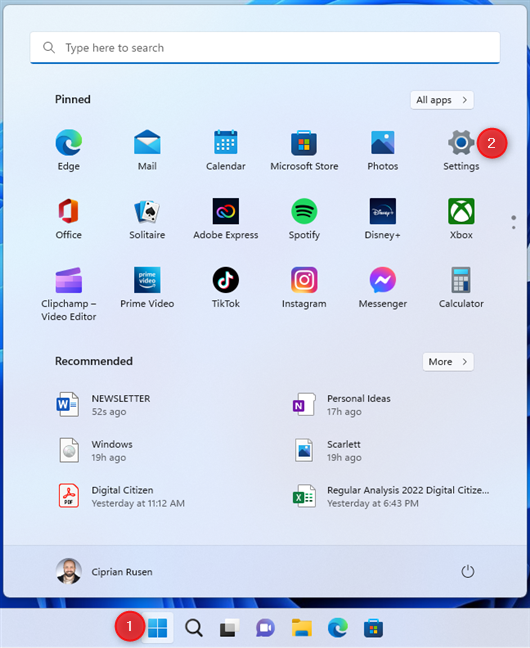
Faceți clic pe Start și apoi Setări
În aplicația Setări Windows 11, selectați Personalizare din stânga. În partea dreaptă, derulați în jos la Start și faceți clic sau atingeți-l.
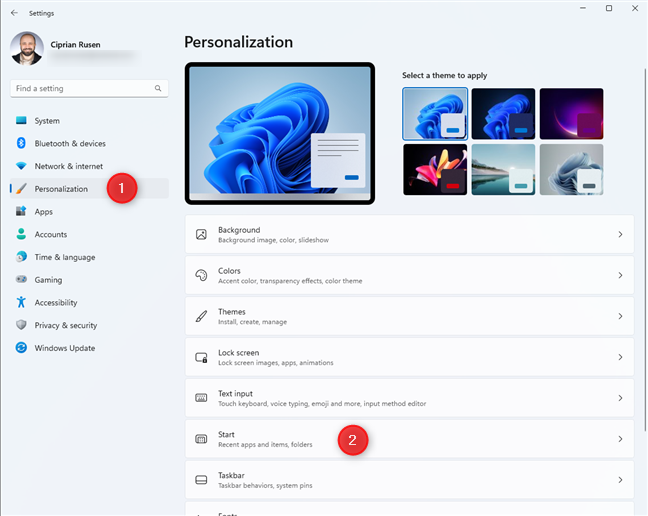
În Setări Windows 11, accesați Personalizare > Start
Vedeți opțiunile de personalizare disponibile pentru meniul Start Windows 11. Dacă utilizați Windows 11 2022 Update sau o versiune ulterioară, opțiunile de personalizare sunt similare cu cele din captura de ecran de mai jos.
Actualizarea Windows 11 2022 oferă mai multe opțiuni de personalizare
Dacă utilizați versiunea inițială a Windows 11 , vedeți mai puține opțiuni, similar cu această captură de ecran:
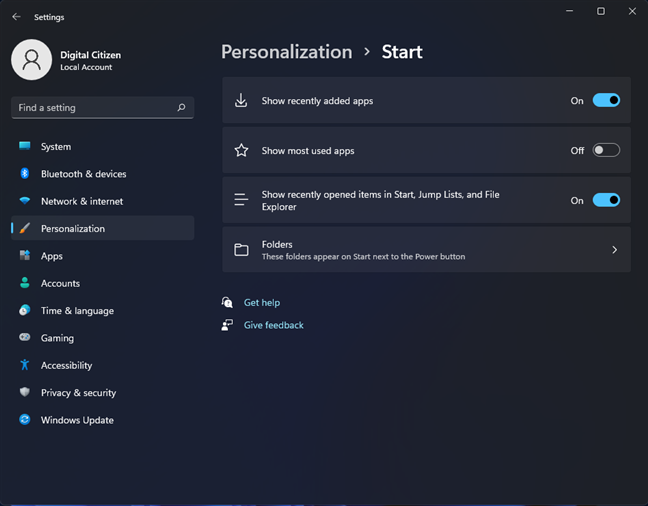
Versiunea inițială de Windows 11 are mai puține opțiuni de personalizare
Voi acoperi toate opțiunile de personalizare, una câte una, în secțiunile următoare, așa că continuați să citiți acest tutorial până la sfârșit. De asemenea, iată cum să verificați versiunea și ediția Windows 11 pe care o utilizați.
1. Cum să schimbați aspectul meniului Start al Windows 11
Dacă utilizați Actualizarea Windows 11 2022 (versiunea 22H2) sau mai nouă, veți vedea mai întâi secțiunea Aspect, cu trei opțiuni: Mai multe pini, Implicit și Mai multe recomandări.
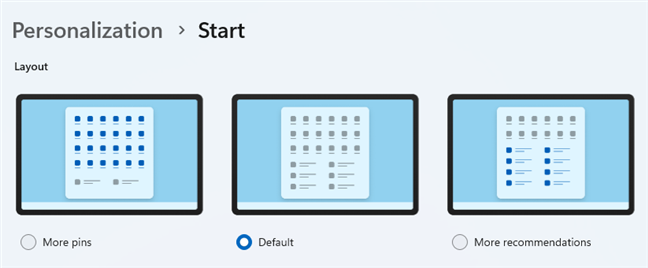
Dispozițiile meniului de pornire Windows 11
Aspectul implicit este cel pe care l-ați văzut în capturile de ecran anterioare, cu secțiunile Fixat și Recomandat, fiecare ocupând aproximativ jumătate din meniul Start. Dacă selectați Mai multe pini, meniul Start va fi similar cu acesta:
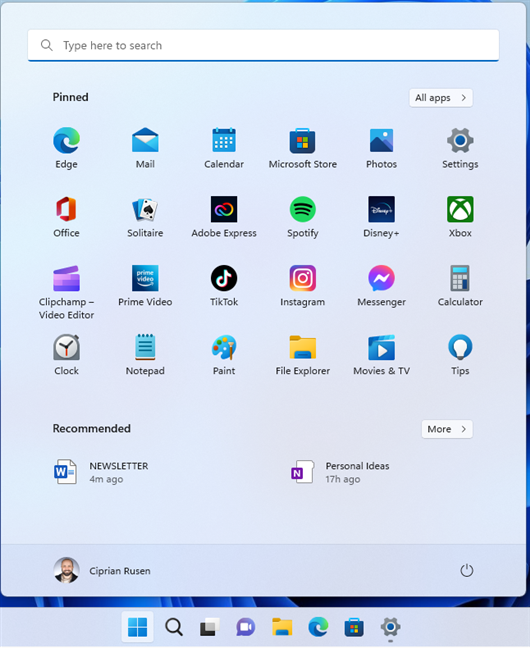
Îmi place meniul de pornire Windows 11 cu mai multe pini
Personal, prefer acest aspect celui implicit, deoarece îmi permite să adaug mai multe comenzi rapide la aplicații. Dacă alegeți Mai multe recomandări, aspectul meniului Start se modifică similar cu captura de ecran de mai jos:
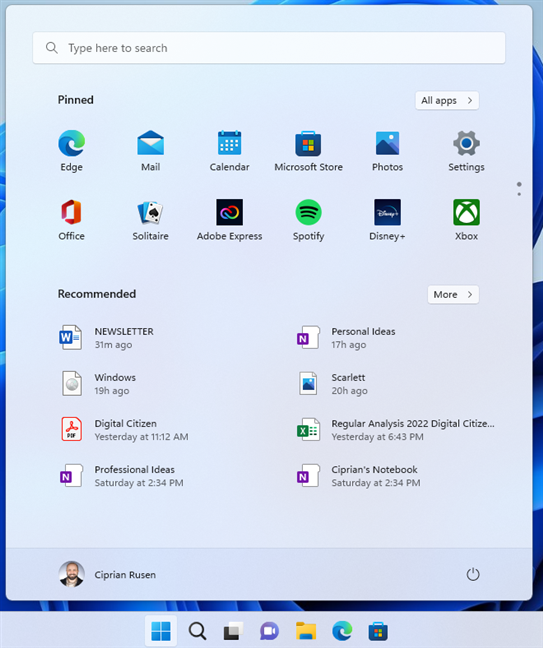
Meniul Start cu mai multe elemente recomandate
După cum puteți vedea, secțiunea Recomandată ocupă mult mai mult spațiu în detrimentul secțiunii Fixate. Îmi imaginez că mai puțini oameni vor aprecia acest aspect. Cel mai probabil, va fi folosit doar în mediile de afaceri de către oameni care trebuie să lucreze cu multe documente în mod regulat.
2. Cum să afișați sau să ascundeți elementele din secțiunea Recomandată a meniului Start
În mod implicit, Windows 11 afișează aplicațiile adăugate recent și elementele deschise în secțiunea Recomandată a meniului Start. De asemenea, vă poate afișa cele mai utilizate aplicații. Pentru a ascunde aceste elemente din meniul Start, dezactivați următoarele comutatoare:
„Afișați aplicațiile adăugate recent”-unii utilizatori ar putea considera util ca meniul Start să includă comenzi rapide către aplicațiile pe care tocmai le-au instalat. „Afișați cele mai utilizate aplicații”-Windows 11 analizează aplicațiile pe care le utilizați frecvent și le arată în meniul Start dacă comutatorul pentru această setare este activat. „Afișați elementele recent deschise în Start, Jump Lists și File Explorer”-această setare afectează toate aplicațiile Windows 11 care afișează elemente deschise recent: File Explorer, Start Menu și așa mai departe.
Pentru a comuta un comutator (dezactivați-l și porniți înapoi), doar faceți clic sau atingeți-l.
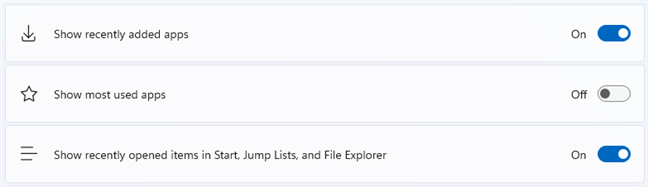
Setați toate comutatoarele la Off pentru a șterge secțiunea Recomandată
Dacă doriți ca secțiunea Recomandată să fie golită, trebuie să setați toate cele trei comutatoare la Off.
3. Alegeți ce foldere apar în meniul Start Windows 11
În mod implicit, meniul Start Windows 11 afișează doar butonul de pornire în colțul din dreapta jos. Cu toate acestea, puteți adăuga mai multe foldere lângă el. pentru a servi drept comenzi rapide rapide către locurile pe care le vizitați frecvent. Pentru a adăuga sau elimina dosare din meniul Start, faceți clic sau atingeți Foldere din lista de opțiuni de personalizare.
Accesați foldere pentru a le selecta pe cele pe care le doriți în meniul Start
Vedeți o listă lungă de dosare care pot fi afișate în Porniți, lângă butonul de pornire: Setări, Explorator de fișiere, Documente, Descărcări, Muzică, Imagini, Videoclipuri, Rețea și Dosarul personal (acesta este dosarul contului dvs. de utilizator). Pentru a adăuga un folder în meniul Start, setați comutatorul acestuia pe Pornit. Pentru a-l elimina din Start, setați comutatorul pe Off.
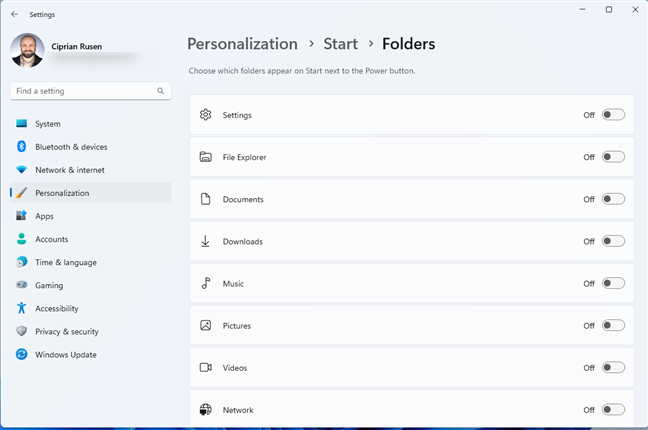
Alegeți ce foldere să adăugați lângă butonul de pornire
Dacă adăugați toate dosarele disponibile, meniul Start se aglomera rapid, ceea ce face dificilă deosebirea acestora. Prin urmare, activarea numai folderelor pe care le vizitați frecvent este o idee mai bună. De exemplu, am ales: Documente, Descărcări, Imagini și Setări. Aruncă o privire mai jos pentru a vedea cum arată meniul Start cu Mai multe pini și câteva comenzi rapide adăugate în partea de jos. Mult mai curat, nu-i așa?
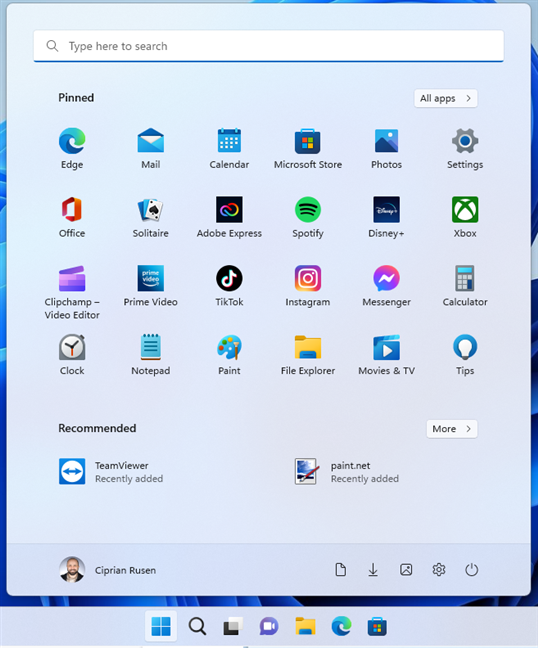
Meniul meu de pornire îmbunătățit Windows 11
4. Cum să creați foldere în meniul Start Windows 11
Începând cu Actualizarea Windows 11 2022 (versiunea 22H2), puteți crea și foldere în meniul Start. Pentru a face acest lucru, faceți clic și țineți apăsat (sau apăsați lung) pe o comandă rapidă din secțiunea Fixat.
Apoi, trageți-o deasupra altei comenzi rapide pe care doriți să o adăugați în dosar. Observați cum a fost creat un folder numit Folder. Apoi, trageți și plasați alte comenzi rapide în același dosar. Când ați terminat, faceți clic sau atingeți dosarul, apoi în câmpul Editare nume, unde puteți introduce un nou nume pentru folderul dvs. Pentru a-l aplica, pur și simplu faceți clic sau atingeți în afara dosarului. Pentru ajutor vizual cu privire la modul în care se realizează toate acestea, urmăriți animația GIF de mai jos.
“960”height=”720″src=”https://www.digitalcitizen.life/wp-content/uploads/2022/10/win11_start_menu-12.gif”>
Urmați acești pași pentru a crea și a denumi un dosar în meniul Start
SFAT: dacă trageți și plasați nu funcționează pe computerul dvs. Windows, citiți acest ghid: Remediați problema: trageți și plasați nu funcționează în Windows.
Îți place meniul de pornire Windows 11?
Probabil că citești acest articol pentru a afla cum funcționează meniul de pornire a Windows 11 și pentru a vedea cum să-l îmbunătățești alegând elementele afișate pe acesta. Sper că ați găsit răspunsurile pe care le căutați. Și dacă există întrebări la care nu am răspuns, nu ezitați să comentați folosind opțiunile disponibile mai jos.