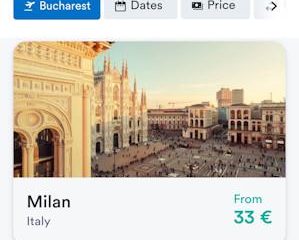.Single.Post-Auuthor, autor : Konstantinos Tsoukalas, Ultima actualizare : 17 februarie 2025
Dacă trebuie să transmiteți automat e-mailuri de la căsuța poștală a unui utilizator din Office 365 (Microsoft 365) la mai multe adrese de e-mail, apoi în acest ghid veți găsi două (2) modalități de a o face prin intermediul Centrului de administrare Office 365.*
* Notă: Dacă nu sunteți un administrator Office 365 și Doriți să vă transmiteți e-mailurile către una sau mai multe adrese de e-mail, puteți crea o nouă regulă Outlook pentru toate mesajele de e-mail pe care le primiți ( aplicați regula pe mesajele pe care le primesc ), fără a selecta o condiție și în ultima Pas Alegeți „ o transmite persoanelor sau grupului public” și introduceți adresele de e-mail pe care doriți să le transmiteți.
Cum să transmiteți automat e-mailurile către mai mulți utilizatori interni sau externi din Office 365 (Microsoft 365).
Redirecționarea e-mailurilor către mai multe adrese din Office 365 pot fi realizate prin două (2) metode diferite detaliate mai jos.
Configurare redirecționare e-mail automată la mai multe adrese folosind o listă de distribuție în Centrul de administrare Office 365. Transmiteți e-mailurile către unul sau mai mulți utilizatori folosind o regulă de flux de poștă în Office 365 Exchange Center.
Metoda 1. Cum să transmiteți e-mailurile Office 365 către mai multe adrese folosind o listă de distribuție.
Pasul 1. Creați o nouă listă de distribuție.
Primul pas pentru a transmite e-mailurile către mai mulți utilizatori (intern și extern), este să creeze o nouă listă de distribuție cu membrii de expediere (adrese de e-mail).
1. Autentificare la Office 365 Admin Center .
2a. extindeți echipe și grupuri din stânga și apoi faceți clic pe echipe și grupuri active .
2b. În panoul din dreapta, selectați fila distribuție , apoi faceți clic pe Adăugați o listă de distribuție.
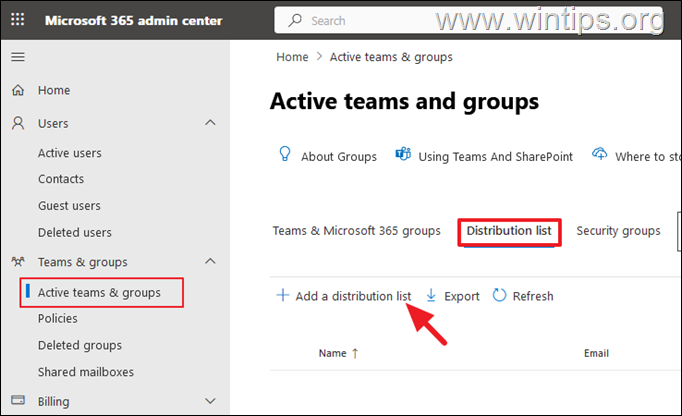
3. La următorul ecran, tastați un nume de recunoscut pentru lista de distribuție și faceți clic pe Next .
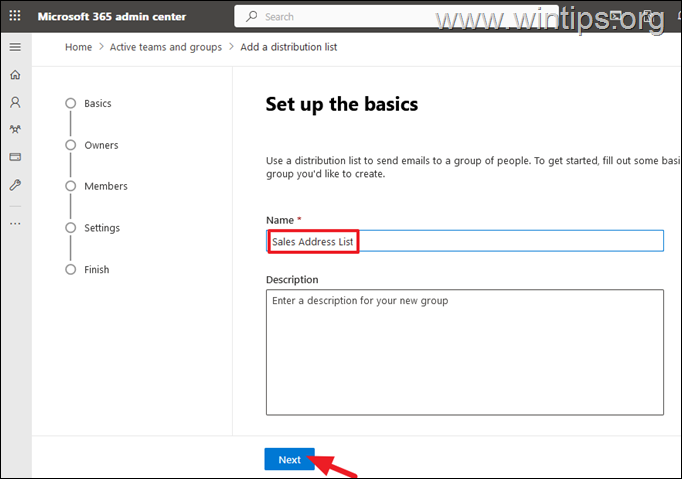
4. la următorul ecran Faceți clic pe alocați proprietarii și adăugați cel puțin un proprietar pentru a gestiona grupul. Apoi faceți clic pe următorul pentru a continua.
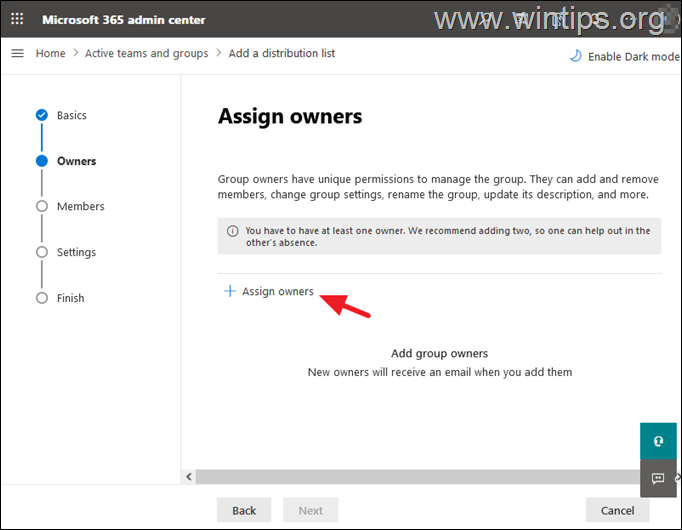
5. Pe ecranul „Adăugare membri”, faceți clic pe adăugați membri și adăugați utilizatori interni* (conturi de e-mail), care vor primi mesaje de e-mail trimise la adresa de e-mail a grupului. Când ați terminat, faceți clic pe în continuare.
* NOTĂ: Dacă doriți să adăugați utilizatori externi (adrese de e-mail), la lista de distribuție Continuați citirea mai jos.
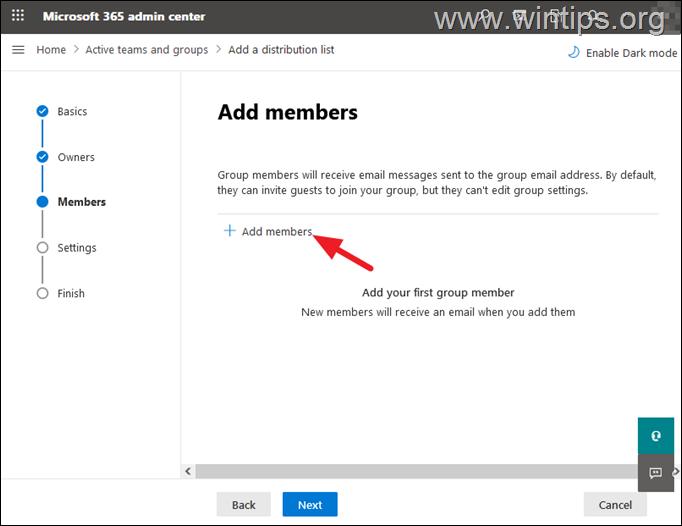
6. La ecranul „Editare Setări”, tastați adresa de e-mail pentru lista de distribuție și faceți clic pe Next.
7. În cele din urmă, revizuiți setările și faceți clic pe creează grup Pentru a crea lista de distribuție.
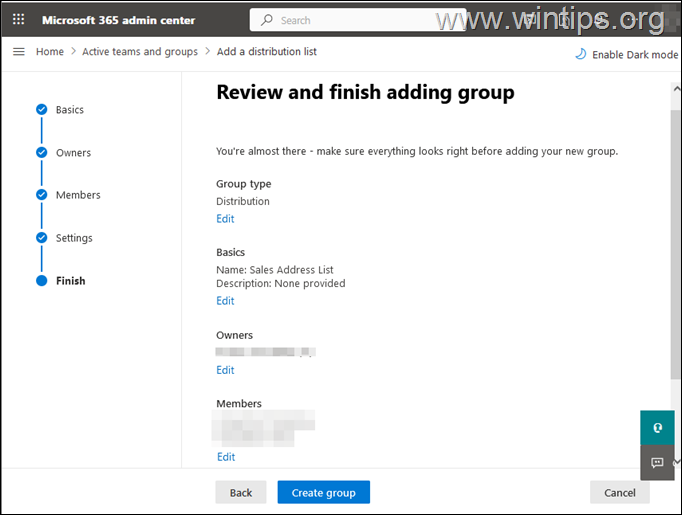
8. Până în prezent, am creat o nouă listă de distribuție care include utilizatorii interni care vor primi toate e-mailurile trimise la adresa de e-mail a grupului creat. În cazul în care doriți să adăugați câțiva utilizatori externi (adrese de e-mail externe) și la această listă de distribuție, treceți la pasul 2 altfel accesați pasul 3.
Pasul 2. Adăugați utilizatori externi la Lista de distribuție.
pentru a trimite e-mailuri către utilizatorii externi (în afara organizației dvs.), mergeți mai departe și creați noi contacte în Centrul de administrare Office 365, cu adresa de e-mail a acestor utilizatori și apoi adăugați-le la distribuție Lista pe care ați creat-o în pasul anterior. Pentru a crea un nou contact:
1. în Centrul de administrare Office 365, accesați utilizatori > contacte și faceți clic pe Adăugați un contact.
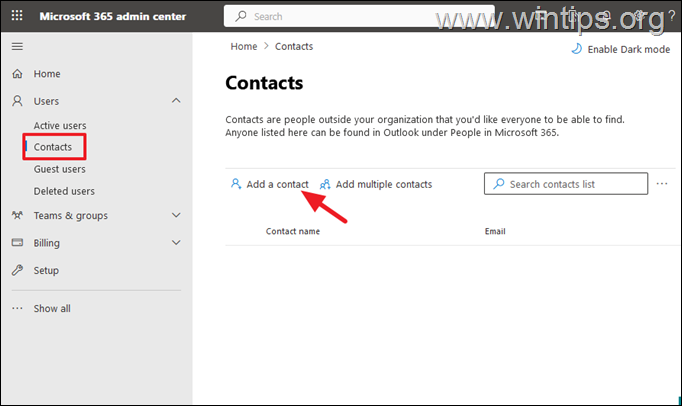
2. Pe următorul ecran Adăugați detaliile utilizatorului extern și adresa lor de e-mail și apăsați adaugă.
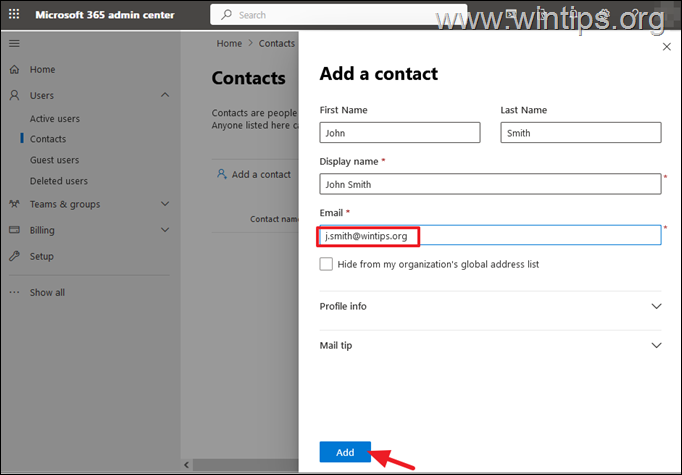
3. Repetați aceiași pași pentru a crea alți utilizatori externi pe care doriți, apoi deschideți lista de distribuție pe care ați creat-o în pasul anterior și adăugați acei utilizatori ca membri. Când ați terminat, treceți la pasul următor.
Pasul 3. Activați redirecționarea prin e-mail pe adresa de e-mail a listei de distribuție.
după ce ați adăugat atât intern, cât și Utilizatori externi către lista de distribuție pe care ați creat-o în pasul 1 de mai sus, sunteți gata să trimiteți e-mailuri către toate adresele de e-mail din acea listă de distribuție. Pentru a face acest lucru:
1. În Centrul de administrare Office 365, accesați utilizatori > utilizatori activi și faceți clic pe utilizator ale cărui e-mailuri doriți să fiți transmise utilizatorilor incluse în lista de distribuție pe care ați creat-o.
2. Selectați fila Mail , apoi faceți clic pe Gestionați redirecționarea e-mailului .
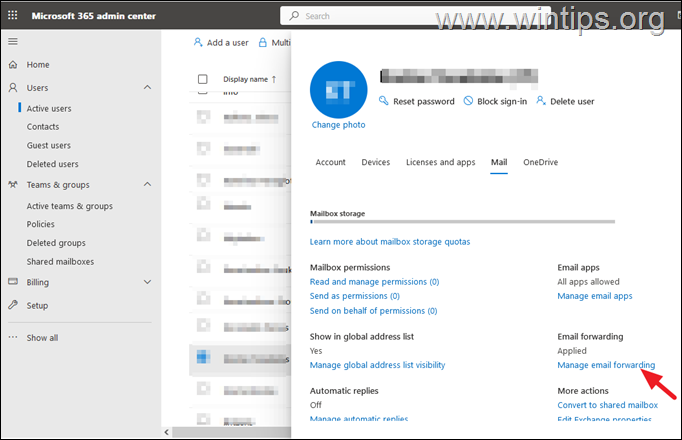
3. Verificați Transmiteți toate e-mailurile trimise la această căsuță poștală opțiunea și apoi tastați mai jos adresa de e-mail a listei de distribuție pe care ați creat-o în pas-1 de mai sus. Faceți clic pe Salvați modificările și ați terminat! De acum înainte, toate e-mailurile trimise acestui utilizator vor fi transmise la toate adresele de e-mail ale utilizatorilor de pe lista de distribuție pe care ați creat-o.
* Notă: Pentru a putea transmite e-mailuri către utilizatorii externi, trebuie să activați Redirecționarea e-mailului extern în Office365. Pentru instrucțiuni, consultați acest articol.
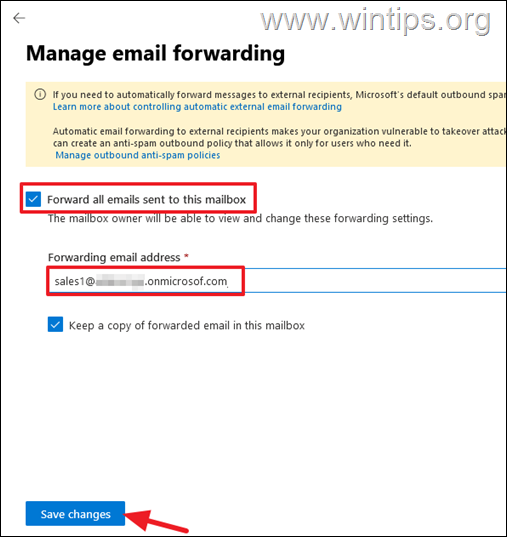
Metoda 2. Cum să transmiteți e-mailurile Office 365 către mai multe adrese folosind o regulă de flux de poștă.
1. Conectați-vă la Centrul de administrare Exchange.
2. extindeți flux de e-mail , selectați reguli și apoi faceți clic pe
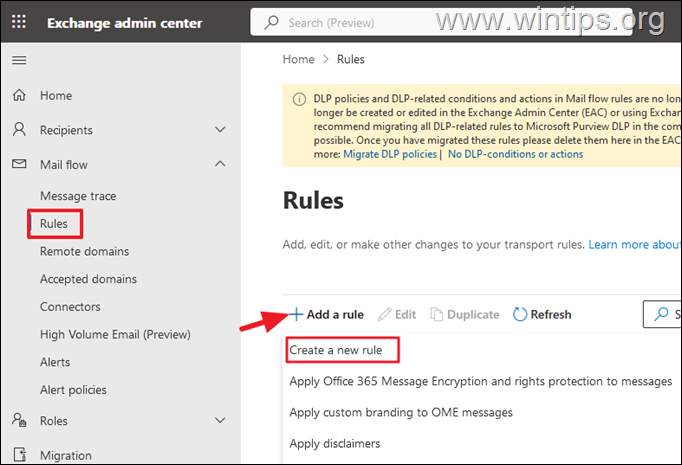
3. pe setați condițiile de regulă , tastați un nume din regulă, faceți următoarele mai jos și apoi faceți clic pe Următorul :
În aplicați această regulă dacă drop-down, selectați destinatarul> este această persoană și alegeți utilizatorul ale cărui e-mailuri doriți redirecţiona. În Faceți următorul drop-down , selectați redirecționați mesajul către > acești destinatari* și adăugați adresele de e-mail la care doriți să le transmiteți transmiteți e-mailurile.
* Note:
1. Dacă ați creat o listă de distribuție, puteți adăuga aici adresa de e-mail a listei de distribuție.
2. Dacă doriți să transmiteți e-mailuri către utilizatorii externi, continuați și adăugați acești utilizatori ca contacte noi, așa cum este instruit la pasul 2 în metoda 1 de mai sus.
3. Pentru a putea transmite e-mailuri către utilizatorii externi, trebuie să activați redirecționarea e-mailurilor externe în Office365. Pentru instrucțiuni, consultați acest articol.
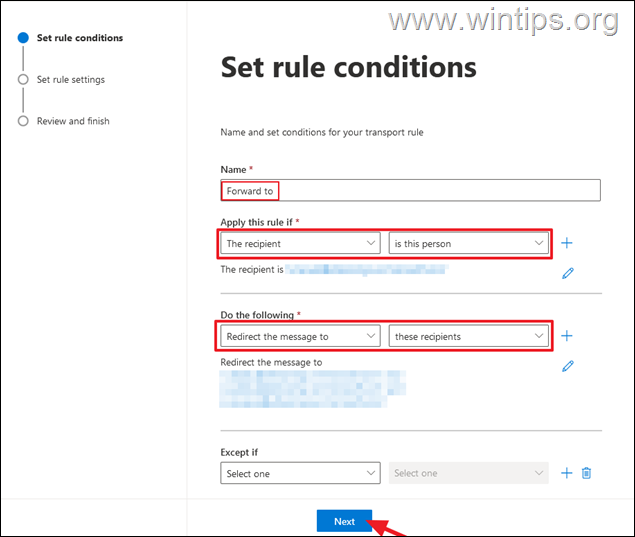
4. pe setați setările regulilor, revizuiește sau modifica setările regulii și apoi faceți clic pe următorul și apoi Finalizați pentru a crea regula.
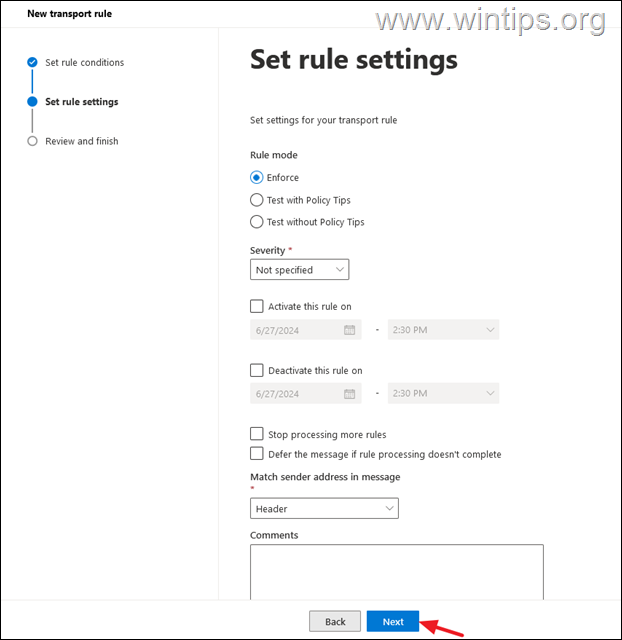
asta este! Ce metodă a funcționat pentru tine?
Anunță-mă dacă acest ghid te-a ajutat lăsând comentariul tău despre experiența ta. Vă rugăm să vă place și să împărtășiți acest ghid pentru a-i ajuta pe ceilalți.
Dacă acest articol a fost util pentru dvs., vă rugăm să luați în considerare susținerea noastră făcând o donație. Chiar și 1 dolar poate face o diferență uriașă pentru noi în efortul nostru de a continua să îi ajutăm pe ceilalți, păstrând acest site gratuit: Konstantinos este fondatorul și administratorul Wintips.org. Din 1995 lucrează și oferă asistență IT ca expert în calculatoare și în rețea persoanelor și companiilor mari. El este specializat în rezolvarea problemelor legate de Windows sau alte produse Microsoft (Windows Server, Office, Microsoft 365 etc.). Ultimele postări de Konstantinos Tsoukalas (vezi toate)