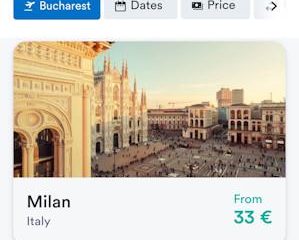Pentru a rula sistemul dvs. cât mai eficient și rapid, Windows creează mai multe cache diferite. În general, utilizatorii nu trebuie să se îngrijoreze niciodată de Windows Cache. Dar, atunci când unul sau mai multe tipuri de cache sunt corupte, ferestrele se pot comporta uneori ciudat, încetinesc sau chiar instabil. S-ar putea să existe un număr de motive pentru cache-ul corupt, inclusiv, dar fără a se limita la o defecțiune bruscă a energiei electrice, la programele (programele) corupte, la dezinstalarea eșuată, etc. Problema dvs., Ștergerea cache-ului în Windows este simplă. Deși nu aveți un singur buton pentru a finaliza treaba, este totuși destul de ușor. Acest tutorial vă arată cum să vă ștergeți mai multe cache diferite în Windows 11 și Windows 10 . Să începem.
înainte de a începe
Drepturile administrative trebuie să ștergeți unele tipuri (de exemplu, cache Windows Temp) de cache. După ștergerea memoriei cache, Windows va automat automat Construiți memoria cache în timp ce utilizați sistemul dvs.
pași pentru a șterge toate cache-urile din Windows 11 și Windows 10
Atât Windows 11 cât și Windows 10 Salvați memoria cache în mai multe locuri diferite. Am arătat pașii pentru a șterge fiecare tip de cache de mai jos. Urmați unul după altul.
1. Ștergeți cache-ul local de temperatură (% temp% folder)
Windows stochează o mulțime de fișiere cache în folderul local Temp. Îl puteți șterge după cum și când este nevoie. Iată cum.
Apăsați „Windows Key + R” pentru a deschide dialogul run .Type „%temp%” și apăsați Enter . Selectați toate folderele și fișierele în folderul Temp cu „ ctrl + a ” BINDING. Apăsați tasta „ ștergeți ” de pe tastatură pentru a Ștergeți memoria cache.
Notă: Dacă vedeți un mesaj de avertizare sau un prompt de administrare, apăsați „ da ” sau „ continuă “.
De îndată ce apăsați butonul de ștergere, Windows va șterge toate fișierele din el și va șterge cache-ul local perfect bine. Folder în folderul principal Windows.”și faceți clic pe„ ok “. selectați toate fișierele și folderele și apăsați” ștergeți “.
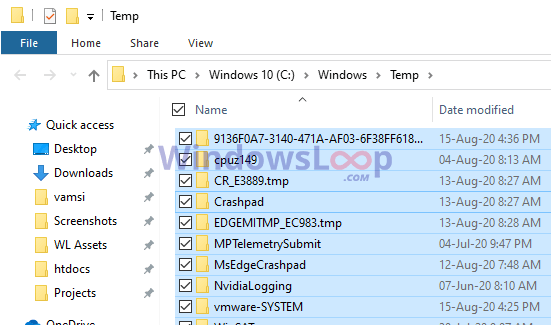 dacă vedeți un mesaj de avertizare, Faceți clic pe „ da ” sau „ continuă “.
dacă vedeți un mesaj de avertizare, Faceți clic pe „ da ” sau „ continuă “.
De îndată ce confirmați acțiunea, cache-ul Windows Temp este șters. Dacă se utilizează fișiere, Windows nu le poate șterge. Este normal. Ștergeți doar ce puteți în folderul Windows Temp și închideți File Explorer.
3. Ștergeți Prefetch Cache
Prefetch este un folder de sistem care în cache fișierele legate de aplicațiile pe care le deschideți sau rulați zilnic. Ajută aplicațiile să înceapă mai repede. În mod implicit, folderul Prefetch este auto-întreținere. adică, Windows are grijă de ce fișiere cache să ștergi și când să ștergeți. Cu toate acestea, atunci când este necesar, puteți șterge manual fișierele de cache Prefetch.
Deschideți dialogul RUN apăsând „Windows Key + R”.Type „ Prefetch ” și apăsați „ Enter “Shortcut.
Apăsați tasta„ Ștergeți “pentru a șterge fișierele. Cache-ul de prefere. Dacă unele fișiere sunt utilizate, Windows s-ar putea să nu le poată șterge. Ignorați aceste fișiere și ștergeți restul.
4. Ștergeți Windows Update Cache
Majoritatea nu știu acest lucru, dar Windows Cache a descărcat actualizări și fișiere conexe într-un folder special numit „Distribuție software”. Când memoria cache din folder este coruptă, poate cauza probleme cu Windows Actualizare. Introduceți „ C: \ Windows \ SoftWaredItribution ” și faceți clic pe „ ok “. Accesați folderul „ download “.
Faceți clic pe” Continuă “buton. Selectați toate fișierele și folderele. Presă tasta„ șterge “pentru a le șterge.
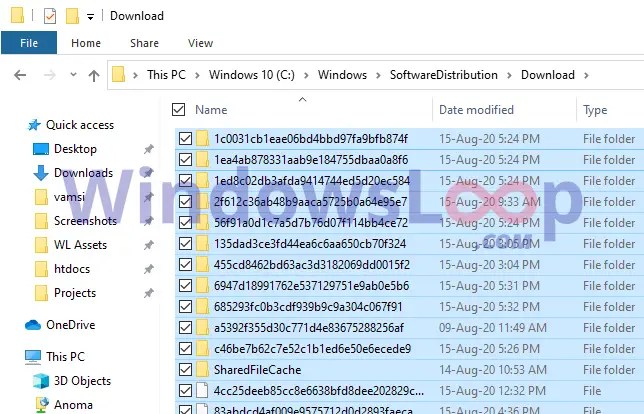
că este totul.
5. Ștergeți Windows Store Cache
Ca și în multe lucruri, Microsoft Store are propriul cache în Windows. Dacă cache-ul este corupt, vă veți confrunta cu probleme de instalare a aplicațiilor din magazin. Puteți șterge cache-ul Windows Store folosind comanda WSRESET. Iată cum.
Deschideți start meniu.Type „ prompt de comandă “. dreapta-clic pe promptul de comandă.Select „ rulați ca administrator „. În fereastra CMD, tastați„ wsreset “și apăsați„ Enter “.
De îndată ce executați comanda , Windows va șterge cache-ul Microsoft Store și va reseta complet aplicația Store.
înrudit: Cum să reinstalați Microsoft Store în Windows 11 și 10
6. Ștergeți cache DNS complet
Deoarece dorim să ștergem toate cache-urile din Windows 10, este mai bine să spălați și DNS.”Pentru a deschide fereastra de rulare.Type” cmd “și apăsați„ Enter “. Executați„ ipconfig/flushdns “cmd în promptul de comandă Fereastră.
De îndată ce executați comanda, Windows va șterge complet cache-ul DNS. Dacă doriți, puteți, de asemenea, să curățați cache a browserului Edge și Chrome.
7. Ștergeți pictograma și cache-ul pentru miniatură
Fiecare miniatură și pictogramă pe care o vedeți în Windows este în cache în folderele respective. Acestea se numesc dosare de cache a pictogramei și cache de miniatură. Această cache face ca pictogramele și miniaturile să se încarce mai repede fără a fi nevoie să se regenereze de fiecare dată când deschideți File Explorer.
Deschideți start meniu.Type „ cmd ” în Bara de căutare. Faceți clic dreapta pe pe „Prompt de comandă” și selectați opțiunea „ run ca administrator “. În fereastra CMD, executați comanda de mai jos.
CD % HomePath%\ AppData \ Local \ Microsoft \ Windows \ ExplorerNow, încheiați procesul Windows Explorer folosind comanda de mai jos. Comandă Ștergeți pictograma cache.
del IconCache*Acum, executați această comandă pentru a șterge cache-ul de miniatură.
del thumbcache _*. dbafter ștergerea pictogramei și cache-ul miniatului, porniți Windows Explorer folosind comanda de mai jos.
Explorer. Exe Închideți Fereastra de prompt de comandă.
cu acțiunile de mai sus, ați șters cu succes atât pictograma, cât și memoria cache-uri.
8 P> Iată cum puteți șterge memoria cache RAM în Windows.
asta este totul. Urmărind toți pașii de mai sus, ați șters cu succes toate cache-urile din Windows 11 și Windows 10. Rețineți că Windows va reconstrui automat cache-ul în timp ce utilizați sistemul dvs.
Sper că vă ajută. Dacă aveți întrebări sau aveți nevoie de ajutor, comentați mai jos. Voi fi fericit să vă ajut.