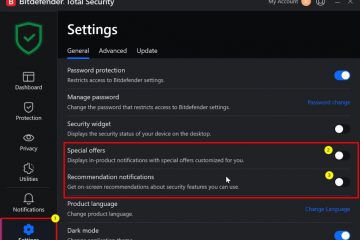codurile QR sunt peste tot, iar scanarea lor pe Android este mai ușoară decât ai putea crede. Majoritatea dispozitivelor Android moderne, inclusiv smartphone-urile Samsung Galaxy, au scanere QR încorporate în aplicația pentru camere, deci nu aveți nevoie de o aplicație separată. Pur și simplu îndreptați-vă camera către cod și ar trebui să funcționeze instantaneu. Dacă telefonul dvs. nu îl scanează, acest lucru s-ar putea întâmpla din cauza iluminării slabe sau a unei lentile smulse, care sunt probleme ușor de rezolvat. Puteți chiar scana imagini QR direct folosind Google Lens sau Gemini. În acest ghid, voi arăta toate metodele pe care le cunosc pentru scanarea codurilor QR cu instrumente care sunt încorporate pe orice dispozitiv Android. Fără alte detalii, să începem:
Notă: Pentru acest tutorial, am folosit un Google Pixel 6A care rulează Android 15 și un Samsung Galaxy A54 care rulează Oneui Oneui 6.1 (pe baza Android 14). Cu excepția cazului în care se menționează altfel, imaginile pe care le veți vedea includ capturi de ecran de la Android 15 din stânga și de la Samsung Galaxy din dreapta. Pașii implicați ar trebui să fie similari, chiar dacă aveți un smartphone de la Xiaomi, Asus, Motorola, Oppo sau un alt producător. Dacă nu cunoașteți versiunea dvs. Android, citiți ghidul nostru despre cum să verificați versiunea Android pe care o aveți.
1. Utilizați aplicația de cameră încorporată pentru a scana un cod QR pe Android
Cele mai moderne dispozitive Android și Samsung Galaxy au funcționalitate de scanare a codului QR integrată în aplicația de cameră implicită. Pentru a utiliza această caracteristică, deschideți aplicația Camera, localizând butonul său pe ecranul de pornire sau pe sertarul aplicației și atingându-l.
Deschideți aplicația Camera
Indicați camera la codul QR, asigurați-vă că este bine luminată și în cadrul cadru. Țineți dispozitivul constant până când apare o notificare sau pop-up cu conținutul codului QR, cum ar fi o adresă web ( url ). Atingeți notificarea pentru a deschide linkul sau a efectua acțiunea codificată.
Scanați codul QR cu aplicația camerei
Notă: Dacă smartphone-ul dvs. Samsung Galaxy nu pare să găsească informații atunci când scanați codul QR , ar trebui să vă asigurați că această caracteristică este activată. Puteți face acest lucru accesând setările camerei în aplicația camerei și comutarea opțiunii de coduri QR de scanare pe dacă nu este deja activată.
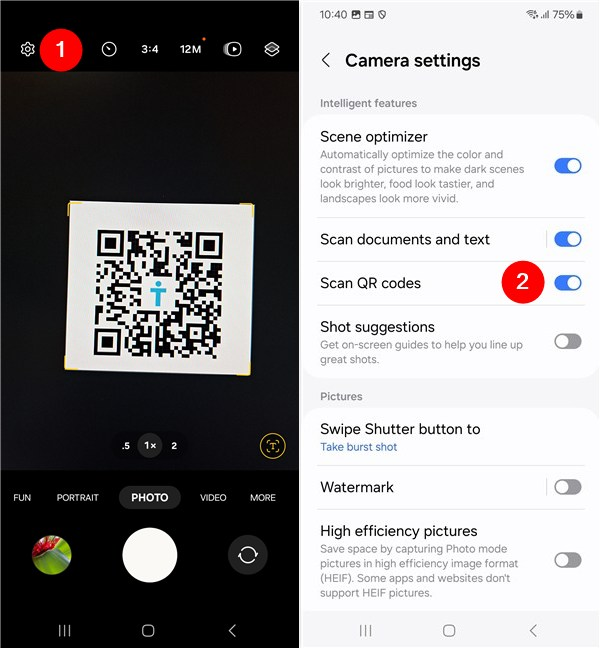
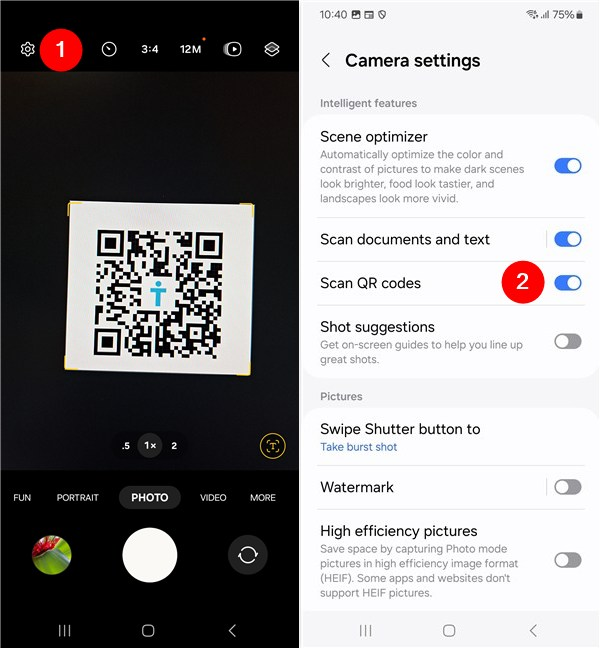
pe o galaxie Samsung, setări deschis Probabil cele mai populare) modalități de a scana codurile QR pe dispozitivele Android. Cu toate acestea, există și alte opțiuni disponibile. Dacă sunteți curios despre cum să scanați un cod QR pe un dispozitiv Android fără a utiliza aplicația Camera, citiți mai departe.
2. Utilizați scanerul încorporat Android pentru a citi codurile QR, inclusiv în imagini sau capturi de ecran
multe dispozitive Android, inclusiv smartphone-uri Samsung Galaxy, oferă un buton de acțiune rapidă pentru a scana codurile QR direct de pe panoul Setări rapide. Glisați în jos din partea de sus a ecranului pentru a dezvălui meniul Setări rapide.
Deschideți panoul Setări rapide
Pe unele dispozitive, poate fi necesar să glisați de două ori pentru a vedea toate setările rapide. Localizați pictograma scanerului QR și atingeți-o. Rețineți că acest buton poate fi etichetat diferit, cum ar fi scanerul de cod QR sau codul QR de scanare, în funcție de marca și modelul smartphone-ului dvs.
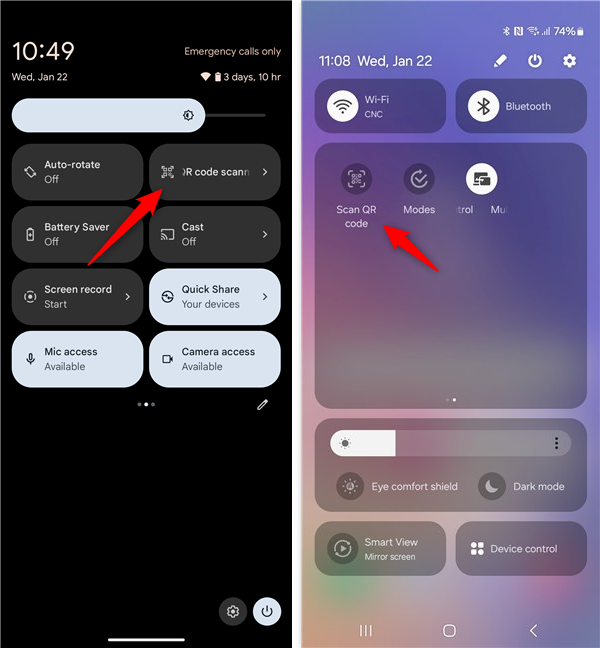
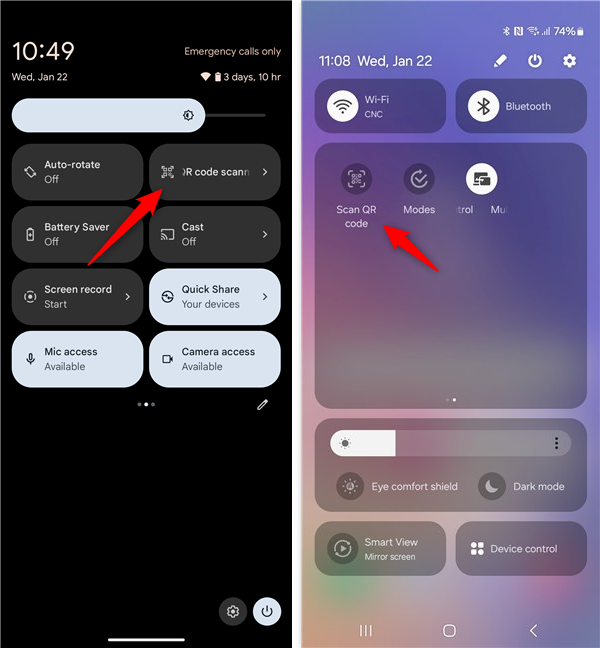
Atingeți butonul Scanner Cod QR
Sfat: Această opțiune ar trebui să fie vizibilă în mod implicit în setările rapide. Cu toate acestea, dacă nu, îl puteți adăuga urmând pașii ilustrați în acest ghid: Cum să personalizați meniul de setări rapide Android.
În continuare, după ce a atins pictograma, este lansat scanerul QR. Interfața sa este de obicei foarte simplă, dar ar trebui să includă un buton de lanternă și o opțiune de scanare a codurilor QR salvate pe telefon, în fotografiile dvs. Lanterna este utilă dacă trebuie să scanați un cod care nu este bine aprins.
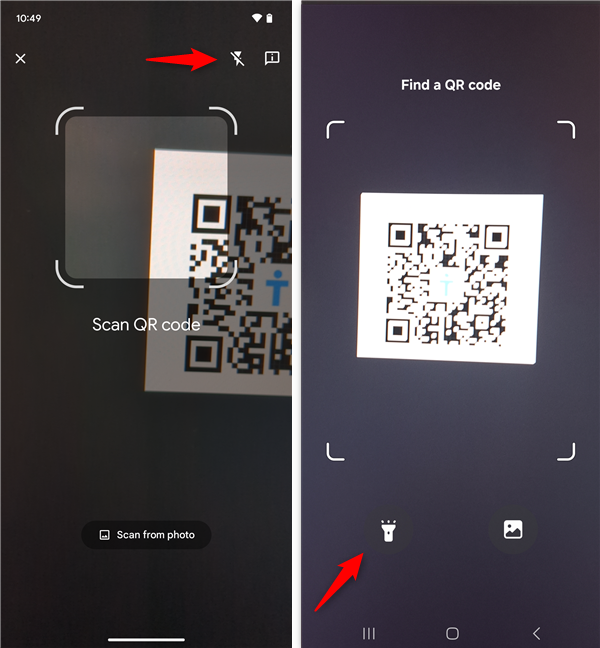
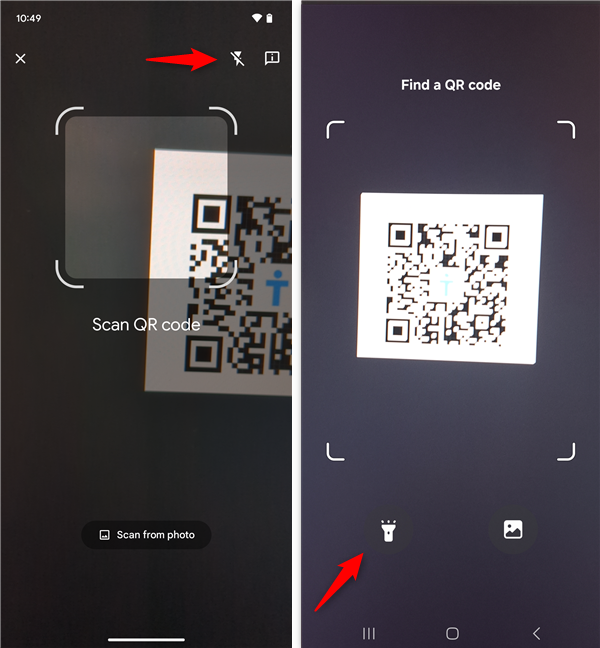
Scanați codul QR cu telefonul dvs. Android
decideți dacă să porniți sau să opriți lanterna telefonului dvs., apoi indicați camera către codul QR pe care doriți să îl scanați.
doar un moment, dispozitivul dvs. Android ar trebui să afișăm conținutul sau acțiunile relevante codificate în codul QR.
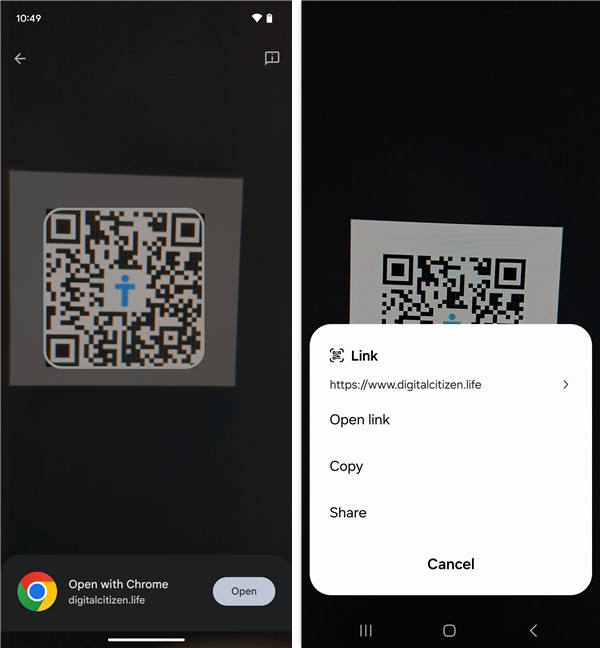
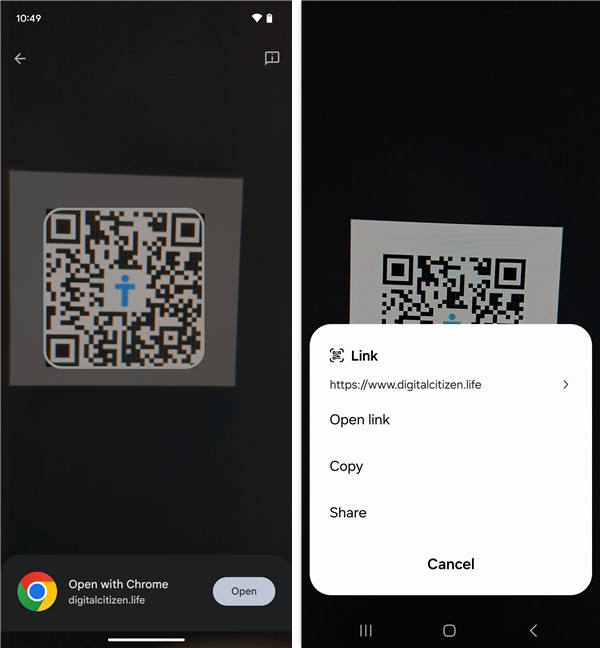
Codul QR este scanat
dacă trebuie să scaneze un cod QR în interiorul unei fotografii, atinge Opțiunea Scanare din fotografie cu pictograma Picture de pe ecranul scanerului QR.
Scanați un cod QR dintr-o fotografie de pe telefonul dvs.
Selectați fotografia cu codul QR pe care doriți să îl scanați de pe dispozitivul dvs. Android. Un robinet de pe miniatura sa îl va deschide în scanerul de cod QR.
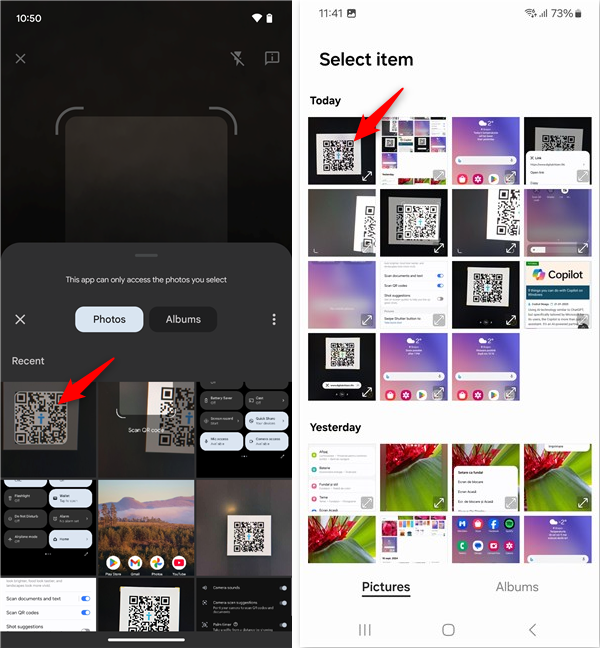 <">
<">
Selectați imaginea cu codul QR
Next, Android standard, precum cel care rulează pe dispozitivele Google Pixel sare direct la identificarea codului QR. Alte sisteme de operare bazate pe Android, cum ar fi One UI de pe smartphone-urile Samsung Galaxy, vă permit mai întâi să recoltați fotografia cu codul QR. Dacă aveți o galaxie Samsung, faceți asta și atingeți-vă atunci când este gata.
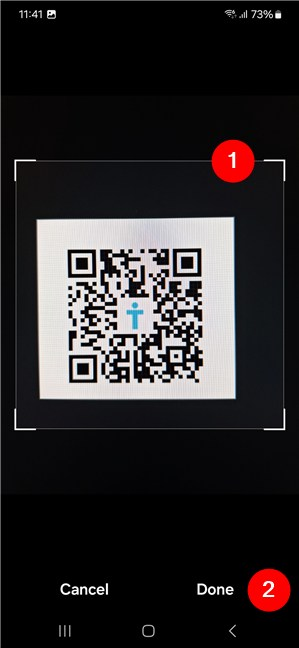
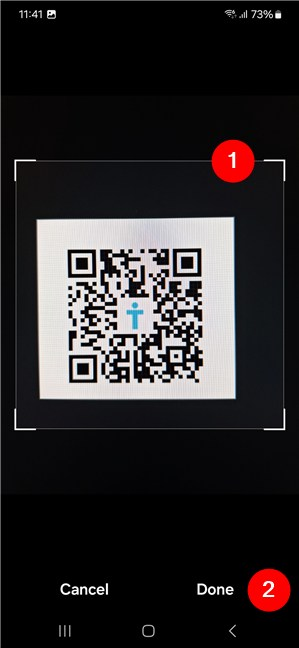
Pe o galaxie Samsung, puteți recolta fotografia
Odată ce scanerul de cod QR încorporat al Androidului dvs. se termină analizând imaginea furnizată, primiți informațiile sau acțiunile corespunzătoare afișate pe ecran.
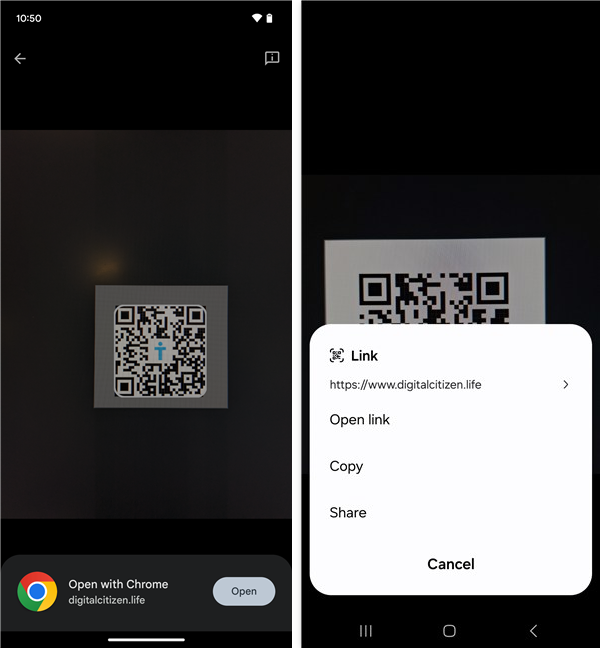
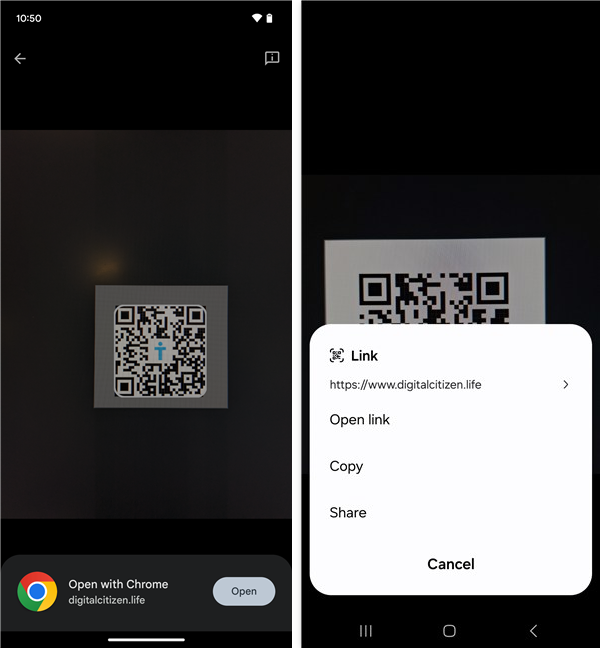
Scanați codul QR dintr-o fotografie Pe smartphone-ul dvs.
îngrijit, nu? Și așteptați, există și mai multe metode pentru a scana codurile QR pe Android. Ca acesta:
3. Utilizați Google Lens pentru a scana codurile QR pe Android
Lentila Google este integrată în multe dispozitive Android și poate scana coduri QR cu funcționalitate adăugată, cum ar fi traducerea textului și căutările de produse. Pentru a utiliza Google Lens, deschideți mai întâi aplicația Google.
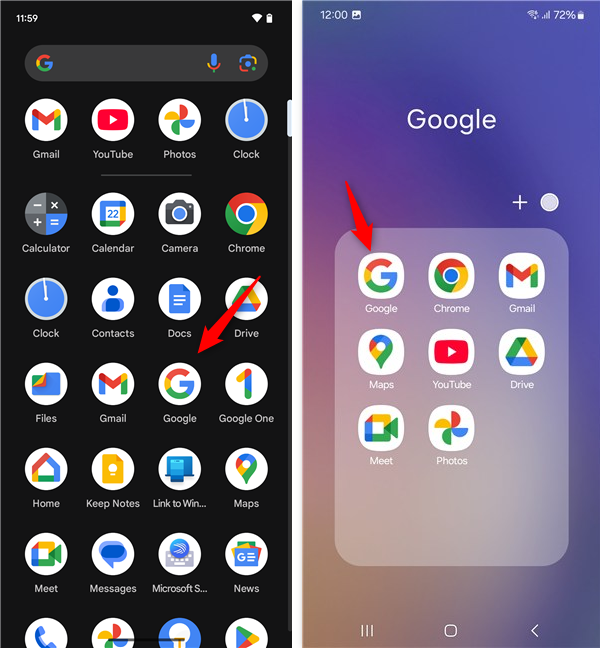
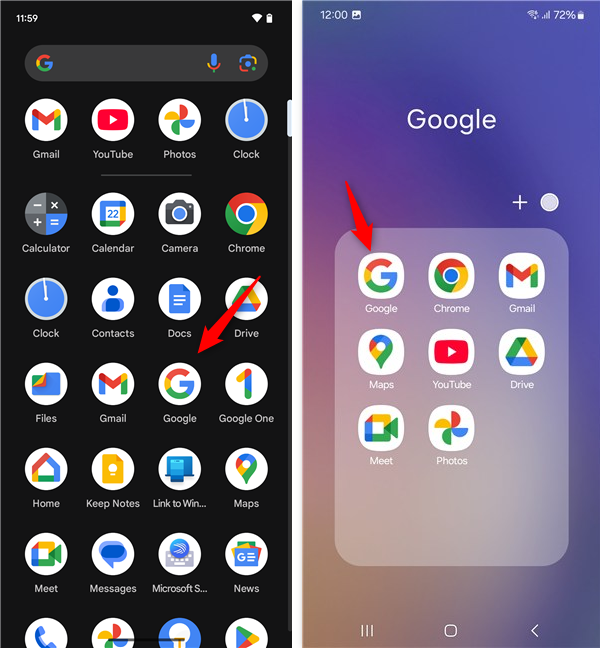
Deschideți Google App
Acum, atingeți pictograma obiectivului, care arată ca o cameră cu un punct în interior.
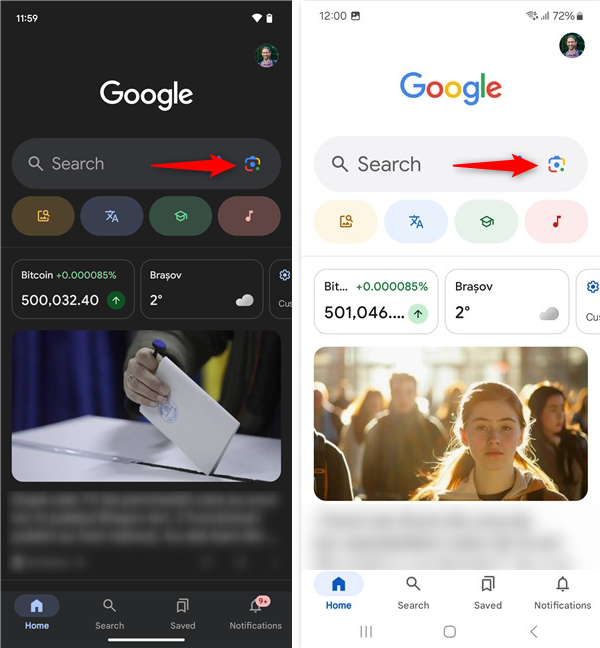
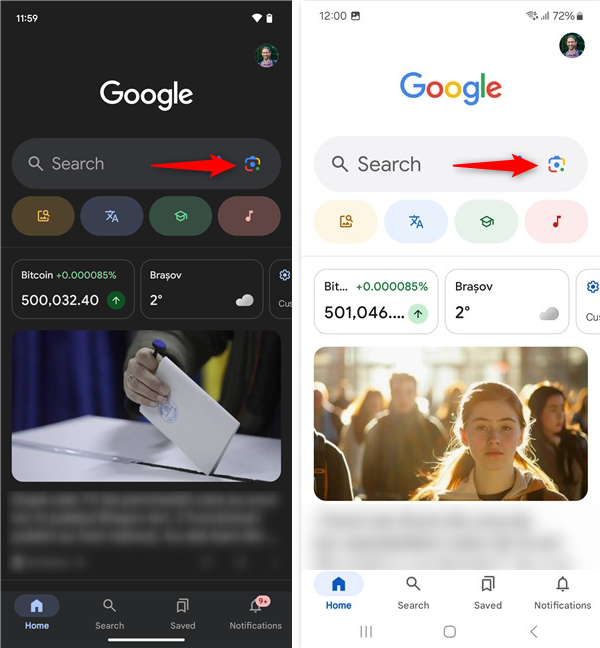
Atingeți pictograma Google Lens
Aliniați codul QR în cadrul camerei, iar Google Lens analizează codul și afișează Conținutul sau opțiunile relevante.
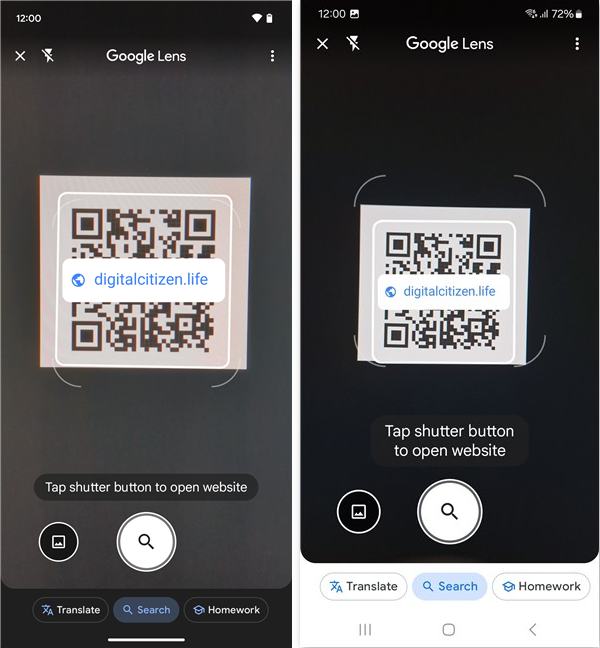
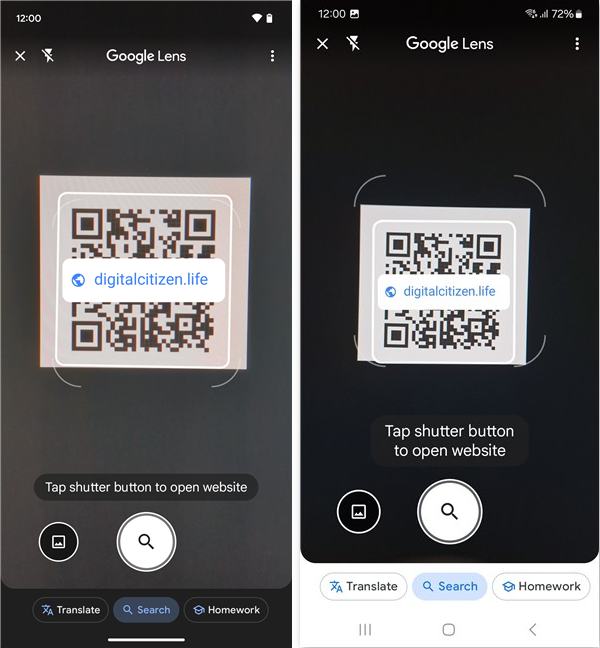
scan a qr Cod cu Google Lens
Sfat: Puteți utiliza, de asemenea, Google Lens în aplicația Photos. Dacă aveți o imagine cu un cod QR, deschideți-o în Google Photos și atingeți butonul lentilei sub el. Veți primi imediat o citire pe codul QR. 🙂
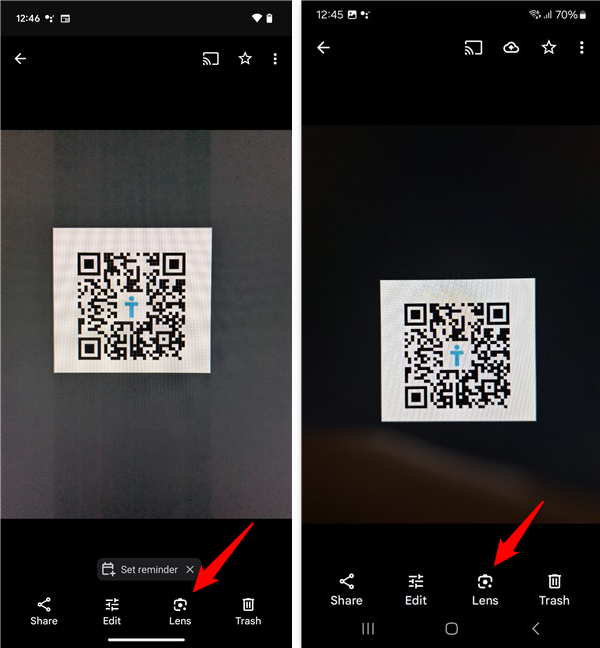
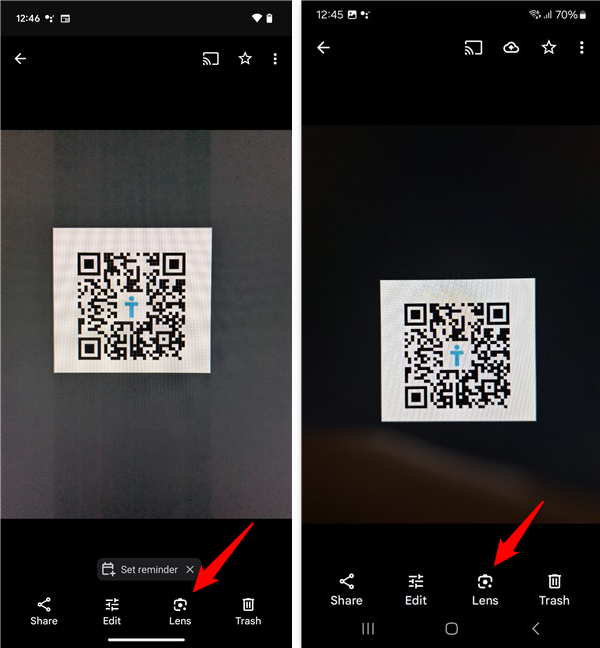
Puteți utiliza Google Lens în fotografiile Aplicație și
A spus că, iată o ultimă metodă pe care o cunosc pentru scanarea codurilor QR cu instrumentele încorporate Android:
4. Cum să scanați codurile QR pe Android cu Gemini sau Bixby
Asistenți precum Google Gemini sau Bixby de la Samsung vă pot ajuta, de asemenea, să scanați codurile QR folosind rapid comenzi vocale. Activați Gemeni spunând „Hei Google!” Sau spuneți „Bună Bixby!” Dacă aveți o galaxie Samsung și folosiți-i asistentul. În mod alternativ, puteți apăsa și menține apăsat butonul de pornire pentru a vă trezi asistentul. Apoi, cereți-l să „scaneze codul QR. android_scan_qr_code-15.png”> 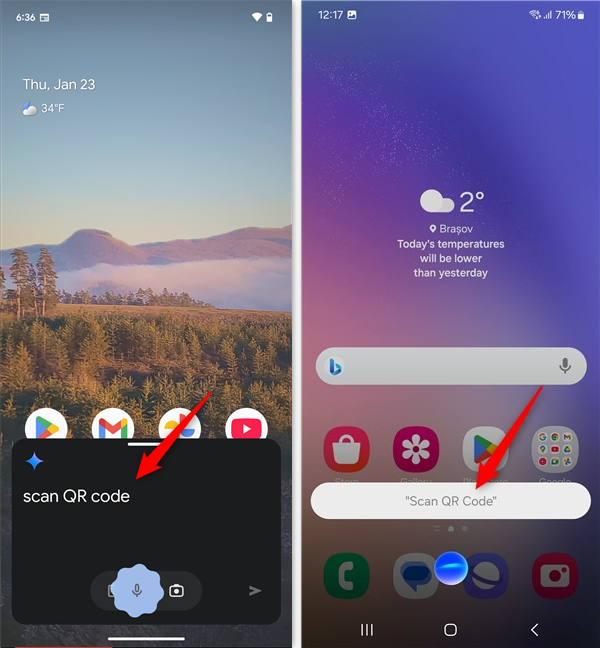
Cereți Bixby-ul Google Gemini sau Samsung pentru a scana un cod QR
Smartphone-ul dvs. va deschide scanerul QR prin intermediul obiectivului Google discutat în metoda anterioară a acestui ghid. Obțineți conținutul sau acțiunile relevante legate de cod.
5. De asemenea, vă poate ajuta să scanați codurile QR de pe telefon. , o aplicație, un document sau o imagine simplă. „Utilizarea modului de navigație cu 3 button.
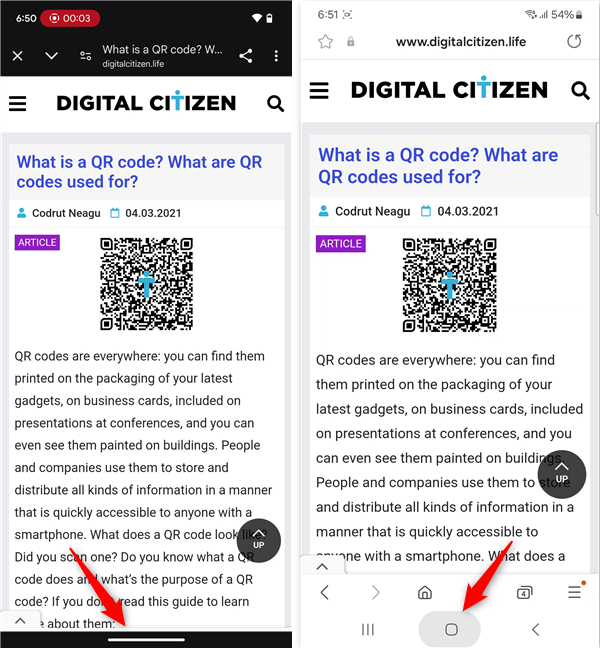
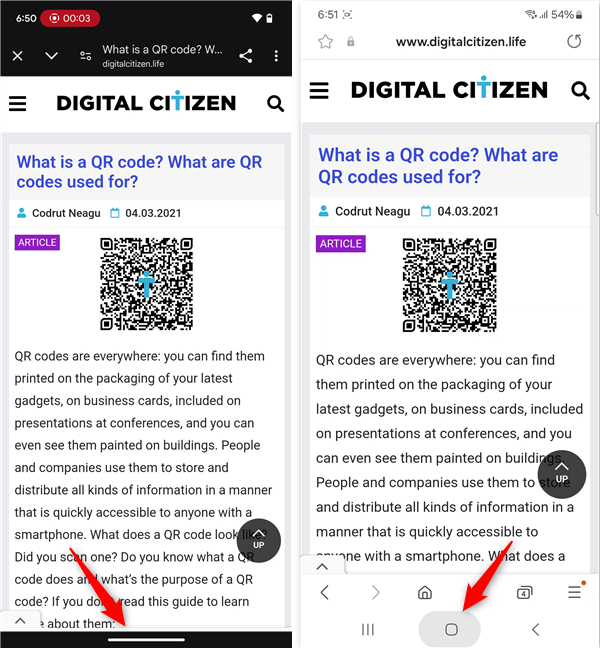
Deschideți funcția Cerc pentru a căuta pe Android
Aceasta permite caracteristicii cercului să caute pe smartphone-ul dvs. Android și ar trebui să identifice și să analizeze automat codul QR de pe ecran. Astfel:
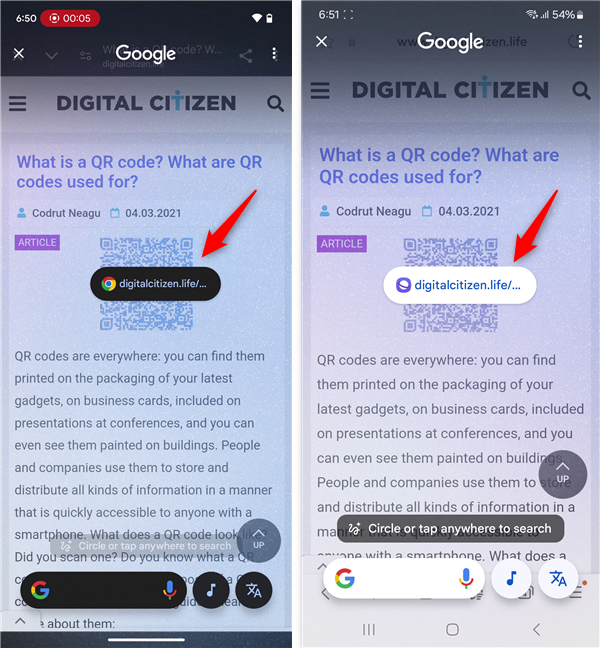
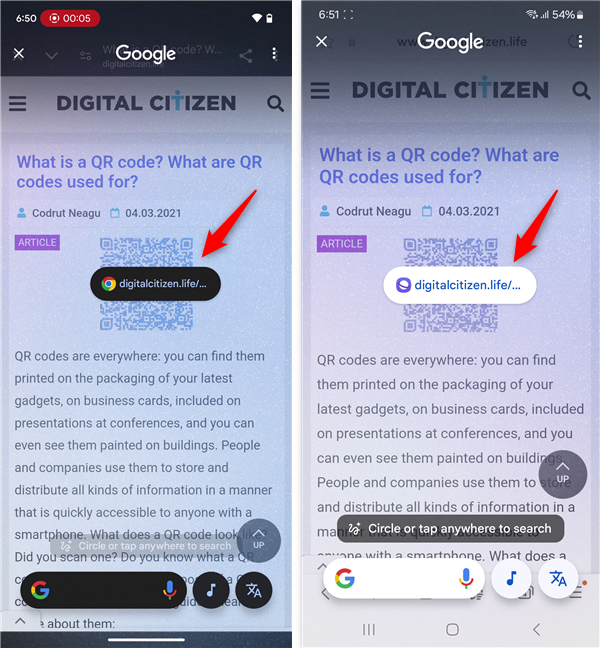
codul QR pe ecran Ar trebui citit automat
Dacă, din orice motiv, cercul să caute nu reușește să identifice automat codurile QR de pe ecran, îl puteți cere manual să facă acest lucru. Folosind un deget, încercați codul QR pe ecran.
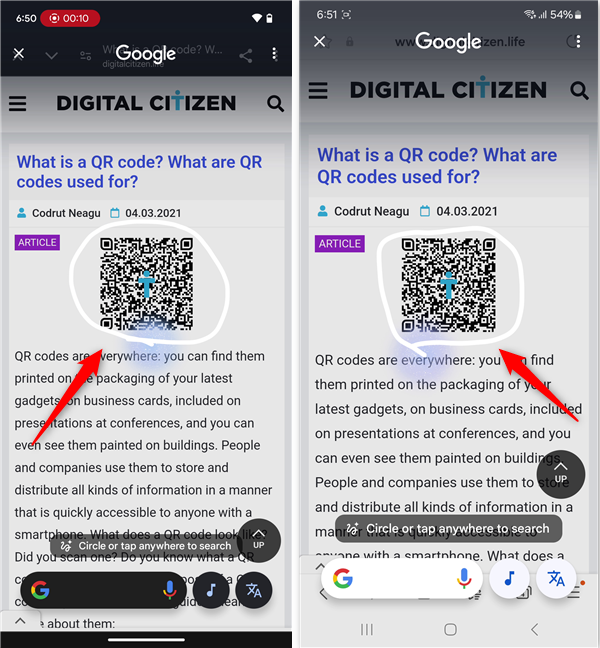
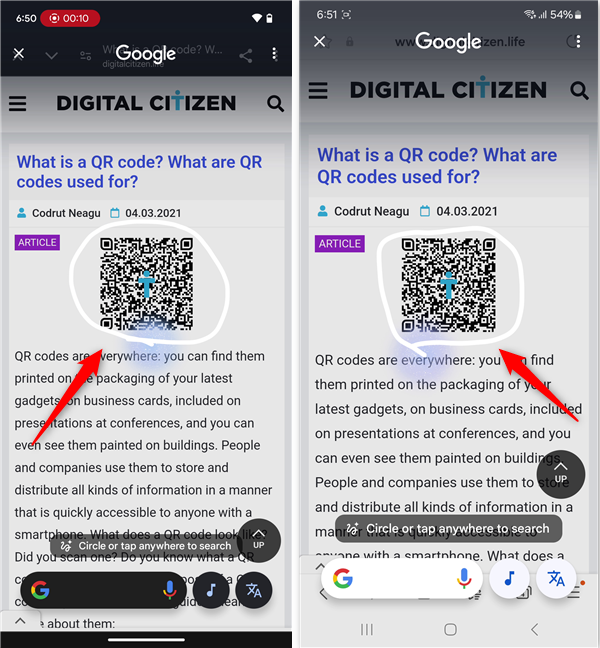 >>
>>
Cercetați codul QR pentru a scana
De îndată ce terminați să faceți acest lucru, telefonul dvs. Android scanează codul QR și afișează conținutul relevant în partea de jos a ecranului.
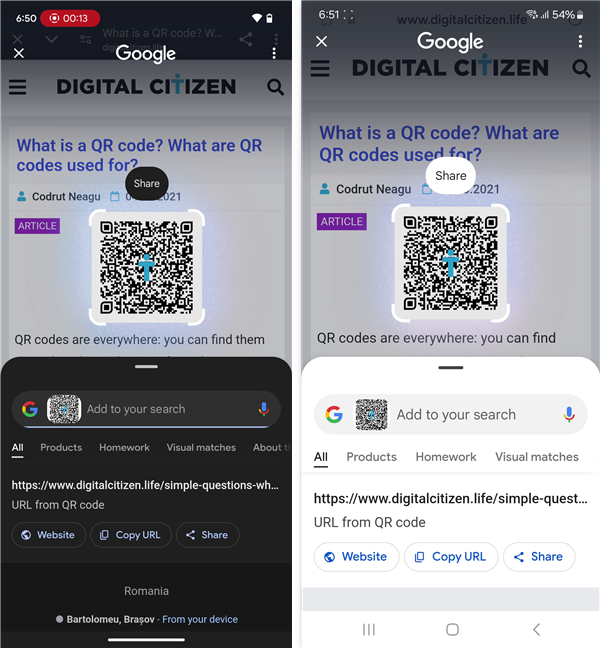
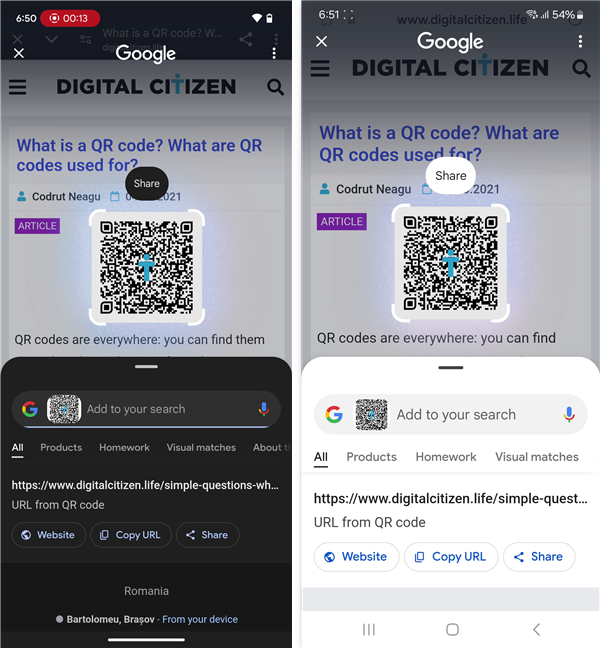
coduri qr scanate de cerc pentru a căuta
cool, Nu?
Care este metoda ta preferată de a scana codurile QR pe Android?
așa cum ai văzut, scanarea codurilor QR cu instrumentele încorporate pe smartphone-urile Android și Samsung Galaxy este simplă. Este ușor, indiferent dacă doriți să utilizați camera încorporată, obiectivul Google, Setări rapide, Gemeni sau Bixby. Înainte de a pleca, te-ar deranja să mă anunți care este metoda ta preferată? Nu uitați că puteți utiliza întotdeauna secțiunea de comentarii de mai jos pentru a schimba opinii.