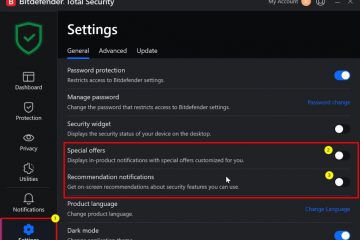aplicația Onedrive nu funcționează? Urmați pașii de mai jos pentru a remedia problema OneDrive care nu începe în Windows 11 și 10.
OneDrive este unul dintre cele mai populare servicii cloud cu mai multe funcții precum fișierul la cerere, backup pentru folderele PC, Office 365 integrare și multe altele, concepute special pentru utilizatorii Windows. Ca atare, majoritatea utilizatorilor Windows, în special cei care lucrează ca profesioniști sau în organizații, depind de OnEdrive pentru a face backup și partajarea fișierelor. De exemplu, folosesc OneDrive pentru a împărtăși și sincroniza toate fișierele mele legate de muncă.
Acestea fiind spuse, recent, am fost lovit de o problemă ciudată în care Onedrive nu începe . Adică, atunci când deschid OneDrive din meniul Start, se deschide folderul OneDrive, dar aplicația nu va începe sau nu va rula. Asta înseamnă că nu sunt în măsură să sincronizez fișierele cu cloud. Așadar, am făcut unele depanuri și am constatat că problema a fost destul de ușor de remediat.
Ca și mine, dacă și tu te confrunți cu aceeași problemă, urmează metodele de mai jos și pașii pentru a remediați onedrive care nu începe problema de pornire pe Windows 11 și Windows 10. Să începem.
Bine de știut : Cum să sincronizați orice folder cu OneDrive
înainte de a începe
Aveți nevoie de drepturile de administrator pentru a remedia problema OneDrive care nu pornește. Metoda și pașii de mai jos sunt testate pentru a funcționa pe Windows 11 și Windows 10.
Metode pentru a remedia problema :
1. Reporniți computerul
Știu că sună de bază, dar aveți încredere în mine, o simplă repornire rezolvă adesea o mulțime de probleme. Dacă o aplicație sau un proces împiedică deschiderea OneDrive, de obicei, o repornire va avea grijă de ea. Și amintiți-vă, mă refer la repornirea, nu doar să o închideți și să o porniți din nou.
Deci, închideți toate programele și reporniți computerul . Pentru a face acest lucru, faceți clic dreapta pe butonul de pornire de pe bara de activități și selectați „ închideți sau conectați “>” reporniți “.
După repornire, încercați să lansați ONEDRIVE căutând-o în meniul Start. H2> 2. Urmați a treia metodă.
Dacă politica „Prevenirea utilizării OneDrive pentru stocarea fișierelor” este activată, aceasta va împiedica deschiderea OneDrive. Chiar dacă nu l-ați activat, există mai multe moduri în care poate fi activat automat sau accidental. Deci, este mai bine să verificați și să dezactivați politica pentru ca aplicația OneDrive să înceapă să funcționeze din nou. Iată cum o puteți face:
Deschideți dialogul run folosind „Windows Key + R”.Type „ gpedit.msc ” și faceți clic pe „ ok „. Accesați„ configurația computerului “>„ șabloane administrative “folderul. Despre„ Windows Components “>„ OneDrive “Folder.Double-clic pe„ Preveniți utilizarea OneDrive pentru stocarea fișierelor “. „ ok “.
Închideți Fereastra de politici de grup. reporniți computerul.
După ce reporniți, deschideți cu deschiderea cu Aplicație OneDrive. Ar trebui să funcționeze normal. Dacă nu, urmați a 4-a metodă.
3. Asigurați-vă că OneDrive Sync nu este dezactivat în Editorul Registrului
nota : Înainte de a continua, vă rugăm să faceți o copie de rezervă a registrului. Backup-ul vă permite să-l restaurați dacă ceva nu merge bine.
În registru, dacă o valoare numită „dezactivarefilencngsc” este setată la „1″, oprește onedrive să ruleze sau să se sincronizeze. Schimbarea acesteia în „0″ rezolvă problema și OneDrive va începe normal. Iată cum să o faceți.
Deschideți start meniu.Type „ Registry Editor ” și Faceți clic pe „ Deschideți “. Accesați următorul folder din editorul de registru.hkey_local_machine \ software \ Politics \ Microsoft \ Windows \ Onedriveon Panoul din dreapta, Faceți clic dublu-clic „ dansablefilesyncngsc ” valoare cheie-290920.png? w=1100 & ssl=1″> tastați” 0 “în câmpul”Valoare”Field.Click” OK “.
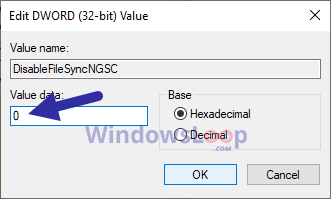 Închideți Editorul Registrului. reporniți sistemul dvs.
Închideți Editorul Registrului. reporniți sistemul dvs.
Notă: Dacă nu puteți găsi valoarea „DezactivareFilesyNCNGSC”, nu este nevoie Pentru orice modificări.
După repornire, încercați să lansați OneDrive. Dacă valoarea registrului este vinovatul, aplicația OneDrive se va deschide normal.
4. Reinstalați OneDrive
Dacă metodele de mai sus au funcționat pentru a remedia problema, puteți reinstala OneDrive ca opțiune nucleară. Reinstalarea rezolvă cu siguranță problema, dar este posibil să fiți nevoit să reconfigurați setările aplicației. Iată cum să o faceți
Deși OneDrive este o aplicație încorporată, puteți să o dezinstalați ca orice altă aplicație. Pentru a face asta, urmați pașii de mai jos:
pe Windows 11 :
Deschideți aplicația Setări apăsând „Windows Key + I”. Accesați aplicațiile „ “> „ aplicații instalate “. Faceți clic pe „ trei puncte ” de lângă „Microsoft Onedrive”.Click „ dezinstalați „. Urmați instrucțiunile de pe ecran pentru a dezinstalați onedrive . reporniți computerul. Urmăriți acești pași pentru a reinstala onedrive.
Pe Windows 10 :
Deschideți aplicația Setări apăsând „Windows Key + I”.Go la „ Apps “> „ Aplicații și caracteristici “Page.Click pe„ Microsoft Onedrive “. Faceți clic pe” dezinstalați “. Urmați instrucțiunile de pe ecran pentru dezinstalați onedrive . reporniți computerul. Urmăriți acești pași pentru a reinstala OneDrive.
Înfășurarea: Fixarea Onedrive nu pornește problema
După cum puteți vedea, dacă Onedrive nu începe în sistemul dvs. au patru moduri de a rezolva problema. În cele mai multe cazuri, repornirea sistemului (prima metodă) rezolvă problema. Dacă nu, asigurați-vă că OneDrive nu este configurat pentru a dezactiva sincronizarea urmând a doua sau a treia metodă. Dacă acestea nu au funcționat, ca opțiune nucleară, puteți dezinstala și reinstala Onedrive. A patra și ultima metodă funcționează în toate cazurile și rezolvă problema.
Dacă aveți întrebări sau aveți nevoie de ajutor, comentați mai jos. Voi fi fericit să vă ajut.