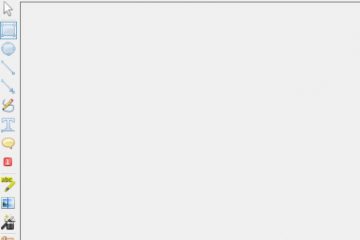.Single.Post-Auuthor, autor : Konstantinos Tsoukalas, Ultima actualizare : 29 ianuarie 2025
Dacă nu puteți deschide fișiere PDF de la SharePoint Online sau Onedrive Drept Pentru erori „a existat o eroare de deschidere a acestui document, accesul accesat” sau „„ a existat o eroare de deschidere a acestui document, calea nu există “, continuați să citiți mai jos pentru a remedia problema.
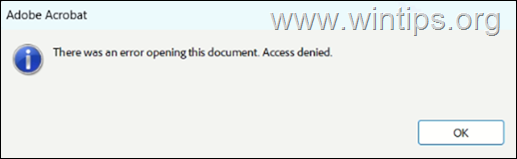
Eroarea Adobe Acrobat”A existat o eroare de deschidere a acestui document”, poate apărea pentru unul dintre următoarele trei (3) motive:
fișierul pdf este corupt.
Cum să remediați: SharePoint și Eroare OneDrive’A existat o eroare de deschidere a acestui document, accesul refuzat sau calea nu există în fișierele PDF.
Pasul 1. Verificați dacă fișierul PDF nu este corupt.
În primul rând, asigurați-vă că fișierul PDF pe care nu îl puteți deschide din cauza erorii „a existat o eroare de deschidere a acestui document” nu este deteriorat sau corupt. Pentru a face asta:
1. Faceți clic dreapta pe pe fișierul PDF și descărcați pe computer.
2. apoi verificați dacă îl puteți deschide. Dacă da, asta înseamnă că fișierul este OK.
Pasul 2. Scurtă numele folderului.
Cauza obișnuită a erorii menționate este lungimea lungă a căii sau fișierul. Aceasta înseamnă că, dacă numărul de caractere în numele fișierului și numele tuturor subfolderelor dintr-un folder principal depășește 256, veți primi eroarea „A existat o eroare de deschidere a acestui document, calea nu există”. Deci, continuați după cum urmează:
1. mutați sau copiați fișierul în părinte sau folderul principal și verificați dacă îl puteți deschide.
pentru Exemplu: Dacă primiți eroarea în timp ce încercați să deschideți fișierul”Sales11.pdf”stocat în următoarea locație…
\\ Documents \ Folders1 \ Folder2 \ Folder3 \ Folder4 \ Folder5 \ Sales11.pdf
… mutați-l sau copiați-l în una dintre următoarele locații și apoi încercați să o deschideți din nou.
\\ Documents \ Folders1 \ Folder2 \ Folder3 \ Folder4 \ Sales11.pdf \\ Documents \ Folders1 \ Sales11.pdf
2. Acum, în funcție de rezultat, procedați după cum urmează:
Dacă fișierul nu se deschide chiar și după ce l-a mutat într-un folder părinte, treceți la pasul 3. Dacă fișierul se deschide după ce l-a mutat într-un folder părinte, atunci eroarea este cauzată din cauza căii de fișier lungi. Pentru a depăși această problemă, puteți păstra fișierul într-un folder părinte, fie pentru a scurta numele folderelor.
Pasul 3. Eliminați caractere speciale sau nevalide.
Dacă niciunul dintre pașii de mai sus nu v-a ajutat să rezolvați problema, vă rugăm să verificați folderele și numele de fișiere și să le redenumiți luând în considerare următoarele:
SharePoint și OneDrive nu acceptă următoarele caractere în nume de fișiere și folder:
“*: <>?/\ | De asemenea, unele organizații nu acceptă încă caracterele” #“și”%“în folder și nume de fișiere. Dacă sunteți un administrator global sau un administrator SharePoint în Microsoft 365, consultați Activarea suportului # și % Pe blogul SharePoint pentru a afla cum să permiteți aceste caractere. În plus, aceste nume nu sunt permise pentru fișiere sau foldere:.lock, con, Prn, aux, nul, com0-com9, lpt0-lpt9, _vti_, desktop.ini, orice nume de fișier începând cu ~ $. Lăsând comentariul dvs. despre experiența dvs. Chiar și 1 dolar poate face o diferență uriașă pentru noi în efortul nostru de a continua să îi ajutăm pe ceilalți, păstrând acest site gratuit: Konstantinos este fondatorul și administratorul Wintips.org. Din 1995 lucrează și oferă asistență IT ca expert în calculatoare și în rețea persoanelor și companiilor mari. El este specializat în rezolvarea problemelor legate de Windows sau alte produse Microsoft (Windows Server, Office, Microsoft 365 etc.). Ultimele postări de Konstantinos Tsoukalas (vezi toate)