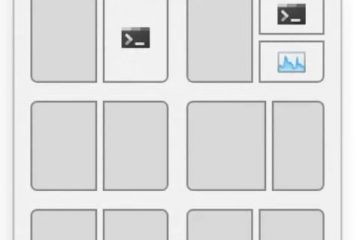O semnătură de e-mail poate oferi informații de contact esențiale și chiar poate acționa ca o formă subtilă de auto-branding. De asemenea, elimină nevoia de a introduce manual informațiile de contact în fiecare e-mail. Fie pentru lucru sau pentru uz personal, adaugă un plus de profesionalism mesajelor tale. În acest tutorial, vă voi ghida prin crearea unei semnături de e-mail în noua aplicație Outlook și aplicarea acesteia la e-mailuri, răspunsuri și redirecționări. Să începem.
Creați o semnătură de e-mail în noul Outlook
Deschideți meniul Start. Căutați „Outlook (nou)” și faceți clic pe „Deschide“. Faceți clic pe pictograma „Setări” din colțul din dreapta sus. Accesați „Conturi” > Fila „Semnătură“.Selectați contul de e-mail din primul meniu drop-down. Faceți clic pe opțiunea „Semnătură nouă“.Tastați semnătura nume în câmpul „Editați numele semnăturii”.Introduceți semnătura de e-mail în câmpul de editare. Faceți clic pe butonul „Salvați“.Selectați-vă semnătura din „Pentru Mesaje noi“și meniul drop-down „Pentru Răspunsuri/Redirecționări“. Faceți clic din nou pe butonul „Salvați“. Cu aceasta, ați creat un semnătură de e-mail în noua aplicație Outlook.
Pași detaliați (cu capturi de ecran)
Mai întâi, deschideți noua aplicație Outlook. Pentru a face acest lucru, apăsați „tasta Windows” de pe tastatură, introduceți „Outlook (nou)” și faceți clic pe butonul „Deschidere”.
Faceți clic pe pictograma „Setări“. (pare o roată roată) în colțul din dreapta sus al ferestrei Outlook.
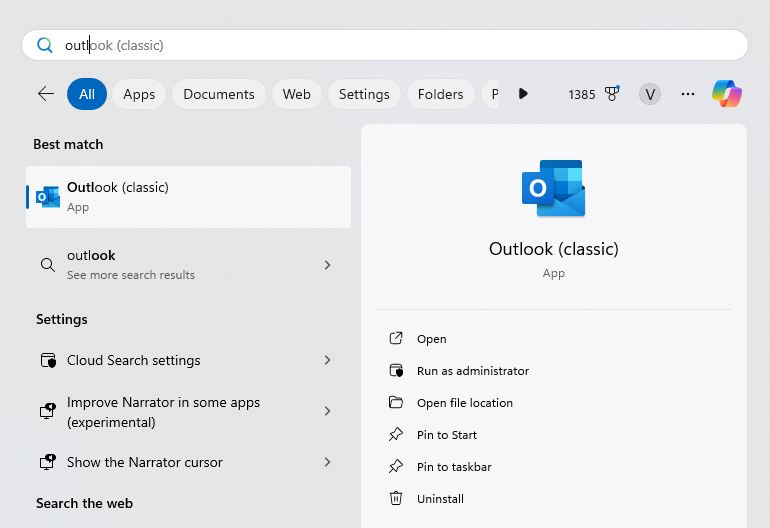
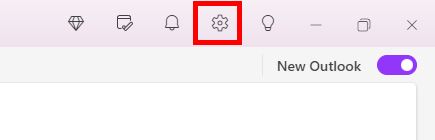
Go la fila „Conturi” > „Semnătură” din fereastra de setări Outlook. Acum, selectați contul de e-mail pentru care doriți să creați semnătura din primul meniu drop-down.
Notă: nu veți vedea acest meniu drop-down dacă nu aveți mai multe conturi de e-mail în Outlook.
Introduceți un nume pentru noua semnătură în câmpul „Editați numele semnăturii“, introduceți semnătura în câmpul de editare de sub acesta și faceți clic pe butonul „Salvați“.
Notă: puteți utiliza controlul text îmbogățit din partea de jos a câmpurilor de editare a semnăturii De exemplu, puteți crea textul aldine, măriți sau micșorați dimensiunea fontului, adăugați o imagine în linie etc. Rețineți că nu toți clienții de e-mail acceptă semnături cu text îmbogățit.
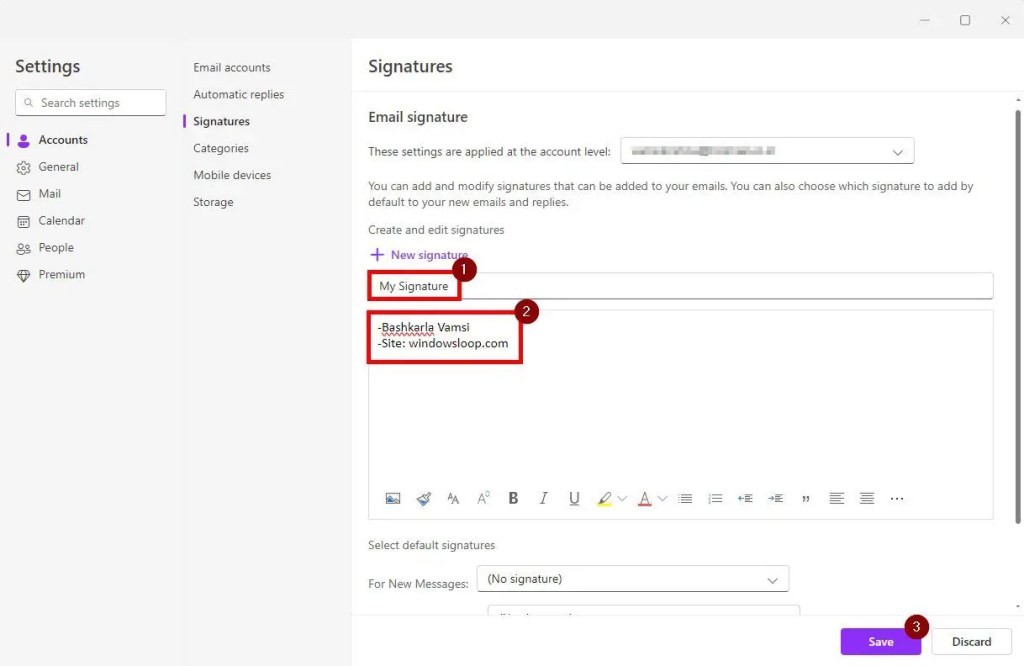
În continuare, selectați semnătura nou creată din „Pentru mesaje noi” și „Pentru Meniul drop-down Răspunsuri/Redirecționare“. În acest fel, toate noile e-mailuri, răspunsuri și redirecționări vor avea automat semnătura dvs. la sfârșitul mesajului. Faceți clic din nou pe butonul „Salvați“.
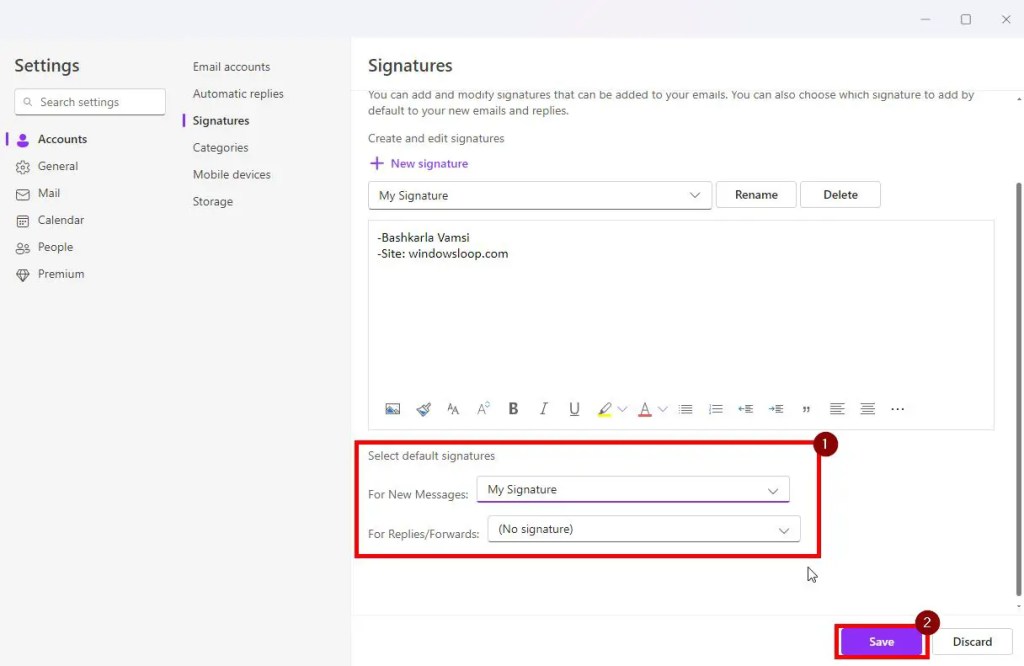
Așa arată semnătura dvs. atunci când creați un nou e-mail, răspundeți sau redirecționați.
Și așa arată semnătura dvs. de e-mail pentru destinatar. Rețineți că, dacă ați adăugat personalizare text îmbogățit, este posibil să arate diferit în diferiți clienți de e-mail.

Încheierea — Crearea unei semnături în noua aplicație Outlook
După cum puteți vedea, în timp ce Microsoft a actualizat Outlook aplicație cu multe modificări, crearea unei semnături și atribuirea acesteia unui anumit cont de e-mail este destul de simplă. Lucrul bun este că puteți crea mai multe semnături pentru fiecare cont de e-mail din Outlook și puteți comuta între ele prin fereastra de setări Outlook. Pur și simplu navigați la „Conturi” > „Semnătură”, alegeți contul de e-mail dorit din meniul derulant și selectați semnătura preferată.
Un lucru pe care ar trebui să-l rețineți când creați o semnătură este că, dacă o decorați cu text îmbogățit și imagini, este posibil ca unii clienți de e-mail să nu le poată afișa cu acuratețe.
Asta este tot. Dacă aveți întrebări sau aveți nevoie de ajutor, comentați mai jos. Voi ajuta cu plăcere.