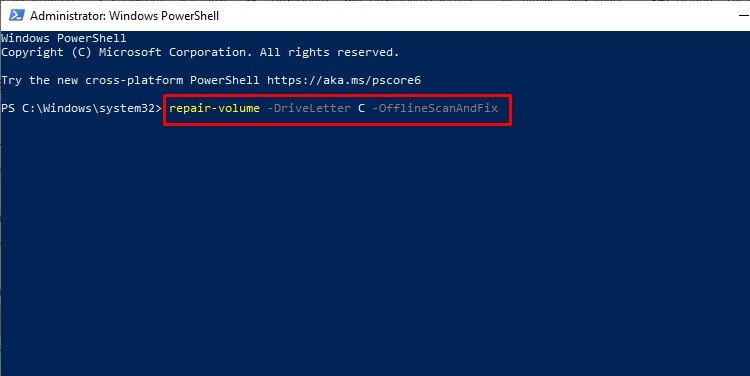Această eroare „CHKDSK nu poate deschide volumul pentru acces direct” apare când utilitarul CHKDSK nu poate accesa unitatea specificată pentru a-și îndeplini sarcinile. În timp ce comanda CHKDSK verifică doar volumul pentru erori, puteți adăuga comenzi extinse pentru a încerca și repara erorile.
Cu toate acestea, sistemul nu poate verifica erorile dacă nu puteți accesa discul. Deci, eroarea este afișată pe promptul de comandă atunci când discul refuză accesul.
Cauzele erorii „CHKDSK nu poate deschide volumul pentru acces direct”
Această eroare apare atunci când utilitarul CHKDSK nu poate accesa unitatea pentru a-și îndeplini sarcinile. În timp ce motivul principal al CHKDSK este acela de a Verificați astfel de erori, nu poate face acest lucru dacă nu poate citi sectoarele de unitate. Se poate întâmpla în principal din următoarele cauze:
corupție DBR.Blocarea/criptarea discului.Deteriorarea fizică a discului
Cum pentru a remedia eroarea „CHKDSK nu se poate deschide volumul pentru acces direct”?
Această eroare poate apărea în timp ce verificăm oricare dintre unitățile/discurile conectate, inclusiv unitățile flash externe. Puteți încerca să reporniți computerul, astfel încât orice proces de fundal care împiedică executarea comenzii CHKDSK să poată ieși corect. Iată câteva dintre metodele prin care puteți încerca să remediați această problemă:
Mod sigur/Pornire curată
Înainte de a porni în modul sigur, puteți încerca o pornire curată și apoi să rulați comanda. Pornirea curată dezactivează orice interferență terță parte. Iată cum efectuați o pornire curată:
Apăsați Windows + RTastați msconfig și apăsați Enter. Accesați fila Servicii. Bifați Ascunde toate serviciile Microsoft. Faceți clic pe Dezactivați toate și apăsați pe OK.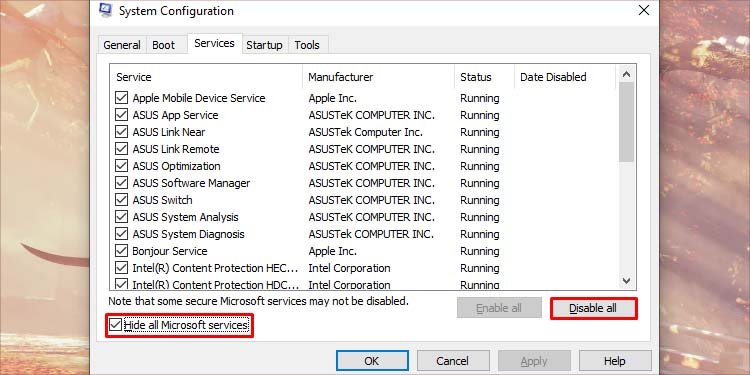 Deschideți managerul de activități apăsând Ctrl + Shift + Esc. Accesați fila Pornire și dezactivați toate programele software terță parte.
Deschideți managerul de activități apăsând Ctrl + Shift + Esc. Accesați fila Pornire și dezactivați toate programele software terță parte.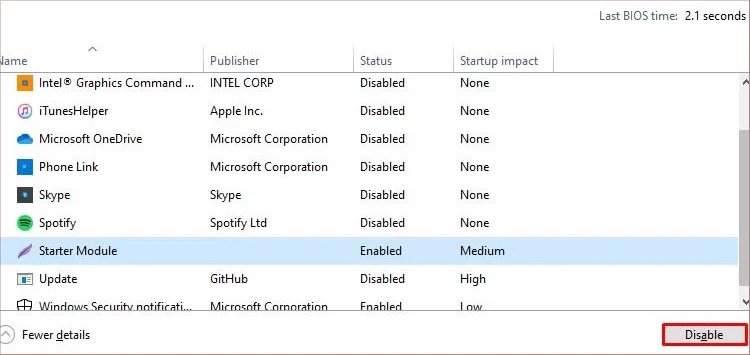 Reporniți computerul.
Reporniți computerul.
După ce ați efectuat o pornire curată, încercați să rulați din nou comanda. Puteți reveni la pașii de mai sus pentru a reactiva toate serviciile și programele de pornire pentru a dezactiva pornirea curată. Dacă pornirea curată nu funcționează, puteți încerca să rulați comanda în modul sigur.
Modul sigur este o metodă de pornire care pornește computerul cu cele mai simple programe și fișiere. Rularea computerului în modul sigur vă poate ajuta să excludeți interferențele cu programe terțe. Dacă problema nu apare în modul sigur, putem concluziona că nu există nicio problemă cu sistemul în sine. Același lucru este valabil și pentru utilitarul CHKDSK. Urmați acești pași:
Apăsați Windows + R, tastați msconfig, și apăsați Enter. Accesați fila Pornire. Bifați Pornire sigură opțiunea din Opțiuni de pornire. 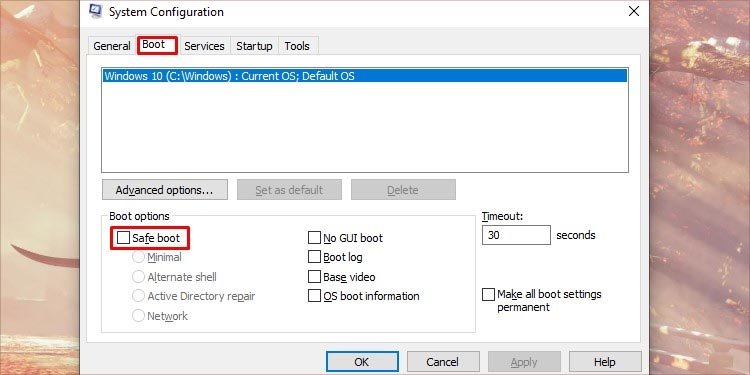 Faceți clic pe Aplicați și OK, apoi reporniți computerul. După ce computerul pornește în modul sigur, încercați să rulați din nou comanda CHKDSK.
Faceți clic pe Aplicați și OK, apoi reporniți computerul. După ce computerul pornește în modul sigur, încercați să rulați din nou comanda CHKDSK.
Rulați CHKDSK la pornire
Puteți folosi o comandă CHKDSK extinsă, astfel încât să se execute la pornire. Acest lucru va preveni orice întrerupere, deoarece discul nu va fi utilizat în timpul pornirii.
Apăsați Windows + R, tastați cmd și apăsați Enter pentru a deschide linia de comandă. Tastați comanda chkdsk/x/f/r și apăsați Enter.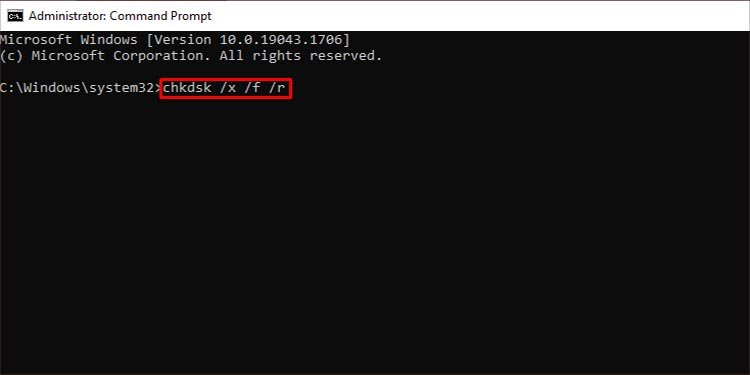
Acest lucru va executa utilitarul CHKDSK la următoarea dvs. cizme.
Executați diagnosticarea hardware
Această eroare poate apărea și dacă hardware-ul în sine este deteriorat. Orice sistem informatic are în general un sistem de diagnosticare încorporat care vă poate verifica hardware-ul pentru erori. Iată cum rulați diagnosticarea hardware pe sistemul dvs. Windows.
Apăsați Windows + X și faceți clic pe Gestionarea computerului. Din fila din stânga, extindeți Instrumente de sistem și accesați Performanță > Seturi de colectare de date > Sistem.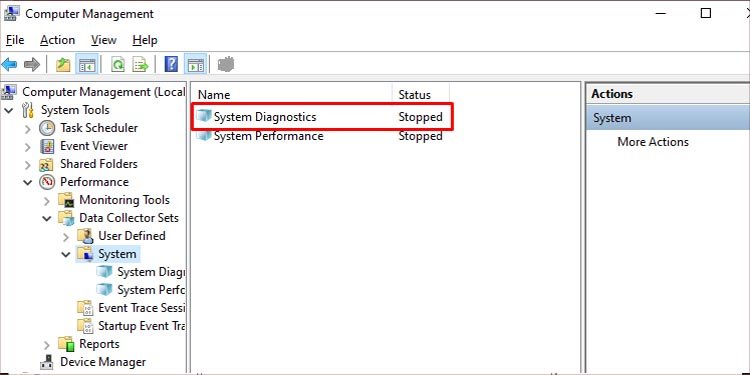 Faceți clic dreapta pe Diagnosticare sistem în fila din mijloc și apăsați pe Start.
Faceți clic dreapta pe Diagnosticare sistem în fila din mijloc și apăsați pe Start.
Acest lucru va începe procesul de diagnosticare. Pentru a verifica rezultatele diagnosticelor, urmați acești pași:
Deschideți Gestionarea computerului și accesați Performanță > Rapoarte > Sistem > Diagnosticare sistem. Faceți clic pe raportul de diagnosticare din fila din mijloc. Puteți identifica raportul după momentul în care a fost executat.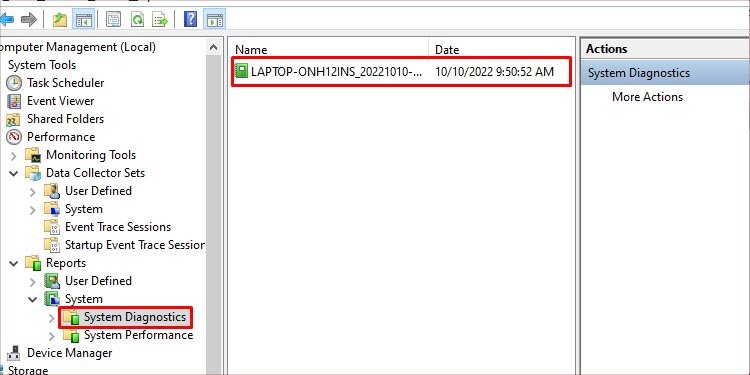 Puteți verifica rezultatele în raport sub Rezultatele diagnosticului > Avertismente > Verificări de bază ale sistemului. Dacă a întâmpinat probleme, le va enumera aici.
Puteți verifica rezultatele în raport sub Rezultatele diagnosticului > Avertismente > Verificări de bază ale sistemului. Dacă a întâmpinat probleme, le va enumera aici.
Unele computere pot rula, de asemenea, o diagnosticare hardware din sistemul UEFI sau BIOS. Interfața de diagnosticare poate diferi în funcție de producătorul computerului dvs. Puteți porni în UEFI din meniul de pornire avansat. Iată cum rulați diagnosticarea de la UFEI:
Deschideți meniul Start. Țineți apăsată tasta Shift și faceți clic pe butonul Repornire. După ce pornește într-o pornire avansată, accesați Depanare > Opțiuni avansate > Setări UEFI Firmware.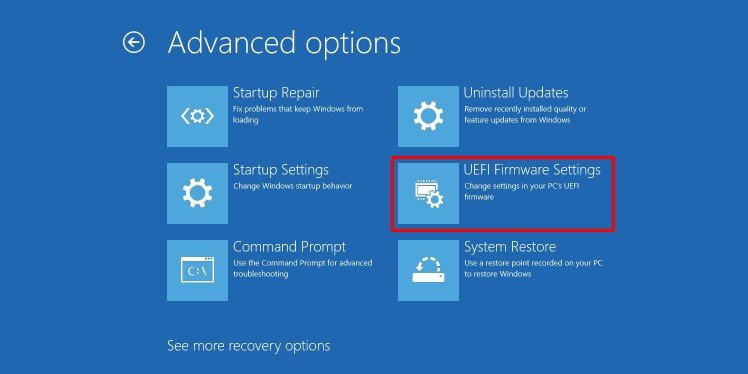 Accesați opțiunea Hardware Test sau Diagnostic și rulați-o. Din nou, interfața și formularea pot diferi în funcție de producătorul PC-ului.
Accesați opțiunea Hardware Test sau Diagnostic și rulați-o. Din nou, interfața și formularea pot diferi în funcție de producătorul PC-ului.
Dezactivați blocarea unității
Bitlocker este un instrument comun de securitate încorporat care vă poate proteja datele de atacatorii externi. Acesta vă poate cripta unitatea, ceea ce împiedică oamenii să vă acceseze datele fără autorizație. Nici măcar sistemul dumneavoastră nu îl poate accesa fără o cheie.
Dacă v-ați criptat unitatea folosind BitLocker sau orice alt software de criptare, va trebui să o decriptați mai întâi. Iată pașii pentru a dezactiva criptarea Bitlocker:
Rulați promptul de comandă ca administrator. Tastați manage-bde-status și apăsați Enter pentru a identifica unitățile criptate.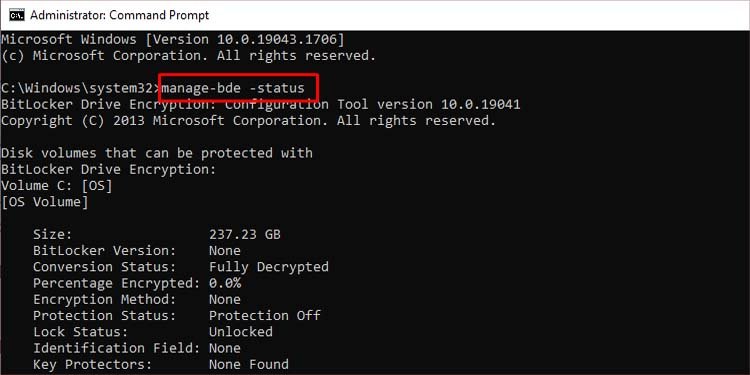 Tastați următoarea comandă și executați-o pentru a decripta unitatea:
Tastați următoarea comandă și executați-o pentru a decripta unitatea:
manage-bde-off
Înlocuiți
manage-bde-off E: va decripta unitatea E.
Volum de reparații
Volumul de reparație este o comandă folosită în Windows Powershell pentru a remedia anumite volume. Iată cum procedați:
Apăsați Windows + R pentru a deschide programul Run. Tastați powershell și apăsați Ctrl + Shift + Enter pentru a rula cu privilegii de administrator. Tastați următoarea comandă și apăsați Enter.
repair-volume-DriveLetter X-OfflineScanAndFix
Aceasta este sintaxa pentru repararea volumului X. Înlocuiți X-ul cu orice volum doriți să reparați. Aceasta va dezactiva volumul specificat și va repara orice erori găsite după scanare.