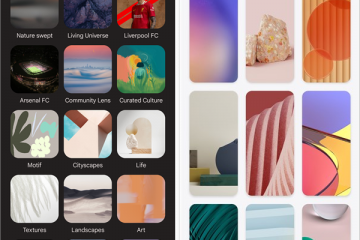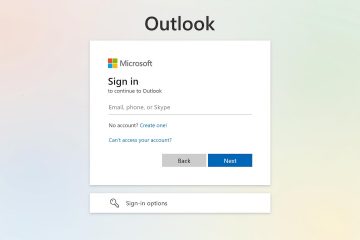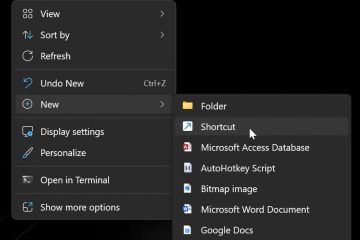.single.post-author, Autor: Konstantinos Tsoukalas , Ultima actualizare: 20 ianuarie 2025
Dacă primiți mesajul „Versiunea dvs. de Windows a ajuns la sfârșitul serviciului” în centrul de actualizare Windows 11 și nu primiți actualizări pentru a vă actualiza sistemul, continuați să citiți mai jos pentru a remedia problema.
Simptom: Windows Update afișează avertismentul „Obțineți versiunea mai nouă de Windows pentru a rămâne la zi. Versiunea dvs. de Windows a ajuns sfârșitul serviciului“, dar când utilizatorii dau clic pe butonul Căutați actualizări pentru a găsi și instala actualizările disponibile, nu se întâmplă nimic și nu găsesc actualizări noi.
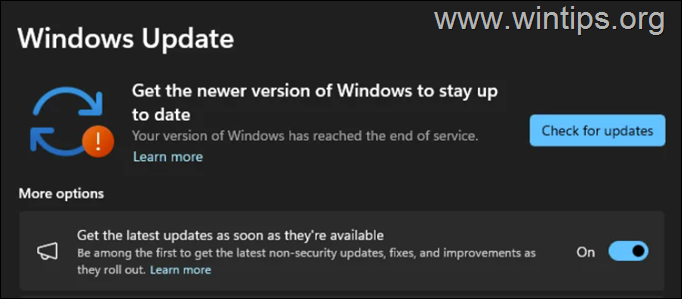
Cauza: mesajul „Versiunea dvs. de Windows a ajuns la finalul serviciului” apare atunci când versiunea dvs. actuală de Windows nu mai este acceptată de către Microsoft. De exemplu, este posibil să primiți această eroare dacă rulați Windows 11 Versiunea 21H2, care a încheiat suportul pe 10 octombrie 2023, sau Versiunea 22H2, care a încheiat suportul pe 8 octombrie 2024.
Cum să REPARAȚI: Windows 11 a ajuns la sfârșitul serviciului, dar nu găsesc actualizări.
Pasul 1. Aflați ce versiune de Windows pe care îl utilizați.
![]() + R pentru a deschide caseta de comandă de rulare.
+ R pentru a deschide caseta de comandă de rulare.
2. Tastați winver și apăsați pe Enter puternic>. 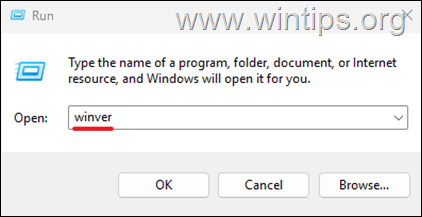
3. Va apărea o nouă fereastră care vă va spune numărul versiunii de Windows 11. Dacă utilizați versiunea 21H2 sau 22H2, atunci aveți o versiune învechită de Windows 11.
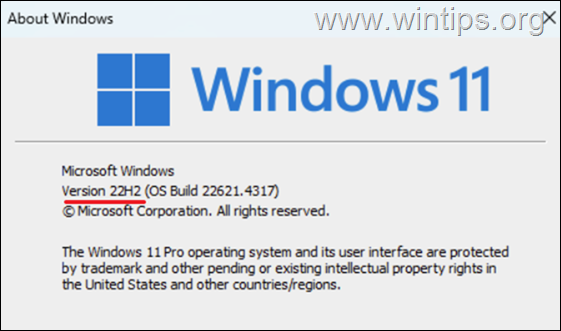
Pasul 2. Verificați cerințele de sistem pentru instalarea Windows 11.
Pentru a actualiza Windows 11 21H2 sau 22H2 la o versiune mai nouă, trebuie să dețineți unprocesor pe 64 de biți acceptat, iar sistemul dvs. trebuie să accepte Secure Boot și TPM. Deci, procedați în felul următor:*
* Notă: dacă sistemul dvs. nu are cerințele pentru a instala cea mai recentă versiune de Windows 11, atunci săriți peste instrucțiunile de rest și citiți instrucțiunile despre acest articol: Cum să actualizați Windows 11 la 24H2 pe computere neacceptate.
1. Navigați la Cerințele procesorului Windows listează și vedeți dacă procesorul dvs. este acceptat pe Windows 11 versiunea 22H2 și 23H2.
2. Asigurați-vă că TPM 2.0 este activat pe computer, făcând următoarele:
Apăsați tastele Windows + R pentru a deschide caseta de dialog Executare. Tastați „tpm.msc” și apăsați pe Enter pentru a deschide Gestionarea TPM.
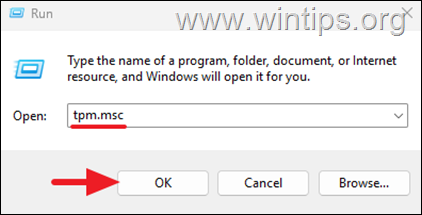
3. Dacă modulul TPM 2.0 este gata de utilizare, atunci continuați cu pasul următor. *
* Notă: Dacă TPM nu este găsit, în timp ce sistemul dvs. acceptă TPM, asigurați-vă că este activat în setările BIOS/UEFI.
3. Asigurați-vă că sistemul dvs. acceptă Secure Boot și că este activat făcând următoarele:
1. Apăsați tastele Windows + R
pentru a deschide caseta de dialog Executare.2. Tastați „msinfo32” și apăsați pe
Enter pentru a deschide Informații de sistem.
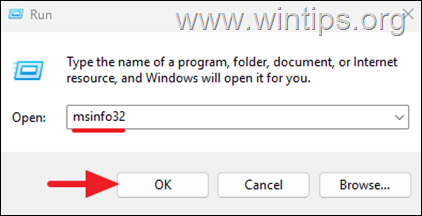
3. Dacă starea de pornire securizată este Activată*, atunci urmați una dintre metodele de mai jos pentru a remedia problema menționată.
* Notă: Dacă starea de pornire securizată este DEZACTIVATĂ (neacceptată), în timp ce sistemul dumneavoastră îl acceptă, asigurați-vă că este activat în setările BIOS/UEFI.
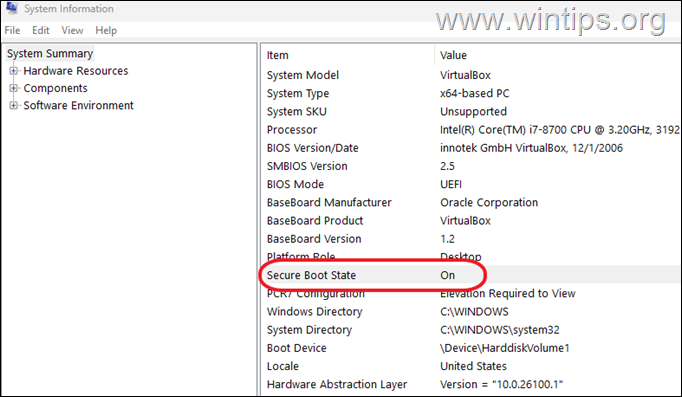
Metoda 1. Actualizați Windows 11 utilizând pachetul de activare Windows 11 23H2 (KB5027397)
1. Descărcați KB5027397, care este pachetul de activare pentru Windows v23H2, de la unul dintre linkurile de mai jos:
Pentru sistemele x64 (majoritatea computerelor):
Pentru sistemele Arm64:
2. După descărcare, faceți dublu clic la fișierul descărcat și faceți clic Da pentru a instala Actualizarea KB5027397.
3. Când instalarea este finalizată, faceți clic pe Reporniți PC-ul dvs.. p> 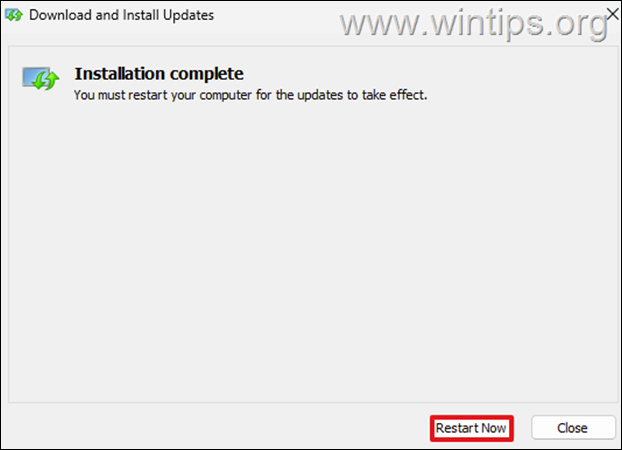
4. După repornire, navigați la Windows Update și faceți clic pe Căutați actualizări.
5. În mod normal, acum, Windows va găsi cele mai recente actualizări. Dacă da, continuați să le instalați și ați terminat!
Metoda 2. Actualizați Windows 11 cu Asistent de instalare.
Următoarea metodă de a remedia problema menționată este să vă actualizați sistemul. folosind „Asistentul de instalare Windows 11″. Pentru a face acest lucru:
1. Navigați la Windows 11 site de descărcare pentru a descărca Asistentul de instalare Windows 11.
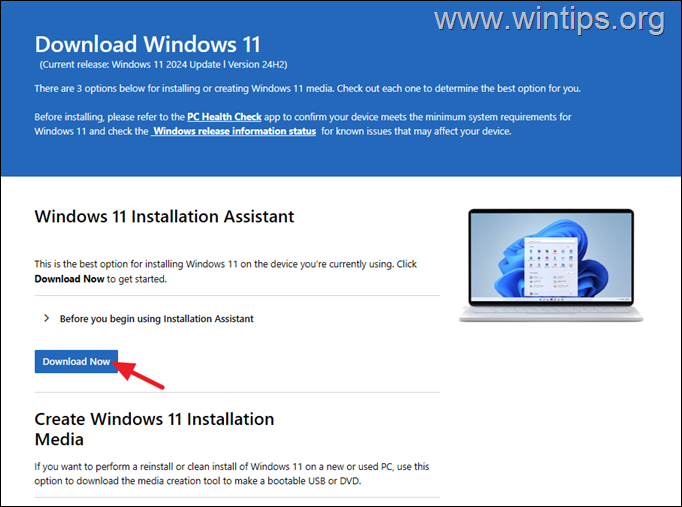
2. Apoi rulați „Windows11InstallationAssistant.exe” și alegeți DA la avertismentul UAC
3. Acceptați Termenii de licență și apoi așteptați ca Asistentul de instalare să descarce fișierele necesare și să instaleze actualizarea.
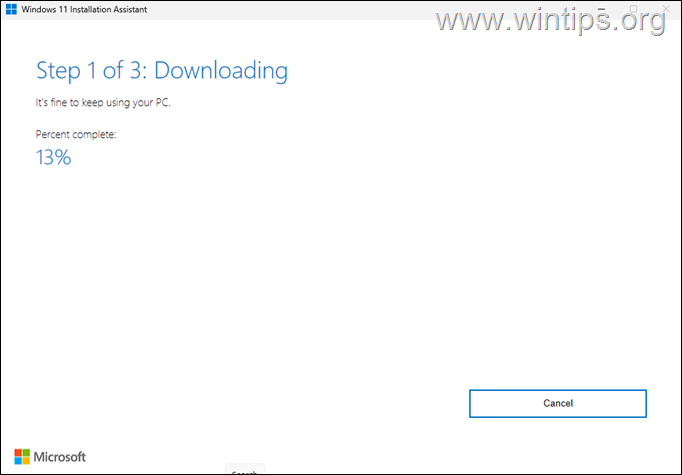
4. Când procesul este încheiat, faceți clic pe Reporniți Acum pentru a finaliza instalarea
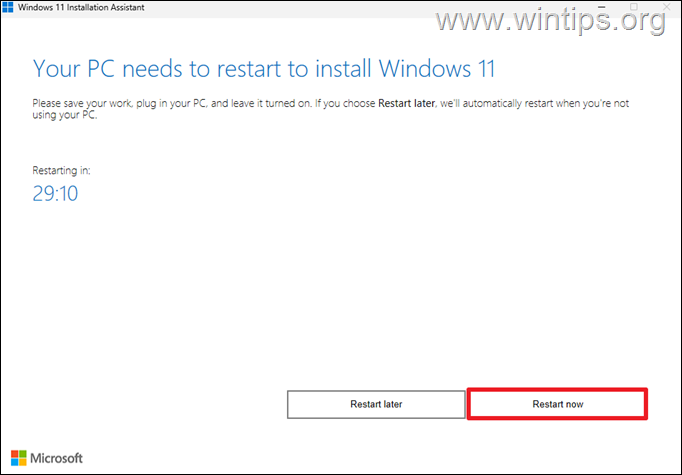
5. După repornire, instalarea va continua și după câteva minute se va termina.
6. În cele din urmă, navigați la Windows Actualizați și verificați dacă există alte actualizări disponibile pentru instalare. Dacă da, lăsați Windows să le instaleze și ați terminat!
Metoda 3. Faceți upgrade la Windows 11 24H2 folosind fișierul ISO Windows.
Următoarea metodă de a vă actualiza sistemul la Windows 11 v24H2 este utilizarea unui fișier ISO Windows 11.
1. Navigați la Site de descărcare Windows 11 și descărcați „Instrumentul de creare a conținutului media” (mediacreationtool.exe), făcând clic pe Descărcați acum sub „Creați medii de instalare Windows 11″.
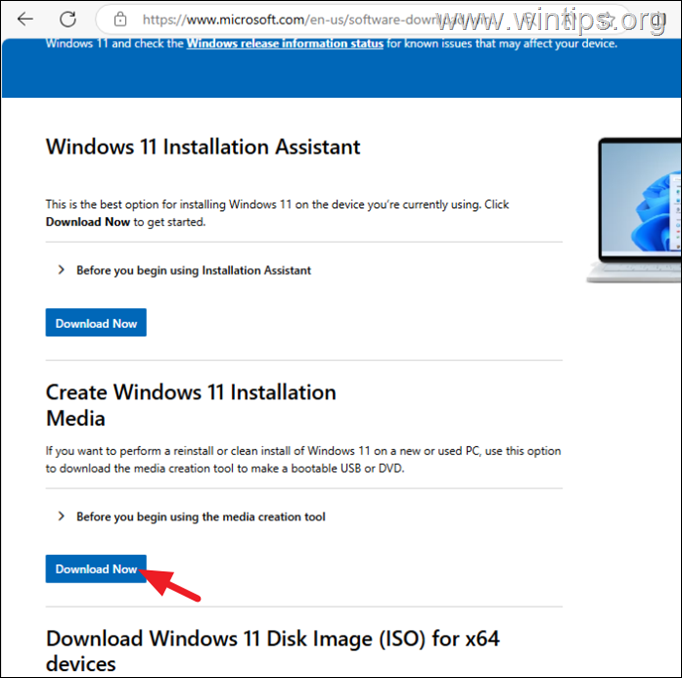
2. Rulați „mediacreationtool.exe, acceptați termenii licenței și dați clic pe Înainte la setările de limbă și ediție.
3. În opțiunile „Alegeți ce media să utilizați”, selectați Fișier ISO și faceți clic pe Înainte.
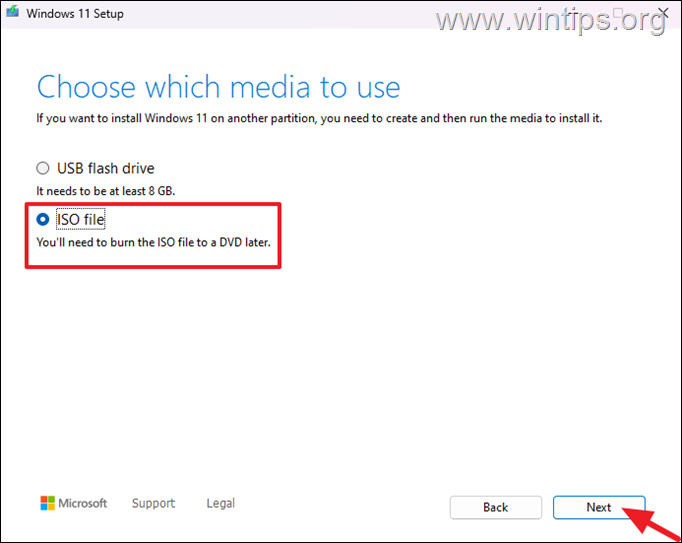
4. Selectați pentru a salva fișierul „Windows.iso” în dosarul „Descărcări” și faceți clic pe Salvare.
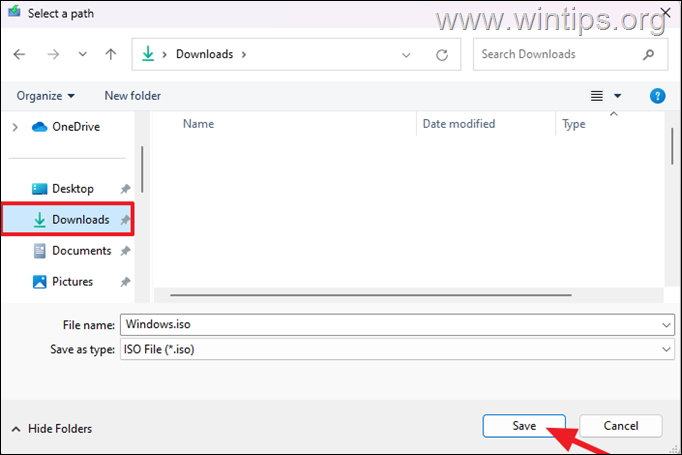
5. Apoi așteptați ca instrumentul de creare a fișierelor media să descarce fișierul Windows.iso și, când ați terminat, faceți clic pe Închidere și continuați cu pasul următor.
6. Faceți clic dreapta pe fișierul Windows.iso și selectați Montare. (sau faceți dublu clic pe fișierul „Windows.iso” pentru a-l deschide direct)
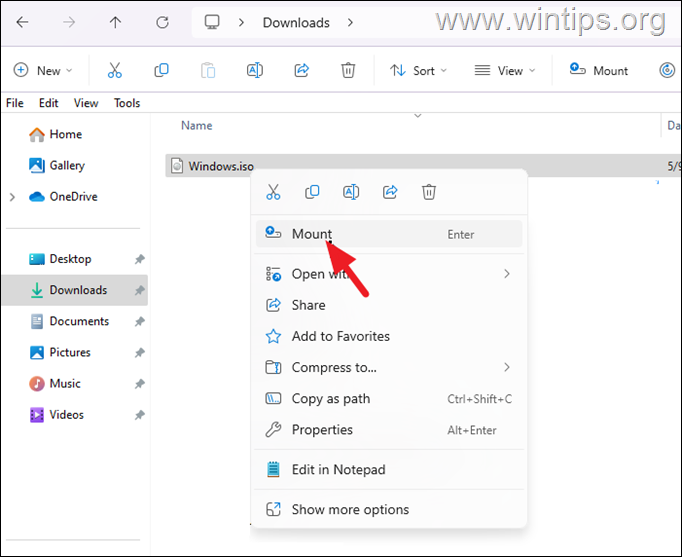
7. În noile ferestre care se deschide cu conținutul din fișierul ISO montat, faceți dublu clic pe „setup.exe” pentru a începe instalarea Windows 11.
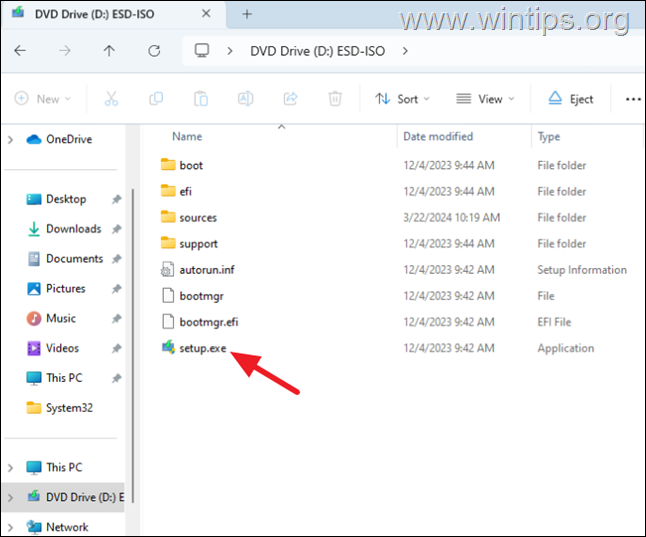
8. Faceți clic pe Run și apoi faceți clic pe Da la avertismentul UAC.
9. Apoi faceți clic pe Instalare pentru a începe instalarea Windows 11.
10. Așteptați până când programul de instalare verifică dacă există noi actualizări și când vi se solicită Acceptați termenii licenței.
11. > În cele din urmă, faceți clic pe Instalați pentru a vă actualiza sistemul la Windows 11 versiunea 24H2 fără a vă pierde fișierele, aplicațiile și setările.
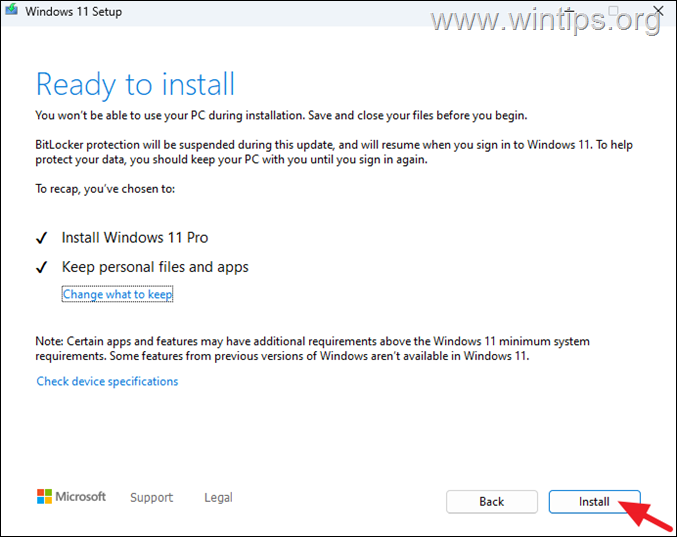
Metoda 4. Faceți upgrade la Windows 11 24H2 folosind USB.
O altă metodă de a remedia problema menționată este să actualizați Windows 11 de pe un USB. PENTRU aceasta:
Pasul 1. Creați un suport USB Windows 11.
1. Conectați o unitate USB goală* la computer (cel puțin 8 GB).
* Atenție: > Unitatea USB va fi formatată (ștersă), în timpul procesului de creare a media. Așadar, asigurați-vă că nu există fișiere pe care le doriți.
2. Navigați la Site de descărcare Windows 11 și descărcați „Instrumentul de creare a conținutului media” (mediacreationtool.exe), făcând clic Descărcați acum sub „Creați mediul de instalare Windows 11″.
3. Rulați „mediacreationtool.exe “, acceptați termenii licenței și faceți clic pe Următorul la setările de limbă și ediție.
4. În Opțiunile „Alegeți ce media să utilizați”, selectați Unitate flash USB și faceți clic pe Înainte.
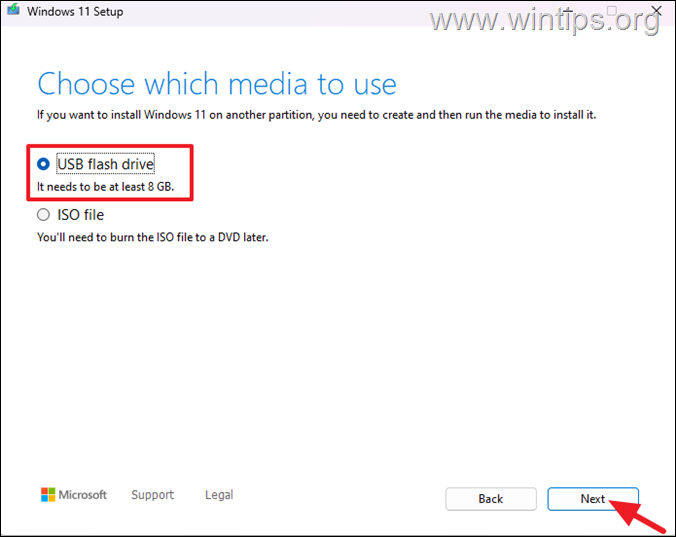
5. Lăsați Instrumentul de creare media să descarce fișierele necesare și să creeze USB 11 pentru Windows. Când termină, închideți instrumentul de creare media și treceți la pasul următor.
Pasul 2. Instalați Windows 11 de pe USB.
1. Explorați conținutul unității USB create și dați dublu clic pe aplicația „setup.exe”. Când vi se solicită, dați clic pe Da la avertismentul UAC.
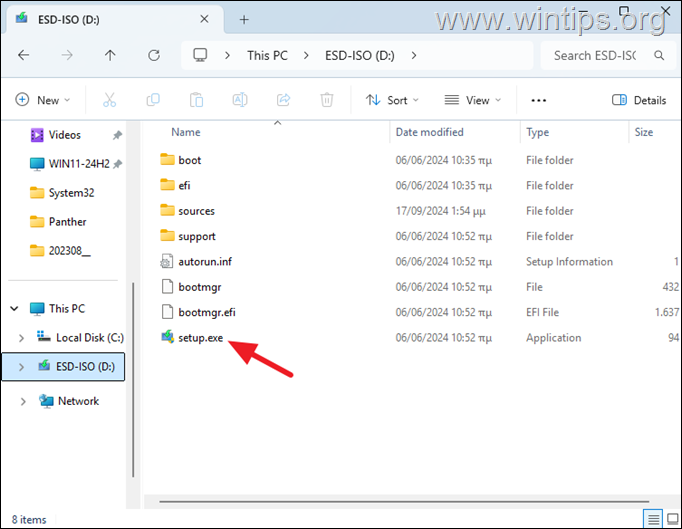
2. Pe următorul ecran și faceți clic pe Next pentru a permite Windows să caute online pentru actualizări.
3. Apoi faceți clic pe Accept în termenii licenței.
4. În cele din urmă, faceți clic pe Instalare strong> pentru a vă actualiza sistemul la cea mai recentă versiune de Windows 11 fără a vă pierde fișierele și aplicațiile personale.
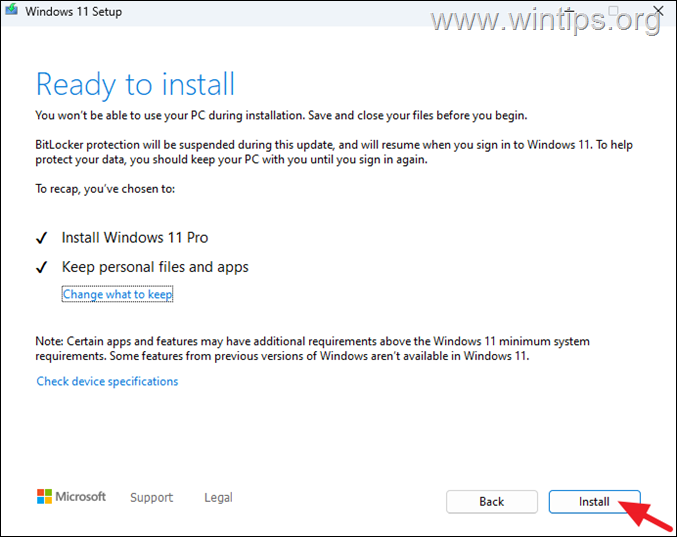
Asta este! Care metodă a funcționat pentru dvs.?
Spuneți-mi dacă acest ghid v-a ajutat, lăsând comentariul dvs. despre experiența dvs. Vă rugăm să apreciați și să distribuiți acest ghid pentru a-i ajuta pe alții.
Dacă acest articol v-a fost util, vă rugăm să ne sprijiniți făcând o donație. Chiar și 1 USD poate face o diferență uriașă pentru noi în efortul nostru de a continua să-i ajutăm pe alții, păstrând în același timp acest site gratuit: 
 Konstantinos este fondatorul și administratorul Wintips.org. Din 1995 lucrează și oferă suport IT ca expert în calculatoare și rețele persoanelor fizice și companiilor mari. Este specializat în rezolvarea problemelor legate de Windows sau alte produse Microsoft (Windows Server, Office, Microsoft 365 etc.). Ultimele postări de Konstantinos Tsoukalas (vezi toate)
Konstantinos este fondatorul și administratorul Wintips.org. Din 1995 lucrează și oferă suport IT ca expert în calculatoare și rețele persoanelor fizice și companiilor mari. Este specializat în rezolvarea problemelor legate de Windows sau alte produse Microsoft (Windows Server, Office, Microsoft 365 etc.). Ultimele postări de Konstantinos Tsoukalas (vezi toate)