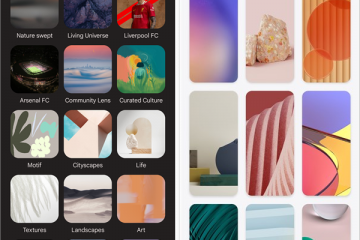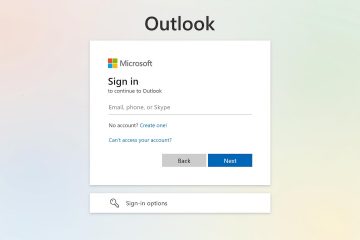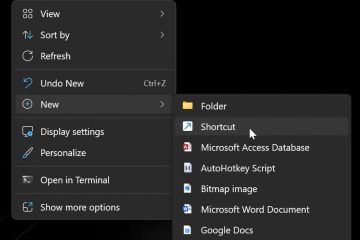Pe Windows 11, acum puteți activa funcția „Protecția administratorului” pentru a adăuga un strat suplimentar de securitate atunci când rulați aplicații care necesită elevație, iar în acest ghid, voi explica pașii pentru configurarea acestei caracteristici prin Securitate Windows și Politica de grup.
Ce este Protecția administratorului?
Protecția administratorului este o funcție de securitate pe Windows 11 concepută pentru a spori securitatea conturilor cu privilegii de administrare Grupul „Administratori” poate modifica setările critice, poate instala software și poate face modificări la nivelul întregului sistem fără restricții. Deși aceste capabilități sunt utile, ele prezintă și un risc semnificativ de securitate, deoarece actorii rău intenționați le pot exploata pentru a compromite sistemul.
Protecția administratorului ajută la atenuarea acestor riscuri prin reducerea șanselor ca utilizatorii să facă modificări la nivel de sistem prin greșeală și împiedicarea programelor malware să facă modificări neautorizate în tăcere.
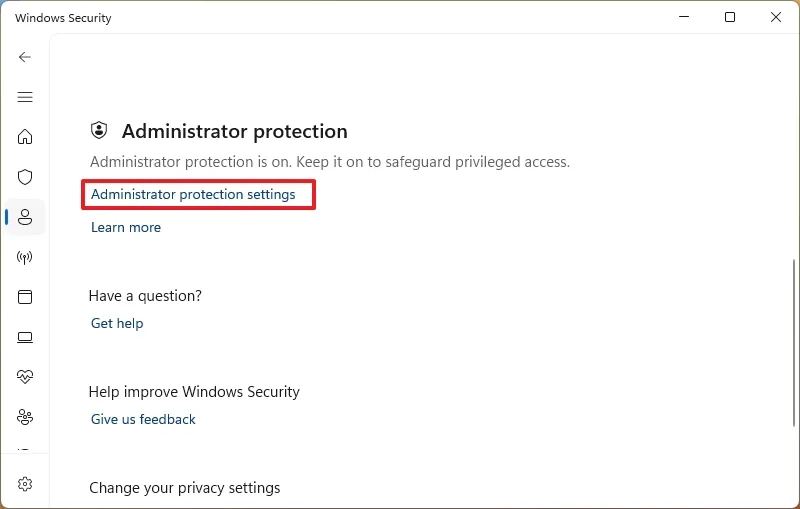
Cum funcționează Protecția administratorului funcționează?
Această funcție se aplică „Principiul celui mai mic privilegiu” (PoLP), tratând conturile de administrator ca utilizatori standard în mod prestabilit. Privilegiile crescute sunt acordate numai atunci când sunt aprobate în mod explicit, în urma unui proces de ridicare „just-in-time” (JIT).
De exemplu, dacă încercați să efectuați o sarcină administrativă (cum ar fi modificarea setărilor sistemului sau instalarea unei aplicații), trebuie mai întâi să aprobați elevația. Acest lucru se poate face folosind autentificarea Windows Hello (metoda implicită) sau consimțământul pentru solicitare într-un mediu securizat (fără autentificare suplimentară).
Odată ce sarcina este aprobată, Windows 11 creează temporar un simbol de administrator izolat folosind un cont de utilizator separat generat de sistem. Acest simbol este folosit numai pe durata sarcinii și este distrus imediat după. Potrivit Microsoft, acest lucru asigură că privilegiile de administrator nu sunt persistente. Fiecare cerere ulterioară de privilegii ridicate repetă întregul proces, menținând un mediu securizat.
În plus, promptul folosește diferite scheme de culori pentru a vă oferi o coadă vizuală a riscurilor potențiale care permit acțiunea.
Protecția administratorului este aceeași cu Controlul contului utilizatorului?
Nu, deși pot arăta similar, Protecția administratorului nu este aceeași cu Controlul contului utilizatorului (UAC). Microsoft definește UAC ca „mai mult o caracteristică de apărare în profunzime”, în timp ce Protecția administratorului a fost concepută pentru a se asigura că orice acces sau modificarea codului sau datelor unei sesiuni ridicate nu se execută fără confirmarea corespunzătoare din partea utilizatorului.
Pe scurt, Controlul contului utilizatorului se concentrează pe notificările de modificare la nivelul întregului sistem, în timp ce Protecția administratorului întărește modelul de securitate special pentru conturile de administrator, reducând la minimum utilizarea abuzivă a privilegiilor.
Care sunt cerințele de protecție a administratorului?
Această funcție este încă în curs de dezvoltare. Ca atare, trebuie să vă înscrieți computerul în Canalul Canary al programului Windows Insider pentru a descărca și instala Windows 11 build 27774 sau o versiune ulterioară pentru a accesa caracteristica.
În acest ghid, voi descrie cele două moduri de a activa noua caracteristică de securitate pentru administratori pe Windows 11.
Activați protecția administratorului pe Windows 11 din aplicația Securitate
Pentru a activa Protecția administratorului pe Windows 11 (Home și Pro), urmați acești pași:
Deschideți Porniți.
Ecran numai @media și (lățime minimă: 0px) și (înălțime minimă: 0px) { div[id^=”bsa-zone_1659356505923-0_123456″] { min-lățime: 336px; înălțime minimă: 280px; } } Ecran numai @media și (lățime minimă: 640 px) și (înălțime minimă: 0 px) { div[id^=”bsa-zone_1659356505923-0_123456″] { lățime minimă: 728 px; înălțime minimă: 280px; } }
Căutați Securitate Windows și faceți clic pe rezultatul de sus pentru a deschide aplicația.
Faceți clic pe Protecția contului.
Faceți clic pe opțiunea „Setări de protecție a administratorului” din partea de jos a paginii.
Activați „Protecția administratorului” strong> comutator comutator.
Reporniți computerul.
După ce finalizați pașii, sistemul va activa accesul la timp pentru acțiunile care necesită privilegii de administrator, înlocuind funcția de control al contului de utilizator din contul dvs.
Activați protecția administratorului pe Windows 11 din Politica de grup
Pentru a activa Protecția administratorului din Editorul politicii de grup pe Windows 11 Pro, urmați acești pași:
Deschideți Începe.
Căutați gpedit și faceți clic pe rezultatul de sus pentru a deschide Editorul de politici de grup.
Răsfoiți următoarea cale:
Configurare computer > Setări Windows > Setări de securitate > Politici locale > Opțiuni de securitate
Faceți clic dreapta pe „Control cont utilizator: Configurați tipul modului de aprobare administrator” politica și alegeți Opțiunea Proprietăți.
Alegeți opțiunea „Modul de aprobare de administrator cu protecție a administratorului”.
Faceți clic pe Aplicați
Faceți clic pe butonul OK.
Faceți clic dreapta pe „Control cont utilizator: comportamentul solicitării de elevare pentru administratori rulează cu Administrator de protecție” și alegeți opțiunea Proprietăți.
Alegeți experiența promptă, inclusiv „Solicitați acreditări pe desktopul securizat” opțiunea de autentificare cu Windows Hello sau opțiunea „Solicitați consimțământul pe desktopul securizat” pentru a ridica solicitarea fără acreditări.
Faceți clic pe Aplicați butonul.
Faceți clic pe butonul OK.
Reporniți computerul.
După ce finalizați pași, setările se vor aplica pentru Windows 11 Pro sau Enterprise, iar data viitoare când rulați o aplicație care necesită elevație, veți primi o solicitare de a vă da acordul pentru acțiune sau de a vă autentifica folosind una dintre metodele disponibile Windows Hello.
ecran numai @media și (lățime minimă: 0 px) și (înălțime minimă: 0 px) { div[id^=”bsa-zone_1659356403005-2_123456″] { lățime minimă: 336 px; înălțime minimă: 280px; } } Ecran numai @media și (lățime minimă: 640px) și (înălțime minimă: 0px) { div[id^=”bsa-zone_1659356403005-2_123456″] { lățime minimă: 728px; înălțime minimă: 280px; } }