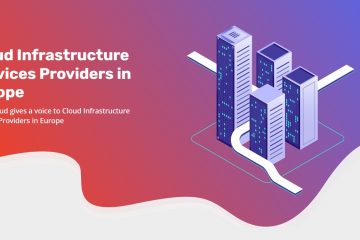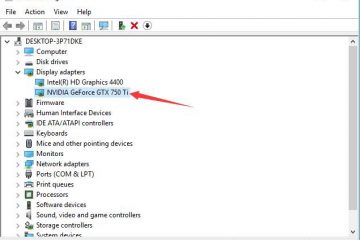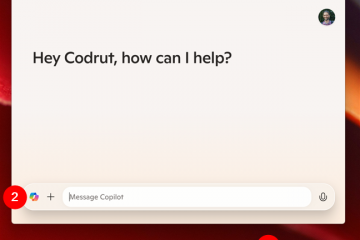Pentru a activa Windows Studio Effects, deschideți Setări > Bluetooth și dispozitive > Camere, faceți clic pe dispozitiv din „Camere conectate” și configurați efectele de studio acceptate Windows 11 are șase efecte principale, inclusiv încadrare automată, estompare de fundal, contact vizual, focalizare vocală, lumină portret și filtre creative (cum ar fi ca NPU), și nu toate efectele sunt disponibile pe toate dispozitivele
ACTUALIZAT 1/21/2025: pe Windows 11 24H2 (2024 Update) și versiunile superioare, acum aveți acces la. „Windows Studio Effects” pentru a îmbunătăți apelurile video și vocale și înregistrarea cu funcții bazate pe AI. În acest ghid, veți afla pașii pentru a le accesa și configura.
Ce sunt Studio Effects?
Windows Studio Effects este o suită de instrumente bazate pe inteligență artificială, disponibile pe Windows 11, proiectată pentru a îmbunătăți video și audio în timpul apelurilor și înregistrărilor. Aceste caracteristici profită de puterea unității de procesare neuronală (NPU) pentru a îmbunătăți calitatea video, a reduce distracția și a optimiza claritatea sunetului. Studio Effects se integrează direct în aplicația Setări și oferă acces rapid prin meniul „Setări rapide”, chiar și cu butonul dedicat din bara de activități, facilitând activarea și personalizarea în timpul conferințelor video sau în flux.
Ce. sunt caracteristicile cheie ale Studio Effects?
Windows 11 oferă efecte diferite, în funcție de capacitățile hardware:
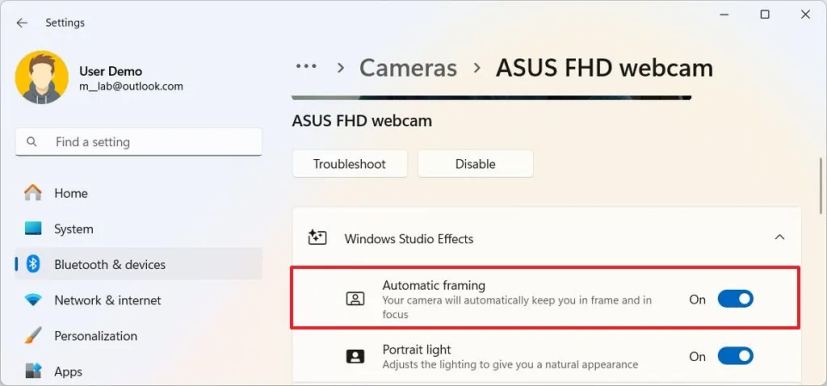 Neclaritatea fundalului: Neclaritatea fundalul în timpul apelurilor video pentru a concentra atenția asupra subiectului, ceea ce este util pentru menținerea confidențialității sau pentru a elimina distracția în medii aglomerate Contact vizual: ajustează fluxul video pentru a-l face să pară ca și cum ai păstra ochii. contact cu camera, chiar dacă vă uitați la ecran Încadrare automată: vă menține centrat în cadru ajustând câmpul vizual al camerei în timp ce vă deplasați. Lumina portret: ajustează iluminarea pentru a vă oferi un aspect natural. Filtre creative: vă permite să selectați unul dintre filtre și să aplicați efecte camerei dvs. Focalizare vocală: Filtrează zgomotul de fundal, asigurându-vă că vocea dvs. este clară în timpul apelurilor sau înregistrărilor.
Neclaritatea fundalului: Neclaritatea fundalul în timpul apelurilor video pentru a concentra atenția asupra subiectului, ceea ce este util pentru menținerea confidențialității sau pentru a elimina distracția în medii aglomerate Contact vizual: ajustează fluxul video pentru a-l face să pară ca și cum ai păstra ochii. contact cu camera, chiar dacă vă uitați la ecran Încadrare automată: vă menține centrat în cadru ajustând câmpul vizual al camerei în timp ce vă deplasați. Lumina portret: ajustează iluminarea pentru a vă oferi un aspect natural. Filtre creative: vă permite să selectați unul dintre filtre și să aplicați efecte camerei dvs. Focalizare vocală: Filtrează zgomotul de fundal, asigurându-vă că vocea dvs. este clară în timpul apelurilor sau înregistrărilor.
Efectele sunt aplicate la nivel hardware, așa că, odată activate, sunt disponibile în orice aplicație.
Efectele Studio fac parte din Windows 11 de ceva timp pe unele dispozitive Surface, dar începând cu versiunea 24H2, Microsoft face aceste funcții disponibile pe scară largă pe computerele Copilot+.
În acest ghid, voi descrie pașii pentru activarea și configurarea Studio Effects pe Windows 11.
Activați Studio Effects pe Windows 11
Pentru a activa sau dezactiva Studio Effects pe Windows 11, urmați acești pași:
Deschideți Setări pe Windows 11.
Ecran numai @media și (lățime minimă: 0px) și (înălțime minimă: 0px) { div[id^=”bsa-zone_1659356505923-0_123456″] { min-width: 336px; înălțime minimă: 280px; } } Ecran numai @media și (lățime minimă: 640 px) și (înălțime minimă: 0 px) { div[id^=”bsa-zone_1659356505923-0_123456″] { lățime minimă: 728 px; înălțime minimă: 280px; } }
Faceți clic pe Bluetooth și dispozitive.
Faceți clic pe Camere.
Selectați dispozitivul sub „Conectat”. camere”.
Faceți clic pe Camera Effects pentru a accesa Windows Studio Effects disponibile.
Activați Încadrarea automată comutați comutatorul la Zoom și decupați videoclipul pentru a vă centra în câmpul vizual.
Activați comutatorul de comutare Lumina portret pentru a regla iluminarea la vă oferă un aspect natural.
Activați comutatorul de comutare Contact vizual pentru a face contact vizual cu camera când vă uitați la ecran.
(Opțional) Faceți clic pe Ochiul contact.
(Opțiunea 1) Alegeți opțiunea Standard pentru a stabili contact vizual cu camera când vă uitați la ecran.
( Opțiunea 2) Alegeți opțiunea Teleprompter pentru a menține contactul vizual chiar și atunci când citiți conținut de pe ecran.
Activați comutatorul de comutare Efecte de fundal la estompează fundalul.
Faceți clic pe setarea Efecte de fundal.
(Opțiunea 1) Alegeți opțiunea Neclaritate standard pentru a aplica o estompare puternică pentru a ascunde obiectele din fundal.
(Opțiunea 2) Alegeți opțiunea Neclaritate portret pentru a aplica o neclaritate ușoară, astfel încât să fiți mereu focalizat.
Activați comutatorul de comutare Filtre de reclame pentru a activa funcția.
(Opțiunea 1) Alegeți opțiunea Ilustrat pentru ca videoclipul să arate ca un desen ilustrat.
(Opțiunea 2) Alegeți opțiunea Animat pentru ca videoclipul să apară ca un desen animat.
(Opțiunea 3) Alegeți opțiunea Acuarelă pentru ca videoclipul să arate ca o pictură în acuarelă.
În secțiunea Sistem, dați clic pe pagina Sunet.
Alegeți microfonul pentru a deschide pagina de proprietăți.
Selectați opțiunea „Microsoft Windows Studio Voice Focus” din setarea „Îmbunătățiri audio”.
Porniți comutatorul de comutare Focalizare vocală pentru a activa funcția și a filtra zgomotele de fundal
După ce ați finalizat pașii, aceste selecții vor deveni setări implicite atunci când utilizați o aplicație acceptată.
Utilizați Studio Effects pe Windows 11
Pentru a utiliza Windows Studio Effects pe Windows 11, urmați acești pași:
Deschideți Începe.
Căutați și deschideți aplicația dorită. De exemplu, Camera, Microsoft Teams, WhatsApp etc.
Notă rapidă: folosesc aplicația Cameră pentru a demonstra funcția, deoarece are acces la camera web.
Deschideți meniulSetări rapide cu comanda rapidă de la tastatură „Tasta Windows + A” sau faceți clic pe zona de rețea, audio și baterie din bara de activități.
Faceți clic pe butonul Efecte Studio.
Sfat rapid: acest buton poate apărea direct în bara de activități
Faceți clic pe Cameră fila din dreapta sus.
Alegeți efectul de aplicat, cum ar fi lumina portretului, estomparea, filtrul creativ, contactul vizual și altele.
Sfat rapid: puteți derula pagina în sus și în jos pentru a accesa toate efectele.
Examinați efectele în previzualizarea camerei.
(Opțional) Faceți clic pe butonul Resetați efectele pentru a restabili setările implicite.
Notă rapidă: dacă resetați setările, se va reseta și configurația pe care ați făcut-o în aplicația Setări
Faceți clic pe fila Audio din dreapta sus.
Activați comutatorul de comutare Voice Focus.
După ce finalizați pașii, Efectele Studio vor fi reflectate în fluxul video.
Studio Efecte pentru computere non-NPU
Deși Windows Studio Effects sunt exclusive pentru computerele Copilot+, unele dintre efecte pot fi disponibile pe dispozitivele cu NPU mai puțin puternice. De exemplu, este posibil să puteți utiliza „Standard Blur”, dar nu „Portrait Blur”. De asemenea, este posibil să puteți utiliza „Contact vizual”, dar numai cu modul „Standard” și nu cu efectul „Teleprompter”.
Probleme frecvente și depanare
Este important să rețineți producătorul poate implementa și propriile efecte pentru camere și microfoane, care pot cauza probleme de suprapunere, cum ar fi dezsincronizarea efectului. Puteți evita această problemă dezactivând efectele din aplicația producătorului folosind acele efecte native pentru sistemul de operare În același mod, puteți dezactiva efectele native pe care le oferă Windows și apoi puteți activa acele efecte din instrumente terțe.
Dacă unul sau mai multe efecte sunt disponibile. nu este disponibil, luați în considerare că majoritatea funcțiilor necesită hardware specific, cum ar fi NPU, cameră și microfon.
Actualizare 21 ianuarie 2025: Acest ghid a fost actualizat pentru a se asigura precizie și reflectă modificările aduse procesului.
Ecran numai @media și (lățime minimă: 0px) și (înălțime minimă: 0px) { div[id^=”bsa-zone_1659356403005-2_123456″] { lățime minimă: 336px; înălțime minimă: 280px; } } Ecran numai @media și (lățime minimă: 640px) și (înălțime minimă: 0px) { div[id^=”bsa-zone_1659356403005-2_123456″] { lățime minimă: 728px; înălțime minimă: 280px; } }