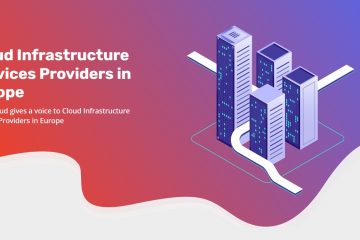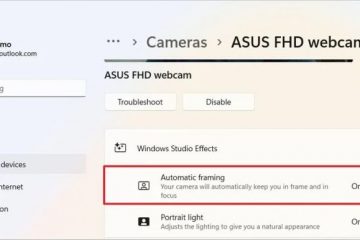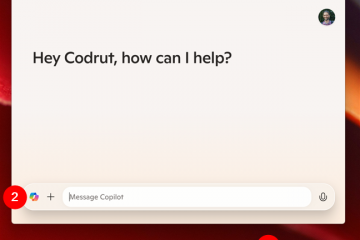Driverul dvs. grafică cauzează probleme după o actualizare automată? Puteți dezactiva cu ușurință actualizările automate ale driverelor grafice folosind Editorul de politici de grup. Iată cum:
Ca și alte drivere, Windows 10 și 11 actualizează automat driverul grafic pentru a-l menține la zi cu îmbunătățiri de stabilitate și remedieri de securitate. Cu toate acestea, aceste actualizări pot cauza, de asemenea, probleme, cum ar fi descărcarea de către Windows a unui driver grafic greșit, incompatibil, învechit sau cu erori. Acest lucru poate cauza mai multe probleme, cum ar fi sistemul instabil, blocări bruște, artefacte de afișare, probleme de performanță și multe altele.
Acest tutorial vă arată cum să dezactivați actualizările automate ale driverelor grafice în Windows 10 și 11 folosind Editorul de politici de grup. Să începem.
Înainte de a începe
Drepturi de administrator sunt necesare pentru a dezactiva graficul actualizarea automată a driverului. Editorul de politici de grup este disponibil numai în edițiile Pro și Enterprise. Dacă utilizați ediția Home, acest ghid nu va funcționa. Creați un punct de restaurare a sistemului înainte de a modifica politicile. Asigurați-vă că ați instalat manual cel mai recent driver grafic înainte de a urma pașii. Descărcați cel mai recent driver de pe site-ul web al producătorului cardului. Acest tutorial este testat pentru a funcționa pe Windows 10 și Windows 11.
Bine de știut: Cum să derulați înapoi driverul grafic Nvidia.
Pași pentru a dezactiva actualizarea automată a driverului grafic în Windows 11 și 10
Vom folosi dvs. ID-urile hardware ale plăcii grafice și Editorul de politici de grup pentru a împiedica Windows să instaleze automat actualizări de driver pentru acel hardware specific. Deoarece ID-urile hardware sunt unice pentru fiecare dispozitiv, această metodă vizează exact placa dvs. grafică. Deși poate suna tehnic, procesul este destul de simplu. Iată cum:
Apăsați „Tasta Windows + X” și selectați „Manager dispozitive“. Extindeți elementul „Adaptoare de afișare“. Clic dreapta pe driverul dvs. grafic și selectați „Proprietăți“. Accesați fila „Detalii“. Selectați „Hardware Id-uri” din meniul drop-down „Proprietate”. Apăsați „tasta Windows + R” pentru a deschide caseta de dialog Run. Tastați „gpedit.msc” și faceți clic pe „OK„. Accesați folderul „Configurație computer > Șabloane administrative > Sistem > Instalare dispozitiv > Restricții de instalare a dispozitivului“. Faceți dublu clic pe „Preveniți instalarea de dispozitive care se potrivesc cu politica acestor ID-uri de dispozitiv“. Selectați „Activat“. Faceți clic pe „Afișați” sub „Opțiuni”.Copiați fiecare ID hardware în fereastra Manager dispozitive și inserați-l în fereastra Politicii de grup. Faceți clic pe „OK“. Faceți clic pe „OK” în politică proprietăți fereastra.Închideți ferestrele Manager dispozitive și Politica de grup.Reporniți computerul și actualizarea automată a driverului de grafică este dezactivată.
Pași detaliați (cu capturi de ecran)
În primul rând, aveți nevoie de ID-urile hardware ale plăcii dvs. grafice. Le puteți obține folosind Device Manager. Pentru a-l deschide, apăsați „Tasta Windows + X” și selectați „Manager dispozitiv“. Ca alternativă, căutați „Manager dispozitiv” în meniul Start.
Extindeți secțiunea „Adaptoare de afișare” din Managerul de dispozitive, dați clic dreapta pe placa dvs. grafică și selectați opțiunea „Proprietăți“. În cazul meu, placa grafică este Nvidia GeForce GTX 750 Ti.
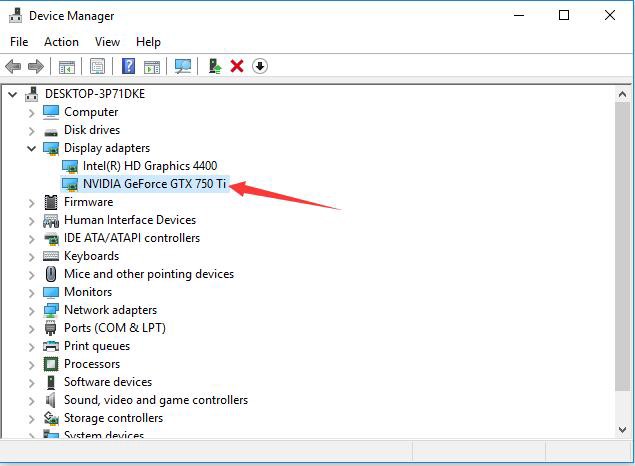
Accesați Fila „Detalii” din fereastra de proprietăți și selectați „Id-uri hardware” din meniul drop-down „Proprietate”.
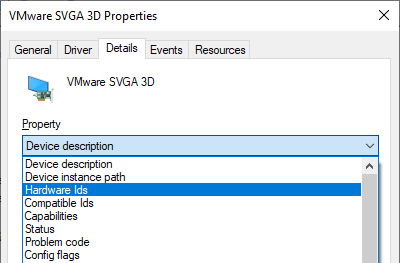
Veți vedea o listă de ID-uri hardware (aproximativ patru ID-uri) în secțiunea „Valoare”. Păstrați această fereastră deschisă și treceți la pasul următor. Vom reveni la aceste ID-uri în curând.
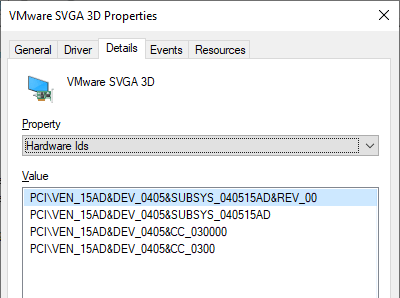
Acum, deschideți caseta de dialog Executare apăsând tasta „Windows + Comandă rapidă R“. Apoi, tastați „gpedit.msc” și faceți clic pe butonul „OK“. Aceasta deschide Editorul de politici de grup.
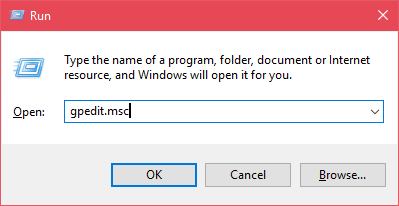
Tu va vedea mai multe foldere în panoul din stânga al Editorului de politici de grup Accesați următorul folder.
Configurație computer-> Șabloane administrative->. Sistem-> Instalare dispozitiv-> Restricții privind instalarea dispozitivului
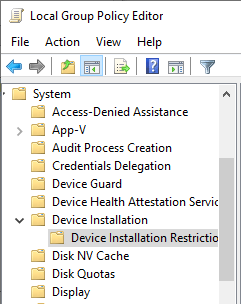
În panoul din dreapta, găsiți și faceți dublu clic pe „Preveniți instalarea dispozitive care se potrivesc cu aceste ID-uri de dispozitiv“.
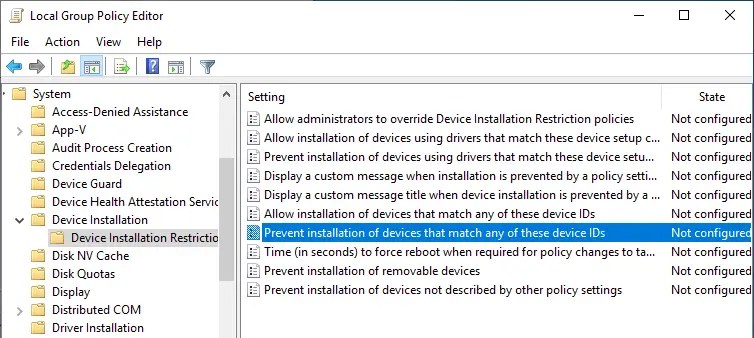
Selectați opțiunea „Activat” din fereastra cu proprietățile politicii. Apoi, faceți clic pe butonul „Afișați” din secțiunea „Opțiuni”.
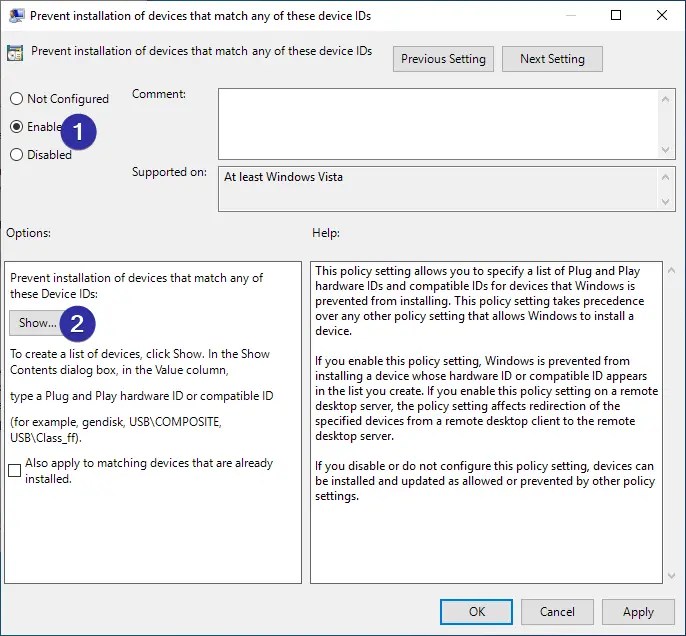
Acțiunea de mai sus deschide „Afișați Fereastra „Conținut”. Aici inserați toate ID-urile hardware afișate în fereastra Manager dispozitive. Pentru a face acest lucru, dați clic dreapta pe ID-ul hardware în fereastra de proprietăți a dispozitivului, selectați „Copiați strong>”, apoi inserați-l în fereastra „Afișați conținutul”. După ce lipiți toate cele patru ID-uri hardware, așa ar trebui să arate. Faceți clic pe „OK” pentru a continua.
Notă: faceți dublu clic pe fiecare coloană din fereastra „Afișați conținutul” pentru a face câmpul editabil.
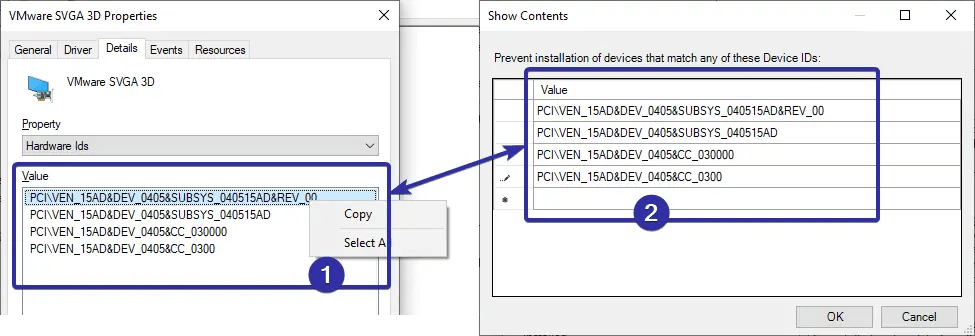
Faceți clic pe butoanele „Aplicați” și „OK” din fereastra proprietăților politicii pentru a salva modificări.
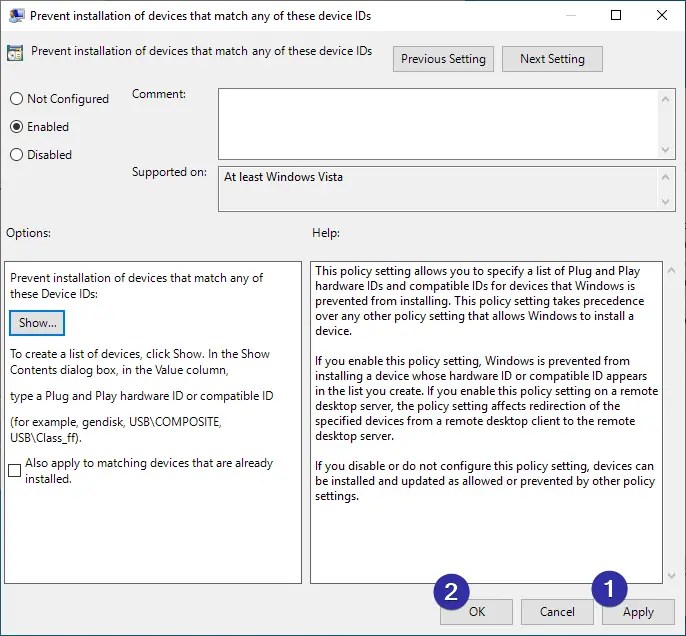
Deși am schimbat politica, aceasta nu este încă aplicată computerului dvs. Pentru a aplica politica modificată, reporniți computerul.
După repornire, Windows nu va mai descărca sau instala automat driverul grafic. Dacă doriți să actualizați driverul existent, mai întâi dezactivați politica și apoi continuați. Pentru a dezactiva politica, selectați opțiunea „Dezactivat” în fereastra cu proprietățile politicii.
Încheierea: oprirea actualizărilor automate ale driverelor grafice
Utilizarea Editorului de politici de grup și a ID-urilor hardware ale plăcii dvs. grafice , puteți împiedica cu ușurință Windows să își actualizeze automat driverele. Această metodă poate fi utilizată pentru a bloca actualizările automate și pentru alte componente hardware drivere.
Dacă mai târziu doriți să actualizați manual driverul de grafică, va trebui să dezactivați temporar această politică, în caz contrar, actualizarea ar putea eșua.
Bine de știut : Cum să ascundeți actualizările în actualizările Windows 11 și 10.