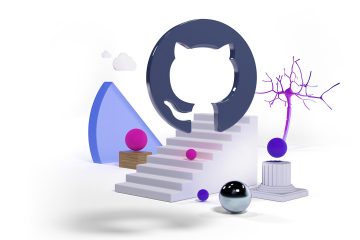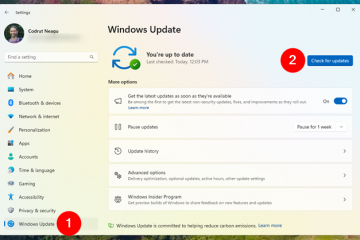Pe măsură ce sfârșitul asistenței pentru Windows 10 se apropie pe 14 octombrie 2025, este posibil să luați în considerare sisteme de operare alternative pentru a menține securitatea și funcționalitatea. O opțiune convingătoare pe care s-ar putea să o auziți mai des este Linux Mint, un sistem de operare gratuit, open-source, renumit pentru interfața prietenoasă și stabilitatea sa.
Deși treceți de la Windows 10 la Linux Mint (în această caz) poate părea descurajantă, timpul s-a schimbat, la fel și Linux, care s-a îmbunătățit considerabil de-a lungul anilor. Linux Mint oferă un mediu familiar pentru majoritatea utilizatorilor obișnuiți cu Windows. Dispune de un proces de instalare simplu și de o suită cuprinzătoare de aplicații open-source preinstalate. comunitatea activă oferă asistență solidă, făcându-l o alegere accesibilă pentru utilizatorii începători și experimentați. În plus, Linux Mint consumă mai puțin resurse decât Windows 10, ceea ce ar putea îmbunătăți performanța hardware-ului mai vechi.
Ce este Linux Linux?
În esență, Linux Mint este un sistem complet de operare. sistem similar cu Windows sau macOS. Gestionează hardware-ul și software-ul computerului și oferă un mediu grafic pentru activitățile dvs. Această distribuție de Linux se bazează pe platforma Ubuntu și își moștenește stabilitatea și securitatea, adăugând în același timp note unice.
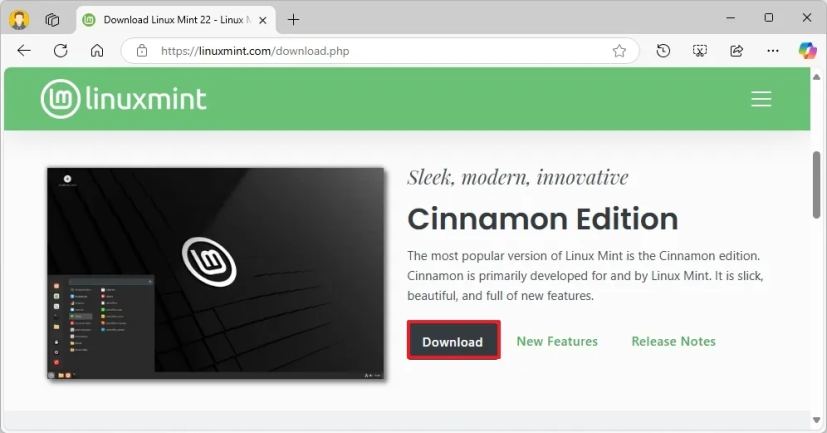
De ce să alegeți Linux Mint pentru a înlocui Windows 10?
Există mai multe motive pentru a alege Linux Mint ca înlocuitor pentru Windows 10. Totuși, totul se rezumă la stabilitate, ușurință în utilizare, compatibilitate ușoară și robustă.
Linux Mint este disponibil în diferite medii desktop, dar desktopul Cinnamon oferă un aspect familiar similar cu Windows 10, minimizând curba de învățare pentru utilizatorii noi.
Pe lângă fiabilitatea sa, această distribuție asigură o experiență de utilizator fără întreruperi, fără blocări frecvente sau încetiniri. Ca sistem de operare open-source, Linux Mint este gratuit, eliminând taxele de licență asociate cu software-ul proprietar. Poate mai important, acceptă o gamă largă de hardware, necesitând adesea instalări minime de drivere, inclusiv acele procesoare pe care Windows 11 nu le mai acceptă.
Dacă nu sunteți interesat de caracteristicile AI, acesta este un alt motiv de luat în considerare. trecerea la Linux. Spre deosebire de Windows 11 și macOS, Linux Mint și alte variante nu includ funcții AI. Cu toate acestea, puteți accesa oricând servicii AI de pe web, cum ar fi ChatGPT, Microsoft Copilot, Google Gemini și altele.
De asemenea, această distribuție Linux include suport pentru multe tipuri diferite de aplicații. Deoarece majoritatea aplicațiilor de astăzi sunt aplicații web, probabil că veți avea acces la instrumentele și serviciile de care aveți nevoie pentru serviciu și școală.
Linux Mint este același cu Windows 10?
Deși Linux Mint este un înlocuitor potrivit pentru Windows 10, este important să înțelegeți că Linux nu este Windows. Ce vreau să spun este că Linux funcționează diferit. De exemplu, în timp ce Windows utilizează sistemul de fișiere NTFS, Linux utilizează sisteme de fișiere precum ext4, btrfs și xfs. Totuși, sistemul de operare open-source nu are probleme la citirea NTFS.
De asemenea, trebuie să luați în considerare că software-ul se instalează diferit pe Linux, de obicei realizat printr-un pachet folosind unul dintre diferiții manageri de pachete din linia de comandă. Cu toate acestea, multe distribuții precum Mint includ un instrument grafic pentru descoperirea și instalarea aplicațiilor, similar cu Microsoft Store.
Un alt aspect de luat în considerare înainte de a schimba sunt aplicațiile pe care le utilizați, deoarece Linux are unele limitări software. De exemplu, Microsoft nu oferă suita sa de aplicații Office (sau aplicații Microsoft 365) pentru sistemul de operare open-source. Cu toate acestea, gigantul software va nu mai susțineți aplicațiile Microsoft 365 pe Windows 10 după 14 octombrie 2025.
De asemenea, dvs. nu veți putea instala aplicații precum Adobe Photoshop, dar puteți accesa în continuare versiunea web a Office, Photoshop și altele. În plus, puteți instala și aplicații similare, cum ar fi LibreOffice și Gimp.
Linux oferă alte soluții pentru instalarea aplicațiilor Windows cu ținta Wine și mașini virtuale, dar este posibil să întâmpinați probleme.
Dacă într-adevăr trebuie să utilizați Microsoft Word, Excel și alte aplicații în mod nativ, în loc să treceți la Linux Mint, ar trebui luați în considerare ocolirea cerințelor și instalarea Windows 11 într-o stare neacceptată.
În sfârșit, este important să rețineți că, deși Linux funcționează bine cu majoritatea configurațiilor hardware, în special cu componentele mai vechi, atunci când obțineți o nouă piesă hardware (cum ar fi un adaptor de rețea sau o imprimantă), trebuie să cercetați și să confirmați compatibilitatea acestuia cu Linux.
În acest ghid, voi descrie pașii pentru a vă actualiza computerul de la Windows 10 la Linux Mint. Dacă nu sunteți convins de Linux, puteți explora diferite căi de actualizare pentru a lăsa Windows 10 în urmă înainte ca asistența să se încheie.
Înlocuiți Windows 10 cu Linux Mint pe computer
Dacă dvs. computerul nu îndeplinește cerințele pentru Windows 11 sau doriți să treceți la un alt sistem de operare, puteți trece la Linux Mint într-un proces în patru pași care implică crearea unui suport de pornire USB Linux, crearea unui copie de rezervă a configurației curente și efectuarea unei instalări curate a distribuției Mint, ștergând versiunea anterioară a Windows 10, precum și restaurarea fișierelor din backup și instalarea aplicației de care aveți nevoie.
Creați suportul de pornire USB Linux Mint
Pentru a crea un program de instalare Linux Mint USB, urmați acești pași:
Deschideți Pagina de descărcare Linux Mint.
Ecran numai @media și (lățime minimă: 0px) și (înălțime minimă: 0px) { div[id^=”bsa-zone_1659356505923-0_123456″] { min-lățime: 336px; înălțime minimă: 280px; } } Ecran numai @media și (lățime minimă: 640 px) și (înălțime minimă: 0 px) { div[id^=”bsa-zone_1659356505923-0_123456″] { lățime minimă: 728 px; înălțime minimă: 280px; } }
Faceți clic pe butonul Descărcare pentru Cinnamon Edition.
Faceți clic pe linkul de descărcare mai aproape de locația dvs. din secțiunea „Descărcare oglinzi”.
Salvați fișierul ISO pe computer.
Faceți clic linkul pentru a descărca cea mai recentă versiune din secțiunea „Descărcare”.
Alegeți unitatea flash USB din setarea „Dispozitiv”.
Faceți dublu clic pe executabil pentru a lansa instrumentul.
Faceți clic pe butonul Selectați.
Selectați fișierul Linux Mint ISO.
Faceți clic pe butonul Deschidere.
Continuați cu setări implicite după descărcare.
(Opțional) Specificați un nume pentru unitate în setarea „Etichetă de volum”.
Faceți clic pe butonul Start.
Faceți clic pe butonul OK cu opțiunea implicită.
Faceți clic pe butonul Da.
Faceți clic pe butonul OK.
După ce ați finalizat pașii, puteți continua cu procesul de backup din configurația curentă și apoi puteți instala Linux distribuție pe computer.
Creați o copie de rezervă completă a Windows 10
Următorul pas este să creați o copie de rezervă completă a configurației dvs. curente Windows 10 în cazul în care ceva nu merge bine și aveți o rollback. Dacă doriți să aveți acces la fișierele dvs. în Linux Mint, va trebui să le transferați pe un hard disk extern și apoi să le restaurați manual în noul mediu.
Pentru a crea o copie de rezervă a imaginii de sistem pe Windows 10 , urmați acești pași:
Deschideți Setări.
Faceți clic pe Actualizare și securitate.
Faceți clic pe pe Backup.
Dați clic pe opțiunea „Accesați Backup și Restaurare (Windows 7)” din secțiunea „Se caută un backup mai vechi”. p>
Faceți clic pe opțiunea „Creați o imagine de sistem” din panoul din stânga.
Selectați unitatea USB externă pentru backup complet în secțiunea „Pe un hard disk” setare.
Sfat rapid: puteți utiliza un hard disk extern USB cu date deja pe el. Instrumentul nu va formata și nu va șterge niciun fișier din unitate. În schimb, va crea un folder numit „WindowsImageBackup” pentru a salva imaginea sistemului.
Faceți clic pe butonul Next.
Selectați orice altă unitate. pentru a include în copierea de rezervă completă Windows 10 (dacă este cazul).
Faceți clic pe butonul Următorul.
Faceți clic pe Porniți backup butonul.
Faceți clic pe butonul Nu.
După ce ați finalizat pașii, backupul Windows 10 va fi creat pe unitatea USB externă. De asemenea, puteți sări peste crearea imaginii disc de reparații, deoarece puteți utiliza mediul de pornire pentru a accesa mediul de recuperare. Puteți utiliza aceste instrucțiuni dacă trebuie să vă restaurați computerul din backup.
[conținut încorporat]
Instalați Linux Mint. de pe USB pe un Windows 10 PC
Pentru a instala Linux Mint pe un computer cu Windows 10, urmați acești pași:
Porniți computerul cu unitatea flash USB Linux Mint.
Selectați opțiunea „Porniți Linux Mint” și apăsați pe Enter.
Faceți dublu clic pe pictograma „Instalați Linux Mint” de pe desktop.
Selectați limba de instalare.
Faceți clic pe butonul Continuați.
Selectați aspectul tastaturii.
Faceți clic pe Butonul >Continuați.
(Opțional) Bifați opțiunea „Instalați codecuri multimedia”.
Faceți clic pe Continuați butonul >.
Selectați opțiunea „Ștergeți discul și instalați Linux Mint”.
Faceți clic pe butonul Instalare acum.
Faceți clic pe butonul Continuați.
Selectați regiunea dvs.
Faceți clic pe butonul Continuați.
Creați o cont local pentru Linux Mint instalare.
Faceți clic pe butonul Continuați.
Faceți clic pe butonul Reporniți acum.
Deconectați Unitate flash USB de pe computer și apăsați pe Enter.
După ce ați finalizat pașii, sistemul va reporni și veți avea acces la noul desktop.
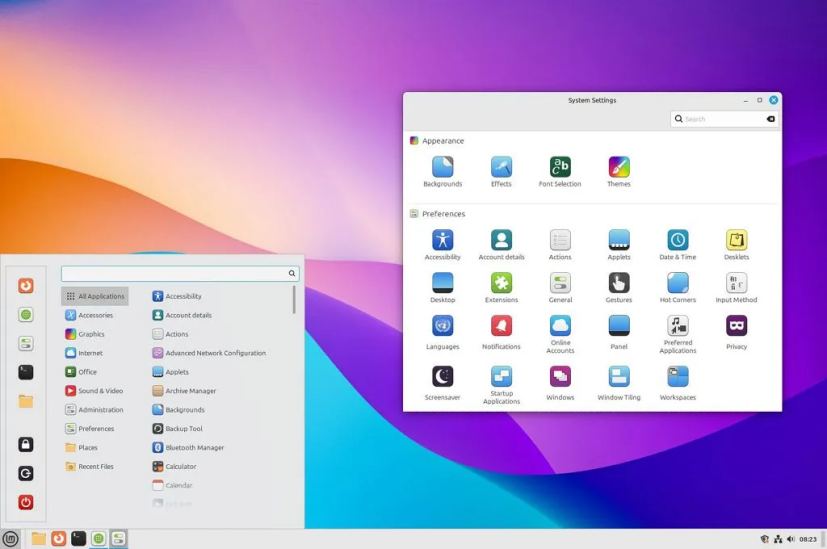 Desktop Linux Mint/Imagine: Mauro Huculak
Desktop Linux Mint/Imagine: Mauro Huculak
Desigur, Linux nu este Windows, dar mediul va fi familiar. De exemplu, găsiți o experiență desktop similară cu un fundal și o bară de activități cu un meniu pentru a lansa aplicații și controale similare. De asemenea, puteți schimba poziția barei în oricare parte sau în partea de sus a ecranului.
Nu veți găsi Microsoft Edge sau Google Chrome pe Linux Mint, deoarece sistemul de operare folosește Mozilla Firefox ca browser implicit. Cu toate acestea, puteți instala practic orice browser modern, inclusiv pe cele acceptate pe Windows 10.
De asemenea, în loc de Microsoft Store, în această distribuție de Linux, puteți utiliza „Manager de software” pentru a găsi și descărca aplicații Alternativ, puteți descărca și instala pachetele „.deb”, care sunt echivalente cu acele programe de instalare „.exe” sau „.msi”. Dacă vă simțiți confortabil să utilizați comenzi, puteți folosi și comanda apt-get install.
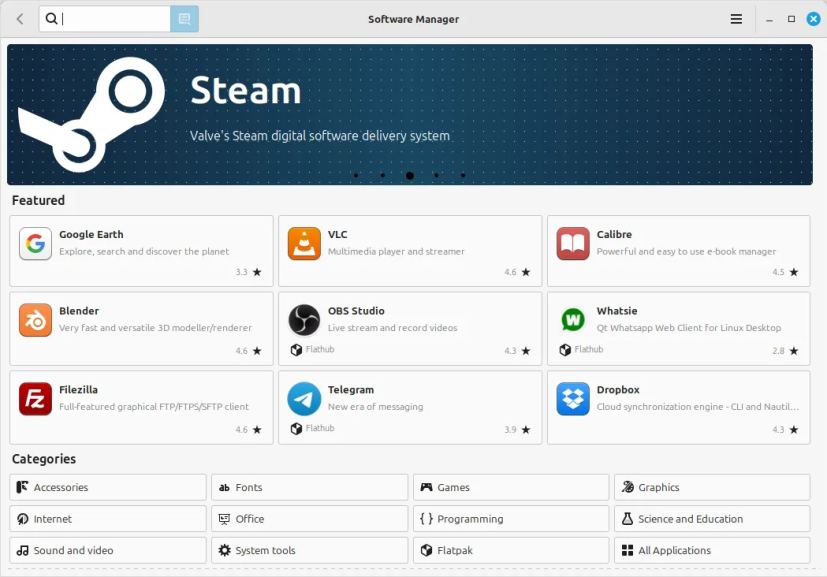 Manager software Linux Mint/Imagine: Mauro Huculak
Manager software Linux Mint/Imagine: Mauro Huculak
În sfârșit, dacă trebuie să modificați oricare dintre setări, puteți accesa oricând aplicația „Setări sistem” din aplicație launcher (meniul Start) Acest panou de control vă permite să schimbați orice este legat de aspect, preferințe, hardware și securitate.
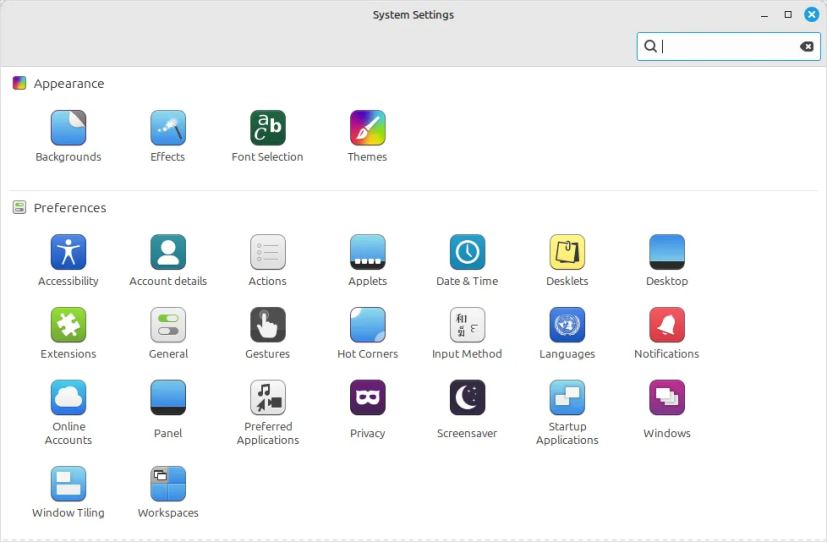 Setări de sistem Linux Mint/Imagine: Mauro Huculak
Setări de sistem Linux Mint/Imagine: Mauro Huculak
Verificați Actualizări și drivere Linux Mint manual
După procesul de instalare curată, este important să verificați și să descărcați toate actualizările disponibile pentru Linux Mint.
Pentru a descărca și instala actualizările și driverele Linux Mint, utilizați pașii:
Deschideți lansatorul de aplicații (meniul Start).
Căutați Manager de actualizări și faceți clic pe rezultatul de sus pentru a deschide aplicația.
Faceți clic pe butonul Actualizați.
Faceți clic pe butonul Selectați tot (dacă este cazul).
Faceți clic pe Butonul >Instalați actualizări.
Conectați-vă cu datele de conectare ale contului dvs.
Faceți clic pe butonul Autentificare.
Deschideți lansatorul de aplicații (Start meniu).
Căutați Driver Manager și faceți clic pe rezultatul de sus pentru a deschide aplicația.
Alegeți driverele disponibile (dacă este cazul).
Faceți clic pe butonul Aplicați modificări.
Reporniți computerul.
După ce finalizați pașii, actualizările disponibile se vor descărca și instala pe dvs. computer.
Restaurați fișierele din backup pe Linux Mint
Dacă ați transferat anterior fișierele personale pe un hard disk extern USB, acum este momentul să conectați spațiul de stocare pentru a le restaura în noua configurare.
Pentru a restabili fișierele pe Linux Mint, urmați acești pași:
Conectați stocarea USB la computer.
Notă rapidă: sistemul ar trebui să detecteze și să lanseze dispozitiv automat. În caz contrar, deschideți spațiul de stocare cu pictograma care apare pe desktop sau deschideți aplicația Fișiere și faceți clic pe unitatea USB din panoul din stânga sub secțiunea „Dispozitive”.
Selectați fișierele și folderele pe care doriți să le transferați folosind mouse-ul sau comanda rapidă de la tastatură „Ctrl + A”.
Faceți clic pe Editați și alegeți opțiunea Copiați. p>
Deschideți folderul de destinație pentru a copia fișierele, cum ar fi „Documente”.
Faceți clic pe Editați și alegeți opțiunea Inserați.
Odată ce ați finalizat pașii, documentele și alte fișiere vor fi restaurate pe computerul dvs. Linux Mint.
Dacă această distribuție de Linux nu este pentru dvs., o altă alternativă este să faceți upgrade de la Windows 10 la ChromeOS Flex.
Alternative ale aplicației Linux Mint pentru utilizatorii Windows 10
Din moment ce Linux Mint nu poate rula multe dintre aplicațiile Windows 10 (sau 11), va trebui să folosiți diferite alternative.
Dacă doriți să utilizați aplicațiile Microsoft 365, va trebui să utilizați versiunea web a Word, Excel, PowerPoint și altele. De asemenea, puteți instala LibreOfficesuită de aplicații care sunt compatibile cu formatele Microsoft 365.
În cazul Adobe Photoshop, puteți utiliza aplicația GIMP. Cu toate acestea, puteți utiliza întotdeauna singura versiune de Photoshop. De asemenea, puteți încerca aplicația Inkscape pentru editor de grafică vectorială, dacă utilizați Illustrator.
Dacă utilizați un editor audio și un înregistrator, o alternativă excelentă este Aplicația Audacity.
Deși multe jocuri AAA sunt dezvoltate în principal pentru Windows și nu au suport nativ pentru Linux, puteți instala aplicația Steam , care permite multelor jocuri Windows să ruleze pe Linux cu diferite grade de compatibilitate.
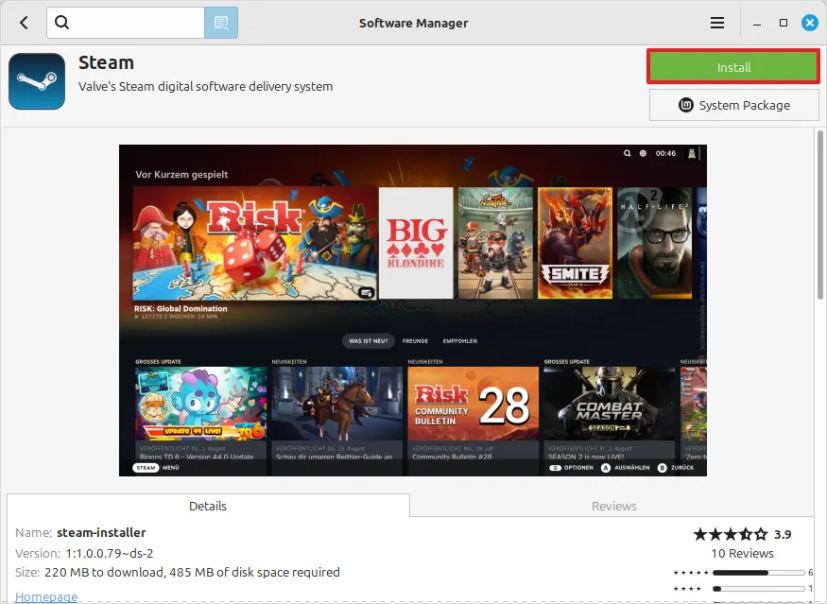 Instalarea Steam pe Linux Mint/Imagine: Mauro Huculak
Instalarea Steam pe Linux Mint/Imagine: Mauro Huculak
De asemenea, puteți instalați aceste și alte aplicații din Software Manager fără a fi nevoie să descărcați și să instalați manual pachete. Trebuie doar să deschideți lansatorul de aplicații, să căutați „Manager de software” și să deschideți aplicația. Apoi, pur și simplu căutați aplicația și faceți clic pe butonul „Instalați”.
Plănuiți să treceți la Linux Mint? Întâmpinați probleme la comutare? Anunțați-mă în comentarii.
Ecran numai @media și (lățime minimă: 0px) și (înălțime minimă: 0px) { div[id^=”bsa-zone_1659356403005-2_123456″] { min-width: 336px; înălțime minimă: 280px; } } Ecran numai @media și (lățime minimă: 640 px) și (înălțime minimă: 0 px) { div[id^=”bsa-zone_1659356403005-2_123456″] { lățime minimă: 728 px; înălțime minimă: 280px; } }