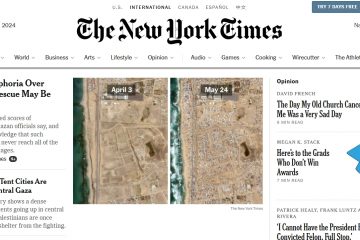.single.post-author, Autor: Konstantinos Tsoukalas , Ultima actualizare: 13 ianuarie 2025
Dacă încercați să activați Mediul de recuperare Windows pe un Windows 11/10 și primiți eroarea „Imaginea Windows RE nu a fost găsită”, continuați să citiți mai jos pentru a remedia problema.
Detalii despre problemă: după lansarea comenzii „reagentc/enable” pentru a activa Windows RE, poate apărea următoarea eroare: „REAGENTC.EXE: imaginea Windows RE nu a fost găsită”.
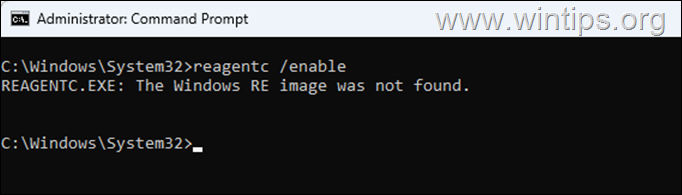
De ce apare eroarea „Imaginea Windows RE nu a fost găsită”?
Pentru a putea activa Mediul de recuperare Windows (cunoscut și ca „Windows RE” sau „WinRE”, următoarele două (2) fișiere sunt necesare pentru a fi prezente în această locație pe disc: „C:\Windows\System32\Recovery”.
ReAgent.xml Winre.wim 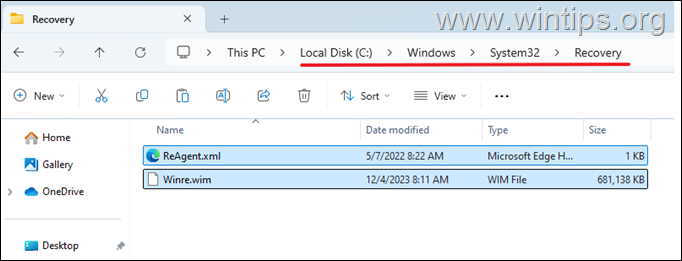
Dacă lipsește vreunul dintre aceste fișiere *, atunci când rulați comanda „reagentc/enable” pentru a activa WinRE, veți primi eroarea „Imagine Windows RE nu a fost găsită”. Pentru a rezolva problema, urmați pașii menționați mai jos.
* Notă: De obicei, fișierul care lipsește este „Winre.wim” care este imaginea WinRE care conține fișierele necesare pentru activarea Windows RE.
Cum se remediază: eroarea „REAGENTC.EXE: imaginea Windows RE nu a fost găsită” în Windows 11/10.
Pasul 1. Descărcați ISO Windows fișier.
Pentru a obține fișierele menționate mai sus (Reagent.xml și Winre.wim), necesare pentru a activa WinRE, aveți nevoie de un fișier ISO Windows în conformitate cu versiunea dvs. de Windows. (Windows 10 sau Windows 11)
Dacă nu dețineți un fișier ISO Windows, atunci, în funcție de versiunea dvs. de Windows, continuați să descărcați Windows 10 sau Windows 11 într-un fișier ISO utilizând instrucțiunile din acest articol.
Pasul 2. Extrageți fișierele necesare dintr-un fișier ISO Windows 10/11.
După ce aveți fișierul ISO Windows, aplicați pașii de mai jos pentru a extrage fișierele „Reagent.xml” și „Winre.wim” din acesta.
1. Descărcați și instalați 7-Zip arhivator de fișiere.
2. Apoi, dați clic dreapta și alegeți Montare sau dați dublu clic strong> pe fișierul Windows.iso pentru a-l monta (deschideți-l), în File Explorer.
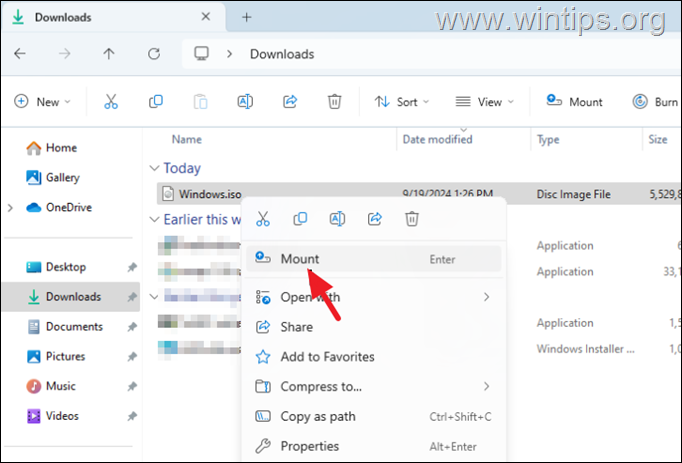
3. Explorați conținutul fișierului ISO montat și deschideți folderul „surse“.
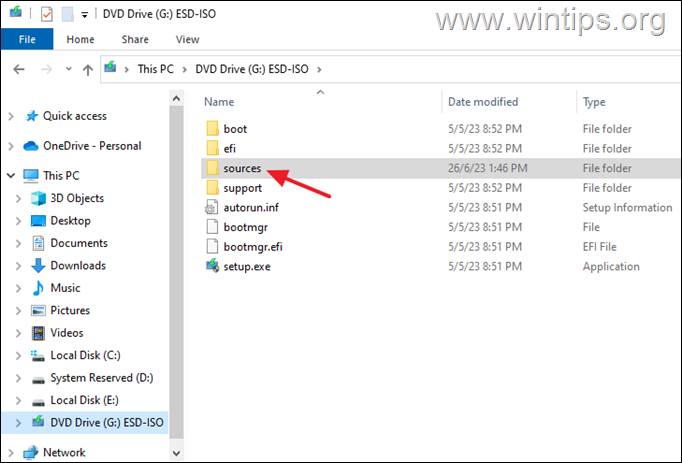
4. Clic dreapta pe fișierul install.esd (sau pe fișierul install.wim) și selectați 7-Zip > Deschide arhiva.
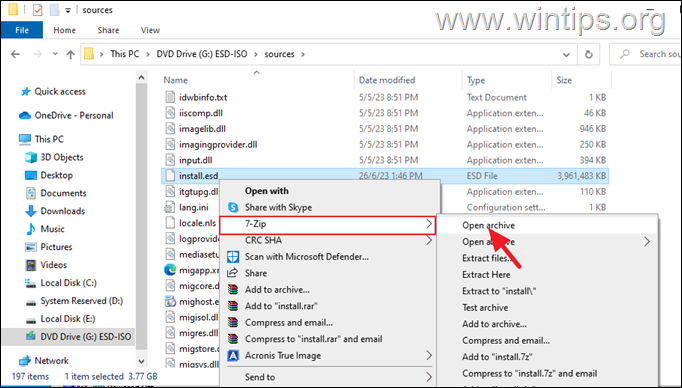
5a. Acum faceți dublu clic pentru a deschide oricare dintre dosarele numerotate (de ex. „1″ din acest exemplu) și…
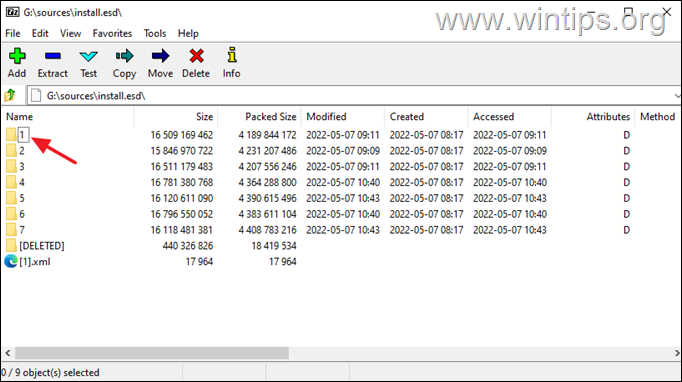
5b. …navigați la această locație:
Windows\System32\Recovery\
6a. Apoi faceți clic pe butonul Extragere din meniu și…
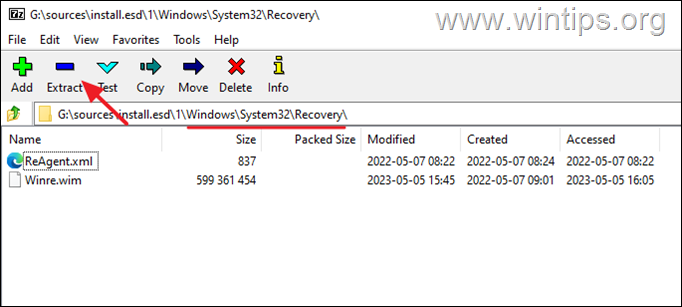
6b. …selectați pentru a copiați Fișierele ReAgent.xml și Winre.wim în folderul „C:\sources\” și dați clic pe OK.
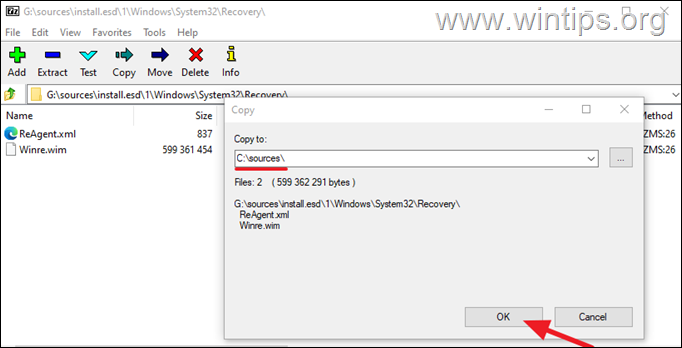
7. Când extragerea este finalizată, faceți clic pe Închidere, apoi închideți aplicația 7-Zip .
8a. Acum navigați și deschideți folderul „C:\Sources”.
8b. Selectați fișierele extrase (“Reagent.xml” & „Winre.wim“), apoi dați clic dreapta și selectați Copiați (sau Tăiați).
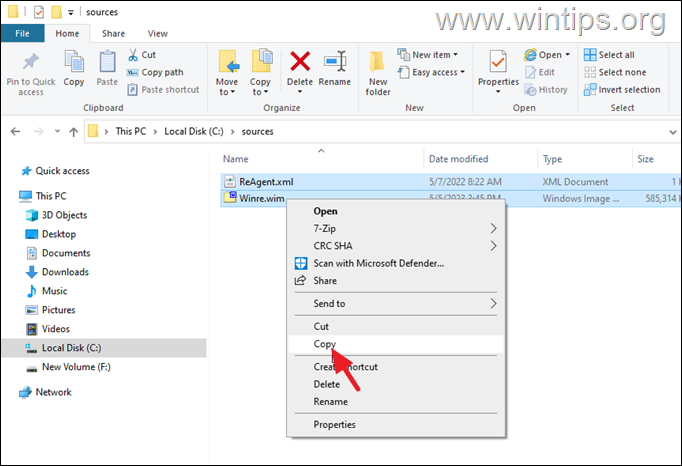
8c. Apoi navigați la următoarea locație și…
C:\Windows\System32\Recovery\
8d. …Inserați fișierele copiate în dosarul „Recuperare”.
* Note:
1. Când vi se solicită, alegeți să Înlocuiți toate fișierele din destinație și apoi faceți clic pe Continuați.
2. Important: În caz de eroare la oricare dintre pașii rămași, copiați din nou aceste fișiere în folderul „C:\Windows\System32\Recovery\”.
9. După ce copiați Reagent.xml și fișierele Winre.wim pe „C:\Windows\System32\Recovery\ „, deschideți promptul de comandă ca administrator și lansați următoarea comandă pentru a activa Mediul de recuperare Windows. Mediul de recuperare Windows ar trebui să fie activat cu succes acum.
reagentc/enable 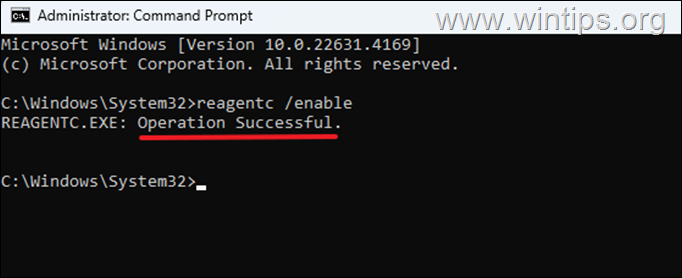
Asta este! Spune-mi dacă acest ghid te-a ajutat lăsând comentariul tău despre experiența ta. Vă rugăm să apreciați și să distribuiți acest ghid pentru a-i ajuta pe alții.
Dacă acest articol v-a fost util, vă rugăm să ne sprijiniți făcând o donație. Chiar și 1 USD poate face o diferență uriașă pentru noi în efortul nostru de a continua să îi ajutăm pe alții, păstrând în același timp acest site gratuit: 
 Konstantinos este fondatorul și administratorul Wintips.org. Din 1995 lucrează și oferă suport IT ca expert în calculatoare și rețele persoanelor fizice și companiilor mari. Este specializat în rezolvarea problemelor legate de Windows sau alte produse Microsoft (Windows Server, Office, Microsoft 365 etc.). Ultimele postări de Konstantinos Tsoukalas (vezi toate)
Konstantinos este fondatorul și administratorul Wintips.org. Din 1995 lucrează și oferă suport IT ca expert în calculatoare și rețele persoanelor fizice și companiilor mari. Este specializat în rezolvarea problemelor legate de Windows sau alte produse Microsoft (Windows Server, Office, Microsoft 365 etc.). Ultimele postări de Konstantinos Tsoukalas (vezi toate)