Acest articol explică cum să schimbați sau să modificați Tastele de citire a lupă (comenzi rapide) pe Windows 11.
Ca o lupă, aplicația Lupa > în Windows produce o imagine mărită a unui obiect pe ecran, astfel încât cineva să poată vedea și citi mai bine. Acest lucru este util pentru persoanele cu vedere slabă sau au dificultăți în a vedea obiectele de pe ecranul computerului.
Tasta modificatoare este folosită pentru a porni toate comenzile rapide pentru citirea lupă. Tasta modificatoare prestabilită pentru citirea comenzilor rapide este Ctrl + Alt.
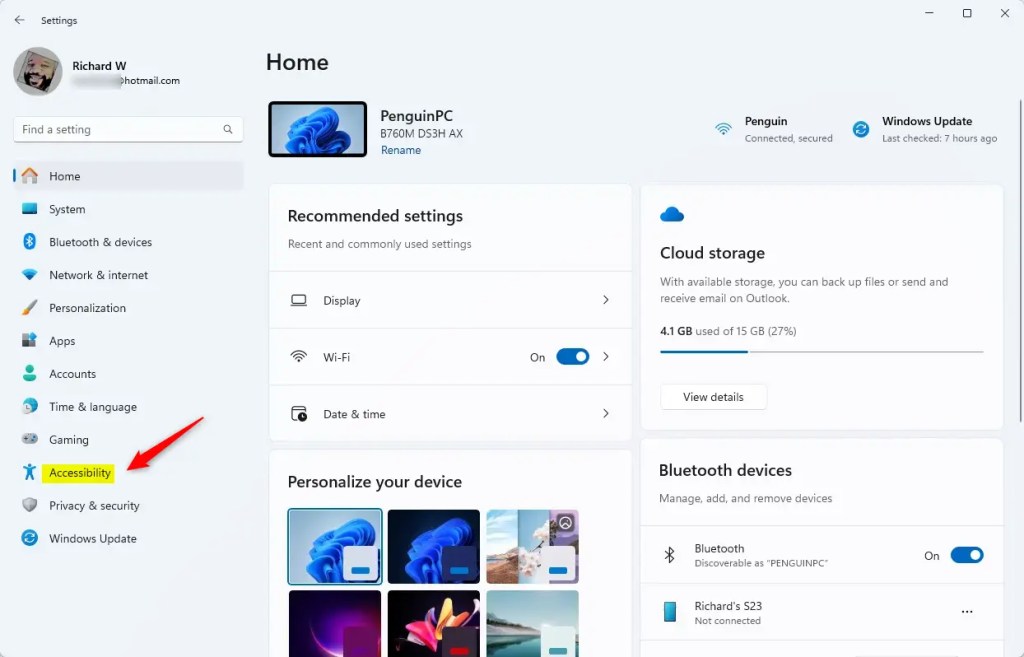
Puteți modifica acest lucru în vizualizarea Setări Lupă dacă doriți să.
Comenzi de citire a lupă:
Modificați tastele de citire a lupă folosind aplicația Setări
Așa cum sa menționat, utilizatorii pot folosi aplicația Setări pentru a schimba tastele de citire a lupă.
Iată cum se face acest lucru.
Mai întâi, deschideți aplicația Setări Windows.
Puteți face acest lucru făcând clic pe meniul Start și selectând Setări. Sau apăsați pe comanda rapidă de la tastatură (tasta Windows + I) pentru a lansa aplicația Setări.
Când se deschide aplicația Setare , dați clic pe Accesibilitate din stânga.
În dreapta, selectați piesa Lupă pentru a o extinde.
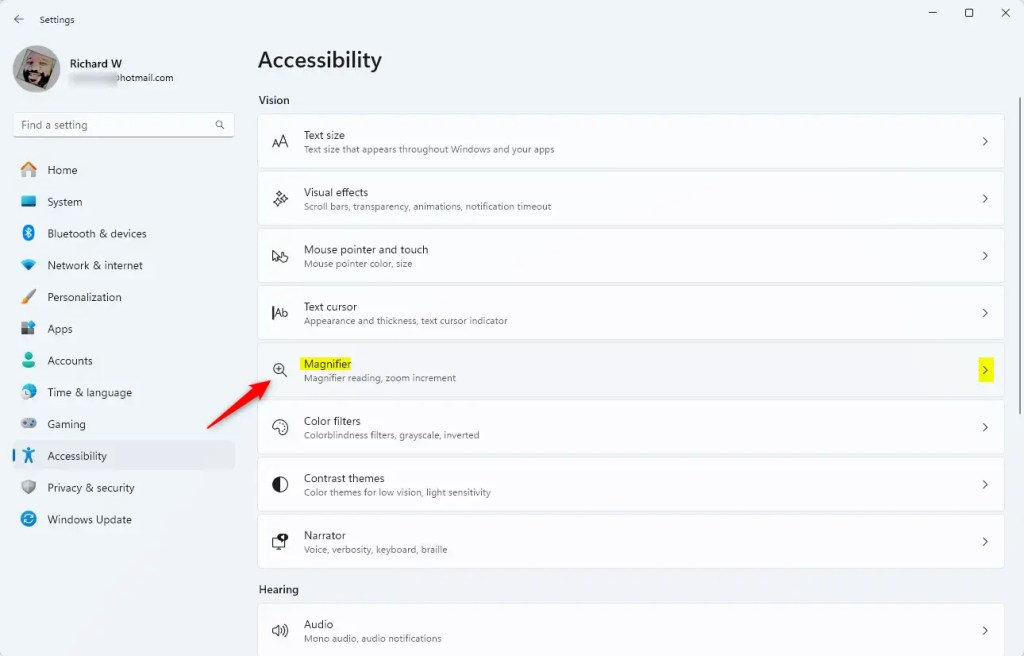
În panoul de setări Lupă, sub „Comandă rapidă pentru citire“, alegeți meniul drop-down pentru o tastă modificatoare și selectați opțiunea cheie dorită.
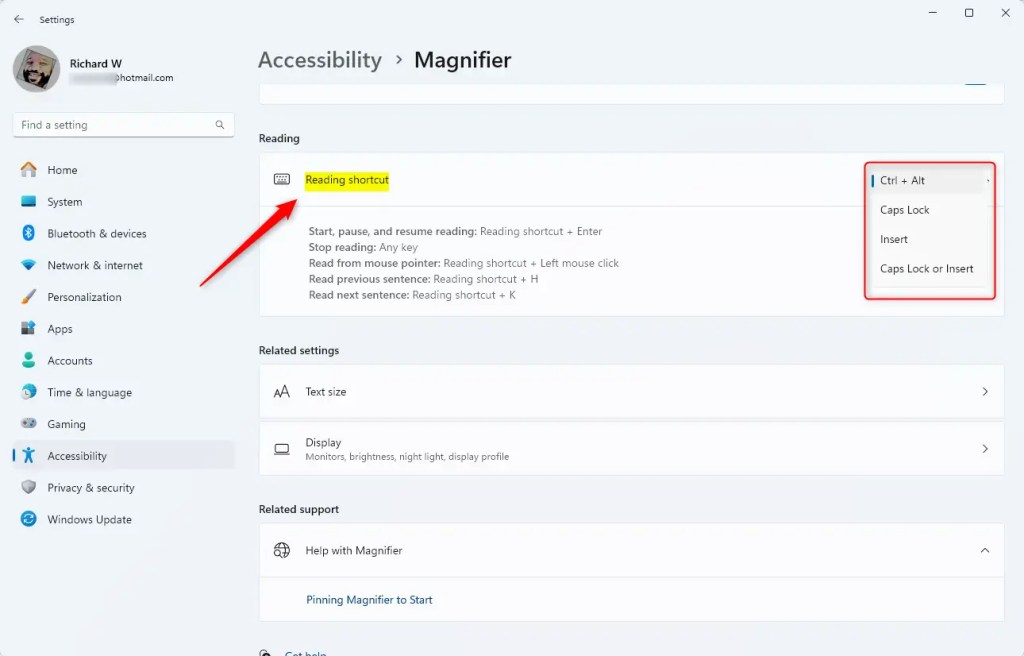
Închideți aplicația Setări când ați terminat.
Schimbați tastele de comandă rapidă Lupă utilizând Registry
O altă modalitate de a schimba tastele de comandă rapidă Lupa este să utilizați Editorul de registru Windows.
Nu uitați să faceți o copie de rezervă a registrului înainte de a face modificări sau creați un punct de restaurare a sistemului ca măsură de precauție.
Mai întâi, deschideți Registrul Windows și navigați la calea cheii folderului de mai jos.
Computer\HKEY_CURRENT_USER\Software\Microsoft\ScreenMagnifier
Clic dreapta pe ScreenMagnifier > Nou > Valoare DWORD (32 de biți) și denumește noua DWORD ModifierKey.
Faceți dublu clic pe ModifierKey și modificați valoarea folosind tabelul de mai jos în ceea ce doriți.
Introduceți 1 pentru a utiliza Ctrl + Alt implicit. Introduceți 2 pentru a utiliza Caps Lock. Introdu 4 pentru a folosi Insert. Introdu 6 pentru a folosi Caps Lock sau Insert. 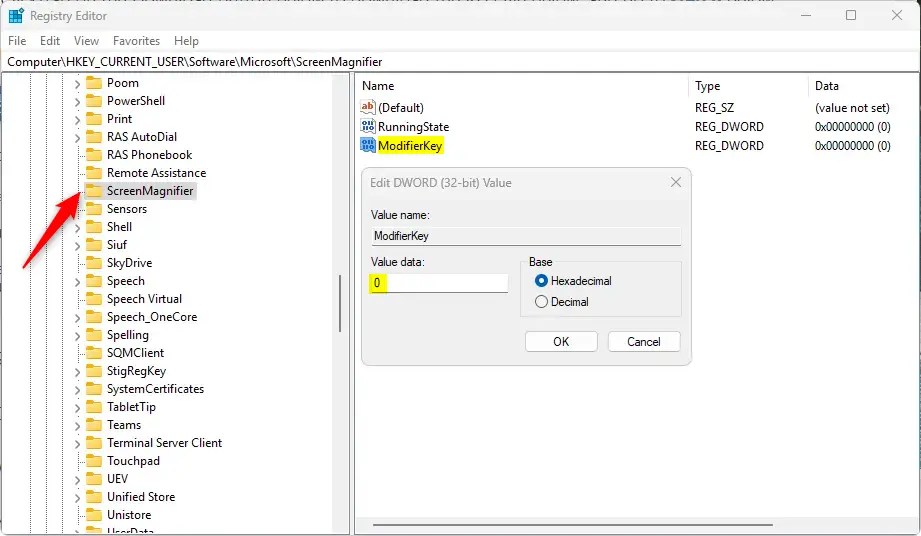
Poate fi necesar să reporniți computerul pentru a aplica modificări.
Asta ar trebui să facă acest lucru!
Concluzie:
În rezumat, modificarea tastelor de citire a lupă în Windows 11 poate în mod semnificativ îmbunătăți experiența utilizatorului pentru cei cu deficiențe de vedere. Iată punctele cheie:
Aplicația Magnifier este un instrument valoros pentru îmbunătățirea lizibilității pe ecran. Utilizatorii pot schimba cu ușurință comenzile rapide de citire prin aplicația Setări sau Registrul Windows. Tasta de modificare implicită pentru comenzile rapide pentru lupă este Ctrl + Alt, care poate fi schimbată în opțiuni precum Blocarea majusculelor sau Inserați. Faceți întotdeauna copii de rezervă ale registrului sau creați un punct de restaurare a sistemului înainte de a schimba Editorul de registry. Adaptarea setărilor Lupa poate duce la o experiență mai personalizată și mai eficientă pentru utilizatorii cu dificultăți de vedere.

