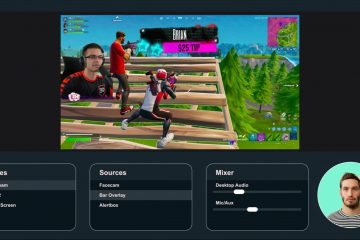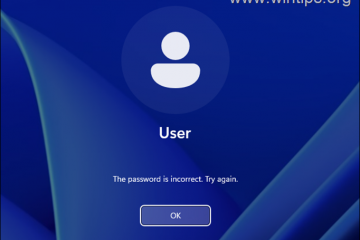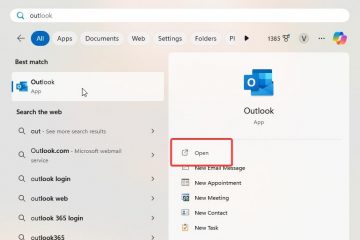Pe măsură ce Windows 10 se apropie de sfârșitul asistenței după un deceniu, pe 14 octombrie 2025, este esențial să vă pregătiți computerul pentru a asigura securitatea continuă și performanța optimă. În acest ghid, voi explica ce se întâmplă după ce sistemul de operare se retrage, căile de upgrade la Windows 11 și opțiunile disponibile dacă computerul nu îndeplinește cerințele minime pentru o versiune mai nouă a sistemului de operare, inclusiv actualizarea la Linux Mint sau Google ChromeOS Flex.
Înțelegerea sfârșitului asistenței
Windows 10 a fost lansat inițial pe 15 iulie 2015 și, după un deceniu, pe 14 octombrie 2025, nu va mai primi actualizări de securitate, remedieri de erori, funcții sau asistență tehnică de la Microsoft. Această lipsă de actualizări vă poate lăsa sistemul vulnerabil la amenințările de securitate și poate duce la scăderea performanței în timp.
Evaluați-vă sistemul actual
Deoarece sistemul de operare nu va mai primi actualizări sau asistență , trebuie să vă evaluați sistemul computerizat pentru a determina calea de actualizare pentru a menține suportul.
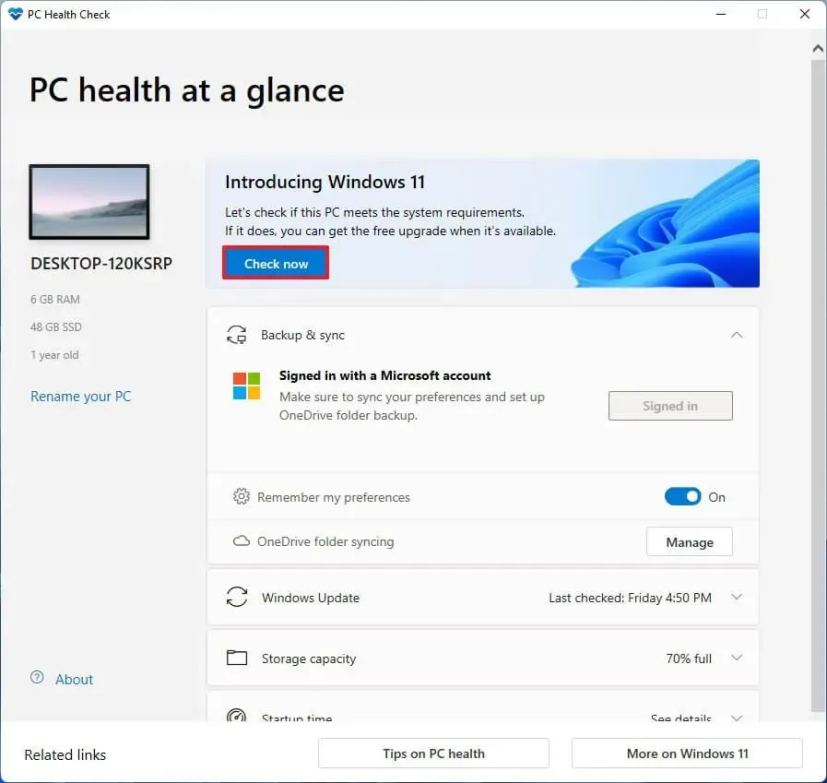
Primul pas este să verificați dacă computerul dvs. îndeplinește cerințele de sistem pentru Windows 11. Pentru a vă evalua compatibilitatea hardware, puteți verifica specificațiile tehnice folosind aplicația Microsoft PC Health Check.
Planificați calea de actualizare
După ce înțelegeți hardware-ul specificațiile, trebuie să planificați calea de actualizare.
Dacă hardware-ul este compatibil, ar trebui să luați în considerare actualizarea de la Windows 10 la 11 pentru a continua să primiți actualizări, funcții noi și asistență.
Dacă hardware-ul nu este acceptat deoarece computerul nu include TPM 2.0, procesorul nu este pe lista de asistență sau dispozitivul nu are suficientă memorie RAM, puteți face în continuare upgrade la Windows 11, dar computerul va rămâne neacceptat.
Dacă computerul dvs. nu îndeplinește cerințele minime de hardware și nici măcar nu puteți instala Windows 11 deoarece procesorul este prea vechi, ar trebui să luați în considerare trecerea de la Windows la Linux. Sau puteți trece la Google ChromeOS Flex.
O alternativă este să luați în considerare opțiunea Actualizări de securitate extinse (ESU). Pentru prima dată, Microsoft oferă consumatorilor o opțiune ESU de un an pentru 30 USD, care oferă actualizări critice de securitate după data de încheiere a asistenței. Această opțiune este ideală dacă doriți mai mult timp pentru a trece la un nou sistem fără a face upgrade imediat.
În sfârșit, dacă dispozitivul dvs. actual nu îndeplinește cerințele Windows 11, ar trebui să vă gândiți să investiți într-un dispozitiv nou. PC-urile moderne oferă caracteristici avansate de securitate și performanțe mai bune și sunt concepute pentru a susține cele mai recente inovații software pentru anii următori.
În acest ghid, voi prezenta diferitele opțiuni pentru a trece la Windows 11 sau la un alt sistem de operare pentru a continua să primiți asistență și actualizări.
Ce puteți face cu computerul când se termină asistența pentru Windows 10
Dacă aveți un computer care rulează Windows 10, mai întâi doriți să verificați hardware-ul computerului pentru a determina calea de actualizare. Apoi, trebuie să creați o copie de rezervă completă a computerului dvs. și apoi să continuați cu actualizarea.
Verificați compatibilitatea computerului pentru Windows 11
Pentru a determina dacă computerul dvs. poate rula Windows 11, urmați acești pași:
Deschideți Start.
ecran numai @media și (lățime minimă: 0px) și (înălțime minimă: 0px) { div[id^=”bsa-zone_1659356505923-0_123456″] { min-width: 336px; înălțime minimă: 280px; } } Ecran numai @media și (lățime minimă: 640 px) și (înălțime minimă: 0 px) { div[id^=”bsa-zone_1659356505923-0_123456″] { lățime minimă: 728 px; înălțime minimă: 280px; } }
Căutați Verificarea stării computerului și faceți clic pe rezultatul de sus pentru a deschide aplicația.
Faceți clic pe butonul Verificați acum.
Confirmați dacă computerul dvs. va rula Windows 11.
(Opțional) Faceți clic pe butonul „Vedeți toate rezultatele” pentru a vedea o listă de componentele care au trecut de compatibilitate.
(Opțional) Faceți clic pe butonul Specificații dispozitiv pentru a înțelege mai bine cerințele de sistem.
După ce ați finalizat pașii, dacă hardware-ul este compatibil, veți primi un mesaj care confirmă că puteți face upgrade la noua versiune Dacă hardware-ul nu este compatibil, veți primi un mesaj care detaliază de ce dispozitivul poate rula Windows 11.
Dacă dispozitivul nu îndeplinește. hardware-ul cerințe, atunci puteți alege să ocoliți oricum cerințele pentru a instala Windows 11 sau puteți alege să schimbați sistemele de operare, cum ar fi Linux Mint sau ChromeOS Flex.
Dacă aplicația nu este disponibilă pe computerul dvs. , trebuie să să-l obțineți manual din acest link Microsoft.
Creați o copie de rezervă completă a fișierului curent configurare
Următorul pas este să creați o copie de rezervă completă a computerului dvs. în cazul în care ceva nu merge bine și aveți o derulare înapoi. Dacă intenționați să efectuați o instalare curată, va trebui să creați o copie de rezervă a fișierelor dvs., deoarece va trebui să le restaurați manual după instalare.
Pentru a crea o copie de rezervă a imaginii de sistem pe Windows 10, utilizați acestea pași:
Deschideți Setări pe Windows 10.
Faceți clic pe Actualizare și securitate.
Faceți clic pe pe Backup.
În secțiunea „Se caută o copie de rezervă mai veche”, dați clic pe opțiunea „Accesați Backup și restaurare (Windows 7)”.
Dați clic pe opțiunea „Creați o imagine de sistem” din panoul din stânga.
În setarea „Pe un hard disk”, selectați unitatea USB externă pentru copierea de rezervă completă a Windows 10.
Sfat rapid: puteți utiliza un hard disk extern USB cu date deja pe el. Instrumentul nu va formata și nu va șterge niciun fișier din unitate. În schimb, va crea un folder numit „WindowsImageBackup” pentru a salva imaginea sistemului.
Faceți clic pe butonul Next.
Selectați orice altă unitate. pentru a include în copierea de rezervă completă Windows 10 (dacă este cazul).
Faceți clic pe butonul Următorul.
Faceți clic pe Porniți backup butonul.
Faceți clic pe butonul Nu.
După ce finalizați pașii, copia de rezervă va fi creată pe unitatea USB externă. De asemenea, vi se va solicita „creați o imagine de sistem disc de reparații.” Cu toate acestea, puteți sări peste această opțiune, deoarece puteți utiliza mediul de pornire Windows 10 pentru a accesa mediul de recuperare.
De asemenea, puteți urma aceste instrucțiuni din tutorialul meu video de pe canalul meu YouTube. (Nu uitați să dați like și să vă abonați.)
[conținut încorporat]
Este important să rețineți că această copie de rezervă este menită să vă restabilească configurația actuală dacă ceva nu merge bine și doriți să reveniți. Dacă intenționați să faceți upgrade utilizând o instalare curată a Windows 11 sau să comutați sisteme de operare, trebuie să copiați fișierele pe o unitate externă și apoi să le restaurați în noua configurare.
Faceți upgrade la Windows 11 de la 10. pe hardware-ul acceptat
Pentru a face upgrade la Windows 11 de la Windows 10 prin Windows Update, urmați acești pași:
Deschideți Setări.
Faceți clic pe Actualizare și securitate.
Faceți clic pe Actualizare Windows.
Faceți clic pe „Verificați actualizări”.
Faceți clic pe butonul „Descărcați și instalați”.
Faceți clic pe butonul Reporniți acum.
După ce finalizați pașii, Windows 11 se va instala pe computer.
[conținut încorporat]
Faceți upgrade la Windows 11 de la 10 pe hardware neacceptat
Dacă intenționați să actualizați un dispozitiv cu hardware neacceptat care rulează Windows 10 la Windows 11, descărcarea fișierului ISO și utilizarea instrumentului Rufus este poate cea mai bună abordare.
De asemenea, trebuie să vă asigurați că computerul poate porni de pe o unitate flash USB, așa că poate fi necesar să modificați setările UEFI sau să porniți dispozitivul din meniul de pornire. Deoarece setările firmware-ului diferă pe fiecare computer, trebuie să verificați site-ul de asistență al producătorului pentru detalii mai specifice.
Descărcați fișierul ISO Windows 11
Pentru a descărca fișierul ISO oficial Windows 11, urmați acești pași:
Deschideți Asistență Microsoft puternic> site-ul web.
Selectați opțiunea Windows 11 din secțiunea „Descărcați imaginea discului Windows 11 (ISO) pentru dispozitive x64″.
Faceți clic pe butonul Descărcați.
Selectați limba de instalare.
Faceți clic pe butonul Confirmați.
Faceți clic pe cel butonul Descărcați pentru a salva fișierul ISO pe computer.
După ce ați finalizat pașii, puteți începe cu crearea suportului de instalare.
Creați Media de pornire Windows 11
Pentru a crea un suport de pornire Windows 11, conectați o unitate flash USB de cel puțin 8 GB și urmați acești pași:
Faceți clic pe link pentru a descărca cea mai recentă versiune din secțiunea „Descărcare”.
Alegeți unitatea flash USB din setarea „Dispozitiv”.
Faceți dublu clic pe executabil pentru a lansa instrumentul.
Faceți clic pe butonul Selectați.
Selectați Windows 11 ISO.
Faceți clic pe butonul Deschidere.
Continuați cu setările implicite după descărcare.
(Opțional) Specificați un nume pentru unitatea sub setarea „Etichetă de volum”.
Faceți clic pe butonul Start.
Bifați „Eliminați cerințele pentru 4 GB+ RAM, pornire securizată şi Opțiunea TPM 2.0″ pentru a instala Windows 11 pe hardware neacceptat.
Bifați opțiunea „Eliminați cerințele pentru un cont Microsoft online” pentru a ocoli cerințele de internet și de cont Microsoft și creați un cont local.
(Opțional) Bifați opțiunea „Creați un cont local cu nume de utilizator” și specificați un nume de cont pentru a crea automat un cont local.
Bifați opțiunea „Dezactivați criptarea automată a dispozitivului BitLocker” pentru a împiedica configurarea să activeze BitLocker în timpul instalării (dacă este cazul).
Notă rapidă: Deși criptarea este recomandată, în funcție de scenariu, poate doriți să păstrați această caracteristică dezactivată, cum ar fi atunci când configurați un sistem cu pornire dublă.
Faceți clic pe butonul OK.
După ce finalizați pașii, instrumentul va crea un suport de pornire pentru hardware neacceptat.
Dacă alegeți opțiunea de a crea automat un cont local, configurația va crea contul fără parolă. Ca urmare, după instalare, trebuie să vă amintiți să creați o parolă și un PIN din pagina de setări „Opțiuni de conectare”.
Proces de instalare neacceptat pentru PC Windows 11
Pentru a efectua o instalare curată a Windows 11 pe hardware neacceptat, urmați acești pași:
Porniți computerul cu unitatea flash USB Windows 11.
Apăsați orice cheia pentru continuați.
Alegeți limba și formatul de instalare.
Faceți clic pe butonul Următorul .
Alegeți tastatura și metoda de introducere.
Faceți clic pe butonul Următorul.
Selectați opțiunea „Instalați Windows 11″.
Verificați „Sunt de acord totul” pentru a confirma acest proces va șterge totul de pe computer.
Faceți clic pe opțiunea „Nu am o cheie de produs”.
Notă rapidă: computerul se va activa automat, deoarece cheia de produs Windows 10 este compatibilă cu cea mai recentă versiune a sistemului de operare.
Selectați ediția de Windows pe care o activează cheia de licență.
Faceți clic pe butonul Next.
Faceți clic pe butonul Accept
Selectați fiecare partiție de pe hard disk pe care doriți să instalați Windows 11 24H2 și faceți clic pe butonul Ștergeți. (De obicei, „Unitatea 0″ este unitatea care conține toate fișierele de instalare.)
Selectați unitatea de disc (Drive 0 Spațiu nealocat) pentru a instala cea mai recentă previzualizare a sistemului de operare.
Faceți clic pe butonul Următorul.
Faceți clic pe butonul Instalare.
Alegeți setarea pentru regiune pe prima pagină a Experiență de tip out-of-the-box (OOBE) după instalare.
Faceți clic pe butonul Da.
Selectați setarea aspectului tastaturii.
Faceți clic pe butonul Da.
Faceți clic pe butonul Omitere dacă nu trebuie să configurați un al doilea aspect.
Computerul se va conecta automat la rețea folosind un Conexiune Ethernet Trebuie să configurați manual conexiunea pe o conexiune fără fir (poate fi necesară o cheie de securitate).
(Opțional) Confirmați un nume pentru computer.
Faceți clic pe butonul Următorul (dispozitivul va reporni automat.)
Selectați opțiunea „Configurare pentru uz personal” pentru Windows. 11 Pro. Această opțiune nu este disponibilă pentru ediția „Acasă”.
Faceți clic pe butonul Următorul .
Faceți clic pe butonul Conectați-vă.
Notă rapidă: dacă selectați opțiunea de a sări peste contul de internet și online și alegeți opțiunea de a crea un cont local, expertul va omite această parte și va continua cu configurarea inițială.
Confirmați-vă contul Microsoft e-mail pentru a crea un cont Windows 11.
Faceți clic pe butonul Următorul.
Confirmați parola contului Microsoft.
Faceți clic pe Următorul butonul.
Faceți clic pe butonul Creați codul PIN.
Creați un nou cod PIN din patru cifre.
Faceți clic pe OK butonul .
Confirmați setările de confidențialitate care se potrivesc cel mai bine situației dvs. activând sau dezactivând comutatorul de comutare pentru fiecare setare.
Faceți clic pe butonul Următorul.
Faceți clic din nou pe butonul Următorul.
Faceți clic pe butonul Acceptați .
Faceți clic pe Mai multe opțiuni setare.
Faceți clic pe opțiunea „Configurare ca computer nou”.
Faceți din nou clic pe opțiunea „Configurare ca computer nou” (dacă aplicabil).
(Opțional) Pe pagina „Să vă personalizăm experiența”, selectați una sau mai multe moduri în care intenționați să utilizați dispozitivul pentru a permite sugestii în timpul experienței.
Faceți clic pe Acceptați butonul pentru a continua. Sau faceți clic pe butonul Omiteți pentru a omite această parte a configurării.
(Opțional) Folosiți codul pentru a vă conecta telefonul Android sau faceți clic pe opțiunea Omiteți.
Faceți clic pe butonul Următorul.
Faceți clic pe butonul „Nu acum” dacă veți folosi un alt browser decât Microsoft Edge (dacă este cazul).
Faceți clic pe opțiunea „Omiteți pentru moment” pentru a omite promovarea PC Game Pass (dacă este cazul).
Dați clic pe „Nu, mulțumesc” > pentru a sări peste configurarea Microsoft 365 (dacă este cazul).
După ce finalizați pașii, Windows 11 24H2 va finaliza instalarea curată pe computer cu hardware neacceptat.
Puteți urmați și acestea instrucțiuni din tutorialul meu video de pe canalul meu.
[conținut încorporat]
Faceți upgrade de la Windows 10 la Linux Mint
Ca alternativă, puteți face upgrade de la Windows 10 prin trecerea la un alt tip de sistem de operare, cum ar fi Linux Deși trecerea la Linux poate părea descurajantă, timpul s-a schimbat, la fel și Linux, iar acest sistem de operare s-a îmbunătățit mult de-a lungul anilor.
Tu. voinţă găsiți multe distribuții Linux, dar Linux Mint ar trebui să fie pe lista dvs. scurtă din cauza interfeței sale ușor de utilizat și a stabilității. Este o alegere excelentă pentru cei obișnuiți cu Windows 10.
Acestea sunt câteva motive pentru a alege Linux Mint ca înlocuitor de Windows. În primul rând, mediul desktop Cinnamon de la Linux Mint oferă un aspect familiar asemănător Windows, minimizând curba de învățare pentru utilizatorii noi.
Pe lângă fiabilitatea sa, această distribuție asigură o experiență perfectă pentru utilizator, fără blocări sau încetiniri frecvente. Ca sistem de operare open-source, Linux Mint este gratuit, eliminând taxele de licență asociate cu software-ul proprietar. Poate mai important, acceptă o gamă largă de hardware, necesitând adesea instalări minime de drivere, inclusiv acele procesoare pe care Windows 11 nu le mai acceptă.
Dacă nu sunteți interesat de caracteristicile AI, acesta este un alt motiv de luat în considerare. trecerea la Linux. Spre deosebire de Windows 11 și macOS, Linux Mint și alte variante nu includ funcții AI. Cu toate acestea, puteți accesa oricând servicii AI de pe web, cum ar fi ChatGPT, Microsoft Copilot, Google Gemini și altele.
De asemenea, această distribuție de Linux include suport pentru multe tipuri diferite de aplicații și, deoarece majoritatea aplicațiile de astăzi sunt aplicații web, probabil că veți avea acces la aplicațiile și serviciile de care aveți nevoie pentru serviciu și școală.
Cu toate acestea, nu trebuie să ignorăm faptul că Linux are unele limitări software. De exemplu, Microsoft nu oferă suita sa de aplicații Office (sau aplicații Microsoft 365) pentru sistemul de operare open-source și nu veți putea instala aplicații precum Adobe Photoshop, dar puteți accesa în continuare versiunea web a Office, Photoshop și altele. În plus, puteți instala și aplicații similare, cum ar fi LibreOffice și Gimp.
Creați o unitate flash USB bootabilă Linux Mint
Pentru a crea un program de instalare USB Linux Mint, urmați acești pași:
Deschideți pagina de descărcare Linux Mint.
Faceți clic pe butonul Descărcare pentru Cinnamon Edition.
Faceți clic pe linkul de descărcare mai aproape de locația dvs. din secțiunea „Descărcare oglinzi”.
Salvați fișierul ISO pe computer.
Faceți clic linkul pentru a descărca cea mai recentă versiune sub Secțiunea „Descărcare”.
Alegeți unitatea flash USB din setarea „Dispozitiv”.
Faceți dublu clic pe executabil pentru a lansa instrumentul.
Faceți clic pe butonul Selectați.
Selectați fișierul Linux Mint ISO.
Faceți clic pe butonul Deschidere.
Continuați cu setările implicite după descărcați.
(Opțional) Specificați un nume pentru unitate în setarea „Etichetă de volum”.
Faceți clic pe butonul Start.
Faceți clic pe butonul OK cu opțiunea implicită.
Faceți clic pe butonul Da.
Faceți clic pe butonul OK.
Procesul de instalare curată Linux Mint
Pentru instalați Linux Mint pe un computer cu Windows 10, urmați acești pași:
Porniți computerul cu unitatea flash USB Linux Mint.
Selectați „Porniți Linux Mint” opțiunea și apăsați Enter.
Faceți dublu clic pe pictograma „Instalați Linux Mint” de pe desktop.
Selectați limba de instalare.
Faceți clic pe Butonul Continuați.
Selectați aspectul tastaturii.
Faceți clic pe butonul Continuați.
(Opțional ) Bifați opțiunea „Instalare codecuri multimedia”.
Faceți clic pe butonul Continuați.
Selectați „Ștergeți disc și instalați Linux Opțiunea Mint”.
Faceți clic pe butonul Instalați acum.
Faceți clic pe butonul Continuați.
Selectați regiunea dvs.
Faceți clic pe butonul Continuați.
Creați un cont local pentru instalarea Linux Mint.
Faceți clic pe Butonul Continuați.
Faceți clic pe butonul Reporniți acum.
Deconectați unitatea flash USB de la computer și apăsați pe Introduceți.
După ce finalizați pașii, sistemul va reporni și veți avea acces la noul desktop.
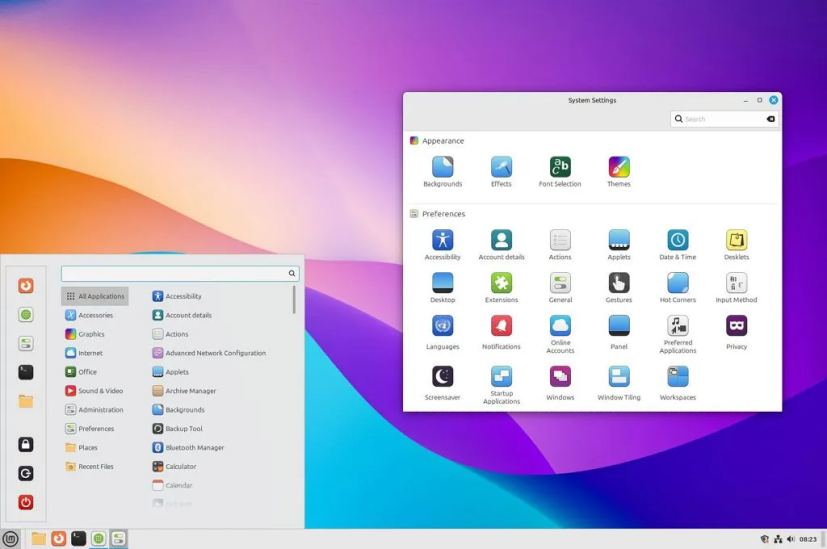 Desktop Linux Mint/Imagine: Mauro Huculak
Desktop Linux Mint/Imagine: Mauro Huculak
Desigur, Linux nu este Windows, dar mediul va fi familiar. De exemplu, găsiți o experiență desktop similară, cu un fundal și o bară de activități cu un meniu pentru a lansa aplicații și controale similare. De asemenea, puteți schimba poziția barei în oricare parte sau în partea de sus a ecranului.
Nu veți găsi Microsoft Edge sau Google Chrome pe Linux Mint, deoarece sistemul de operare folosește Mozilla Firefox ca browser implicit. Cu toate acestea, puteți instala practic orice browser modern.
De asemenea, în loc de Microsoft Store, în această versiune de Linux, puteți utiliza „Manager de software” pentru a găsi și descărca Ca alternativă, puteți descărca și instala pachetele „.deb”, care sunt echivalente cu acele programe de instalare „.exe” sau „.msi”. Dacă vă simțiți confortabil să utilizați comenzi, puteți folosi și comanda apt-get install.
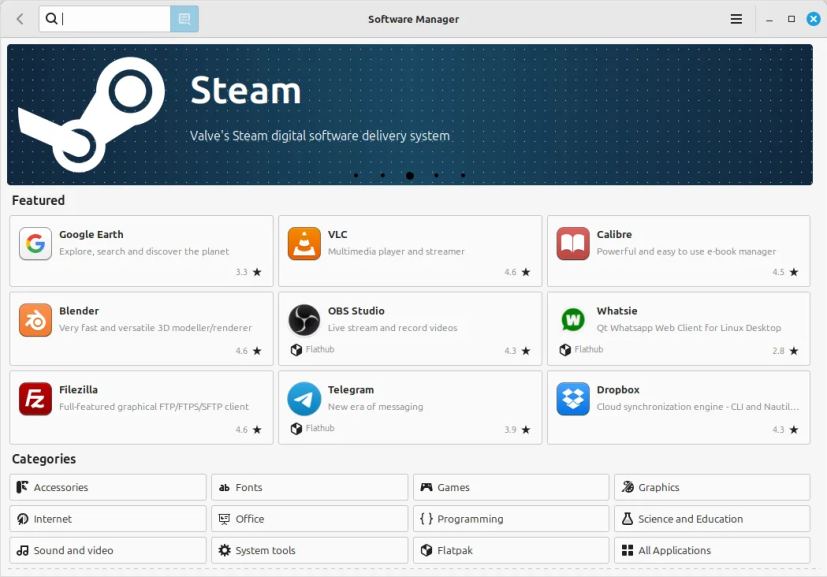 Manager software Linux Mint/Imagine: Mauro Huculak
Manager software Linux Mint/Imagine: Mauro Huculak
În sfârșit, dacă trebuie să modificați oricare dintre setări, puteți accesa oricând aplicația „Setări sistem” din aplicație launcher (meniul Start) Acest panou de control vă permite să schimbați orice este legat de aspect, preferințe, hardware și securitate.
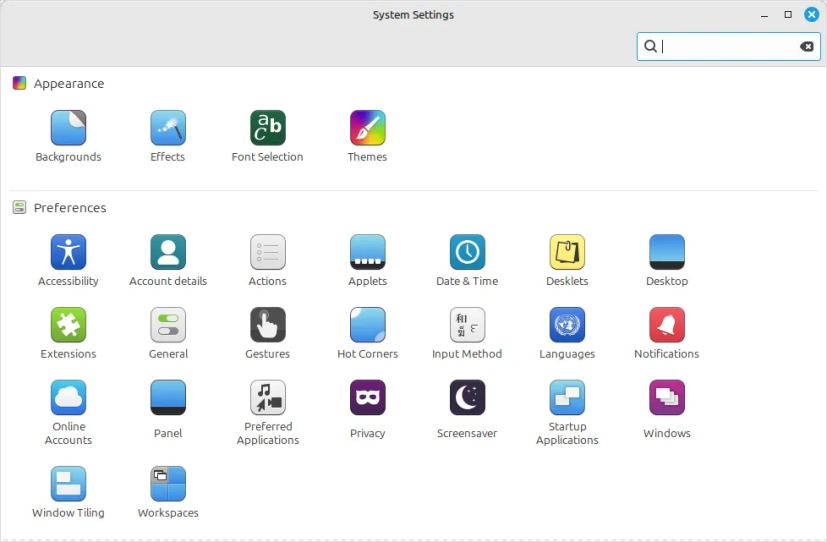 Setări sistem Linux Mint/Imagine: Mauro Huculak
Setări sistem Linux Mint/Imagine: Mauro Huculak
Actualizare de la Windows 10 la ChromeOS Flex
O altă opțiune este să instalați ChromeOS Flex pe hardware neacceptat cu Windows 11. ChromeOS Flex este o variantă ușoară a sistemului de operare Google ChromeOS. Se bazează pe Linux și folosește aplicații web și browserul Chrome ca interfață principală. Sistemul de operare oferă, de asemenea, protecție de securitate împotriva amenințărilor precum malware și ransomware. În plus, oferă un mediu de lucru rapid și modern, cu actualizări de fundal care reduc timpul de nefuncționare, sporind în același timp productivitatea.
Deoarece acesta este un sistem de operare ușor, necesită doar un procesor Intel sau AMD x86-64-bit, 4GB de memorie și 16 GB de stocare. Cu toate acestea, pentru cea mai bună performanță, ar trebui să utilizați un procesor și o placă grafică fabricate după 2010.
Instalarea ChromeOS Flex este un proces în doi pași. Mai întâi, trebuie să creați un suport de pornire USB și apoi să treceți prin procesul de configurare.
Creați un suport flash USB ChromeOS Flex
Pentru a crea un mediu de instalare ChromeOS Flex, conectați un flash USB unitate de 8 GB și urmați acești pași:
Deschideți pagina Chromebook Recovery Utility pe Chrome.
Faceți clic pe butonul „Adăugați la Chrome”.
Faceți clic pe Adăugați butonul extensie.
Faceți clic pe butonul Extensie și selectați extensia „Chromebook Recovery Utility”.
Faceți clic pe butonul Începeți.
Selectați opțiunea „Google ChromeOS Flex” din pagina „Identificați-vă Chromebookul”.
Selectați ChromeOS Opțiunea Flex .
Faceți clic pe butonul Continuați.
Selectați suportul USB flash din listă.
Faceți clic pe butonul Continuați.
Faceți clic pe butonul Creați acum.
Faceți clic pe butonul Terminat.
Odată ce ați finalizat pași, puteți continua cu instalarea curată a ChromeOS Flex.
Procesul de instalare curată a ChromeOS Flex
Pentru a face upgrade de la Windows 10 la ChromeOS Flex, urmați acești pași:
Porniți computerul Windows 11 neacceptat cu ChromeOS Flex USB.
Notă rapidă: dacă computerul nu poate porni de pe USB, poate fi necesar să actualizați setările BIOS/UEFI. Acest proces necesită de obicei apăsarea uneia dintre tastele funcționale (F1, F2, F3, F10 sau F12), ESC sau tasta Delete. Pentru instrucțiuni mai precise, vizitați site-ul web de asistență al producătorului PC-ului.
Schimbați limba de instalare (dacă este cazul).
Faceți clic pe butonul Începeți.
Selectați „Instalați ChromeOS Flex” opțiunea.
Notă rapidă: opțiunea „Încercați mai întâi” vă permite să rulați sistemul de operare de pe unitatea flash USB. Salvează chiar și configurația și profilul, astfel încât data viitoare când porniți computerul de pe USB, puteți continua să utilizați sistemul de operare. Dacă doriți să instalați sistemul de operare mai târziu, veți găsi opțiunea „Instalați ChromeOS Flex” pe ecranul de conectare.
Faceți clic pe butonul Următorul.
Faceți clic pe butonul „Instalați ChromeOS Flex”. (Acest proces va șterge totul de pe computer.)
Faceți clic pe butonul Instalare pentru a continua configurarea.
Faceți clic pe Începeți
Alegeți rețeaua fără fir.
Confirmați parola Wi-Fi.
Faceți clic pe Conectează-te butonul.
Faceți clic pe opțiunea „Pentru uz personal”.
Notă rapidă: în acest moment, sistemul va descărca toate actualizările disponibile pentru sistemul de operare. De asemenea, computerul va reporni. Puteți face oricând clic pe butonul „Omiteți-mi mai târziu”.
Faceți clic pe butonul Următorul.
Confirmați-vă contul Gmail.
Faceți clic pe Următorul >.
Confirmați parola contului.
Faceți clic pe butonul Următorul.
Finalizați verificarea contului.
Faceți clic pe Butonul Următorul.
Faceți clic pe butonul „Acceptați și continuați”.
Faceți clic pe „Acceptați și continuați” din nou.
Ștergeți opțiunea pentru a permite Google să colecteze informații despre dispozitivul dvs.
Faceți clic pe butonul „Acceptați și continuați” unul mai mult timp.
Faceți clic pe Opțiunea „Schimbați direcția de defilare touchpad”.
Notă rapidă: dacă veniți dintr-un mediu Windows, este recomandat să ajustați setarea de defilare.
Faceți clic pe butonul Următorul.
Activați comutatorul de comutare Defilare inversă.
Faceți clic pe Următorul .
Faceți clic pe butonul Începeți.
După ce finalizați pașii, sistemul de operare va fi instalat pe computer.
Faceți upgrade de la Windows 10 prin achiziționarea unui computer nou
Dacă preferați să nu urmați pașii de upgrade de la Windows 10 la 11 pe hardware neacceptat sau nu sunteți pregătit să treceți la alt sistem de operare, cel mai bine alternativa ar putea fi investiția într-un computer nou. Un dispozitiv nou asigură compatibilitatea cu Windows 11 și oferă acces la cele mai recente funcții și actualizări de securitate.
Probabil vă întrebați ce dispozitiv să alegeți. Deși acesta ar putea fi un subiect pentru o discuție complet separată, decizia depinde de obicei de modul în care vă folosiți computerul și de bugetul dvs.
Pentru sarcini de bază, cum ar fi redarea videoclipurilor, gestionarea e-mailurilor sau utilizarea aplicațiilor de birou, nu nu trebuie să cheltuiești o avere. Calculatoarele pentru uz zilnic pornesc adesea în jur de 500 USD. Deși s-ar putea să găsiți opțiuni mai ieftine, nu le recomand, deoarece de obicei vin cu hardware învechit sau cu specificații foarte scăzute.
Dacă sunteți interesat de un PC Copilot+ pentru capabilități AI și viață extinsă a bateriei, prețurile de obicei, începe de la aproximativ 800 USD. Cu toate acestea, ofertele pot reduce costurile în mod semnificativ. De exemplu, am achiziționat recent un Magazin Microsoft. Pentru a explora mai multe oferte pentru PC-urile Copilot+, vizitați Microsoft Pagina de oferte a magazinului.
Pentru un laptop standard fără caracteristici AI, luați în considerare Lenovo ThinkPad E16 Gen 1, cu un preț sub 600 USD sau ASUS Vivobook 16 paptop, care este disponibil pentru mai puțin de 500 USD.
Rămâneți mai mult timp pe Windows 10 cu un abonament suplimentar
Dacă doriți să continuați să utilizați Windows 10, Microsoft oferă acum Actualizări de securitate extinse (ESU). Acest serviciu plătit a fost întotdeauna rezervat organizațiilor care au nevoie să ruleze sisteme de operare mai vechi dincolo de perioada oficială de asistență, dar acum este disponibil pentru consumatorii obișnuiți.
Acest program permite computerului dvs. să primească în continuare actualizări de securitate și întreținere. Cu toate acestea, are unele limitări, cum ar fi faptul că nu oferă funcții noi, actualizări non-securitate, modificări de design sau asistență generală.
Programul ESU urmărește să se asigure că dispozitivul continuă să funcționeze și nu devine vulnerabil.
Actualizările de securitate extinse sunt de așteptat să coste 30 USD, iar Microsoft intenționează să deschidă înscrierea pe măsură ce data de încheiere a asistenței Windows 10 se apropie în octombrie 2025.
Cum faceți upgrade la computerul dvs. de la Windows 10? Anunțați-mă în comentarii.
Ecran numai @media și (lățime minimă: 0px) și (înălțime minimă: 0px) { div[id^=”bsa-zone_1659356403005-2_123456″] { lățime minimă: 336px; înălțime minimă: 280px; } } Ecran numai @media și (lățime minimă: 640px) și (înălțime minimă: 0px) { div[id^=”bsa-zone_1659356403005-2_123456″] { lățime minimă: 728px; înălțime minimă: 280px; } }