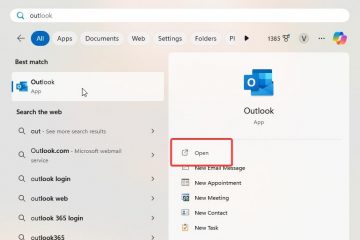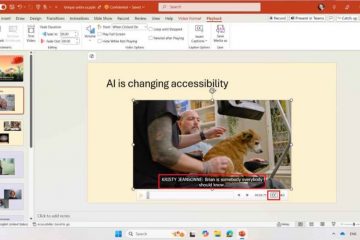Ați dorit vreodată să ștergeți dosare utilizând linia de comandă în Windows 10 sau Windows 11? Este destul de ușor de făcut. Să învățăm cum.
Ștergerea unui folder în Windows este simplă. Selectați folderul și apăsați tasta „Ștergere” de pe tastatură. Cu toate acestea, există momente când va trebui să utilizați promptul de comandă, cum ar fi când nu îl puteți șterge prin File Explorer sau când automatizați sarcini cu un script. Apoi, puteți utiliza o comandă specială încorporată pentru a șterge rapid orice folder, chiar și dosare care conțin fișiere sau subfoldere.
În acest tutorial, vă voi arăta modalitatea simplă de a șterge folderele în Windows 10 și Windows 11 folosind comanda Prompt de comandă Să începem.
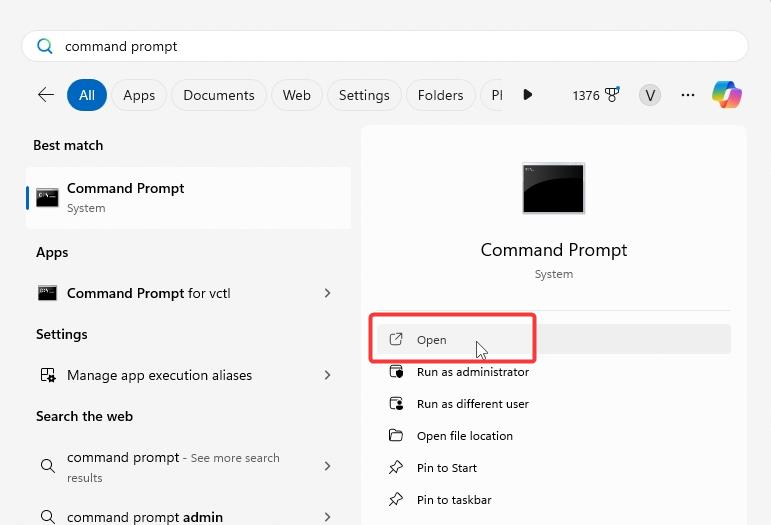
Înainte Începeți
Unele foldere necesită drepturi de administrator pentru a le șterge „Acces refuzat” sau eroare similară, faceți clic dreapta pe pictograma Command Prompt sau PowerShell și selectați „Run as administrator. Aceste comenzi șterg definitiv folderele și conținutul acestora. Înainte de a continua, asigurați-vă că ați făcut o copie de rezervă a oricăror date importante din ele. Pașii de mai jos vor funcționa în Windows 11 și Windows 10.
Ștergeți folderele utilizând promptul de comandă
Apăsați „tasta Windows” pentru a deschide meniul Start. Căutați și deschideți „Prompt de comandă“.Rulați următoarea comandă în timp ce înlocuiți calea falsă cu calea reală a dosarului.
rd/s/q „C:\path\to\folder”Cu aceasta, ați șters folderul prin linia de comandă.
Bine de știut: cum să forțați ștergerea fișierelor din linia de comandă
Pași detaliați (cu capturi de ecran)
Mai întâi, deschideți comanda Instrumentul de solicitare pentru a face acest lucru, deschideți meniul Start apăsând pe „tasta Windows” de pe tastatură, căutați „Prompt de comandă“, și faceți clic pe „Deschide“.
Odată ce se deschide fereastra Prompt de comandă, execuți următoarea comandă în timp ce înlocuiți calea inactivă cu calea reală a dosarului doriți să șterge.
rd/s/q „C:\path\to\folder”
De exemplu, vreau să șterg un dosar de pe desktop. Deci, am înlocuit calea inactivă cu acea cale specifică. Îl puteți vedea în captura de ecran de mai jos.
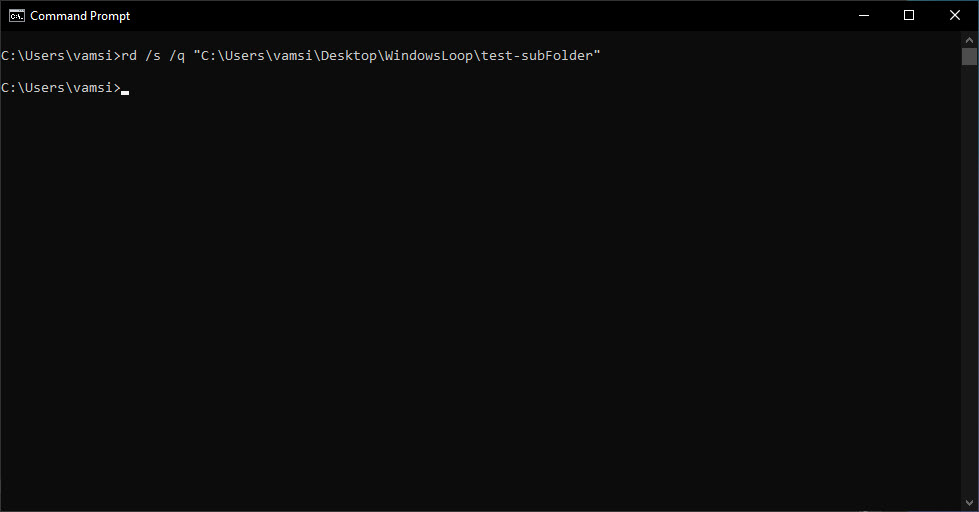
De îndată ce executați comanda, Promptul de comandă va șterge dosarul. Nu veți vedea niciun mesaj de confirmare. Este normal. Puteți verifica dacă folderul este șters folosind File Explorer.
Notă: dacă folderul este în uz, folderul nu poate fi șters. În acest caz, trebuie să vă asigurați că niciun program nu folosește folderul sau un fișier sau subdosar din folderul țintă înainte de a rula comanda.
Explicația comenzii
Vrei să știi cum functioneaza comanda? Iată o simplă defalcare a rd și a indicatorilor săi.
rd este o comandă Windows încorporată pentru ștergerea directoarelor (sau folderelor). Gândiți-vă la rd ca prescurtare pentru „eliminați directorul.” Structura comenzii este:
rd [
Dacă utilizați rd doar cu o cale de folder , va șterge folderul numai dacă este gol.
Dar dacă folderul are fișiere sau subdosare înăuntru, trebuie să-i spuneți mai întâi lui rd să șterge totul din interior în.
/s: Acest indicator îi spune lui rd să parcurgă folderul, să ștergă toate fișierele și subfolderele și apoi să ștergă folderul în sine.
Stavilul/q înseamnă „Silențios Mod.”Împiedică apariția unei solicitări de confirmare înainte de ștergerea dosarului. Dacă doriți să vedeți promptul de confirmare, nu trebuie decât să lăsați semnalul/q. Rețineți că/q funcționează numai atunci când utilizați și/s.
Încheierea — Ștergerea directoarelor din linia de comandă
Ștergerea unui folder (sau director) din linia de comandă este simplă. Utilizați doar comanda rd cu calea folderului. Rețineți: dacă folderul necesită drepturi de administrator, deschideți Command Prompt sau PowerShell ca administrator. De asemenea, dacă folderul este în uz, închideți-l înainte de a încerca să-l ștergeți.
Dacă aveți întrebări sau aveți nevoie de ajutor, comentați mai jos. Voi ajuta cu plăcere.