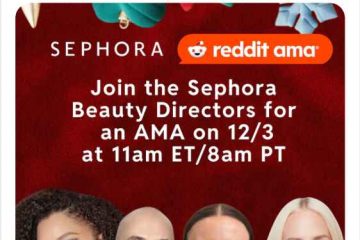În mod implicit, va trebui să utilizați panoul de setări rapide sau tastele multimedia pentru a regla volumul pe Windows. Dar, cu o simplă modificare, puteți controla volumul sistemului derulând pe bara de activități. În acest tutorial rapid și simplu, voi arăta pașii pentru a adăugați funcționalitatea de control al volumului barei de activități în Windows, astfel încât să puteți modifica volumul folosind rotița mouse-ului de pe bara de activități. Să începem.
Înainte de a începe
Vom folosi o aplicație gratuită și open source numită Windhawk pentru a adăuga funcționalitatea de control al volumului în bara de activități. Pentru a instala Windhawk , aveți nevoie de drepturi de administrator. Pașii de mai jos funcționează pe Windows 10 și Windows 11.
Controlați volumul din bara de activități folosind mouse-ul Wheel
Obțineți Windhawk de aici.Dublu-dați clic pe fișierul descărcat și instalați Windhawk. Deschideți meniul Start. Căutați și deschideți Windhawk. Accesați Fila „Explorați“. Introduceți „control volum bara de activități” în bara de căutare de sus. Faceți clic pe butonul „Detalii” de sub „Control volum bara de activități”.Faceți clic pe butonul „Instalați“. Faceți clic pe butonul „Acceptați riscul și instalați“. De acum înainte, defilarea în bara de activități modifică volumul în Windows.
Pași detaliați (cu capturi de ecran)
Mai întâi, trebuie să instalați Windhawk. Pentru a face asta, descărcați-l de aici, faceți dublu clic pe programul de instalare descărcat și urmați instrucțiuni de pe ecran.
În continuare, deschideți meniul Start apăsând tasta Windows. Căutați „Windhawk” și faceți clic pe „Deschide” pentru a lansa aplicația.
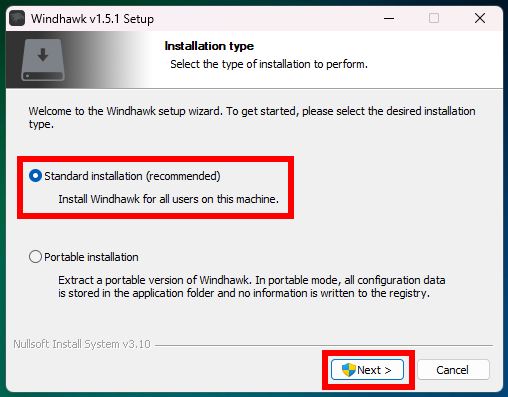

Odată ce aplicația se deschide, faceți clic pe butonul „Explorați” din partea de sus.
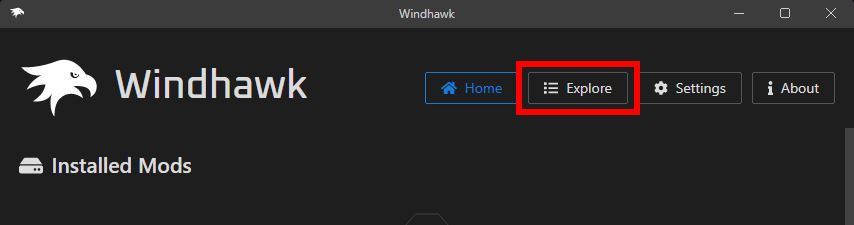
În continuare, tastați „controlul volumului barei de activități” în bara de căutare de sus și apoi faceți clic pe Butonul „Detalii” de sub modul „Control volum bara de activități”.
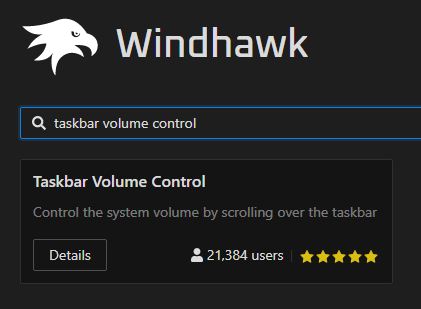
Dați clic pe butonul „Instalați“.
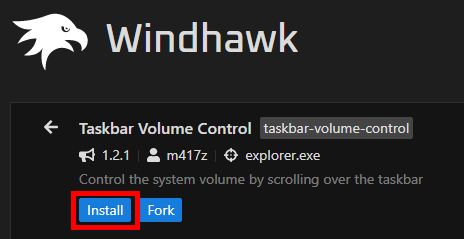
Când vi se solicită, faceți clic pe butonul „Acceptați riscul și instalarea” pentru a continua.
De îndată ce faci asta, funcționalitatea de control al volumului din bara de activități este adăugat. Puteți pur și simplu să plasați cursorul mouse-ului pe bara de activități și să utilizați rotița de derulare a mouse-ului pentru a modifica volumul.
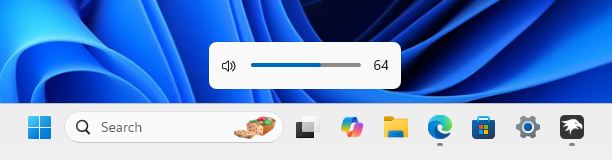
The mod vă oferă setări suplimentare pentru a controla comportamentul controlului volumului. Pentru a accesa aceste setări, faceți clic pe butonul „Detalii” de sub modul „Taskbar Volume Control” de pe pagina de pornire Windhawk.
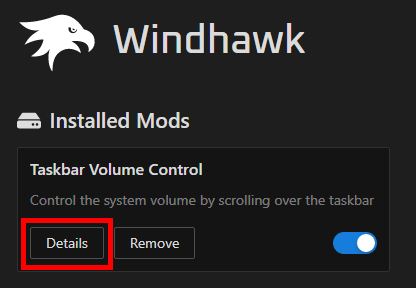
În continuare, mergeți la fila „Setări“.
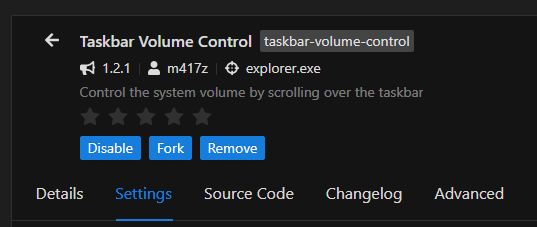
Iată, tu va vedea o listă de opțiuni pe care le puteți configura pentru a schimba comportamentul de control al volumului Tasta „Ctrl”, faceți clic cu mijlocul pe bara de activități pentru a dezactiva sunetul, nu permiteți modificarea volumului atunci când este dezactivat, etc.
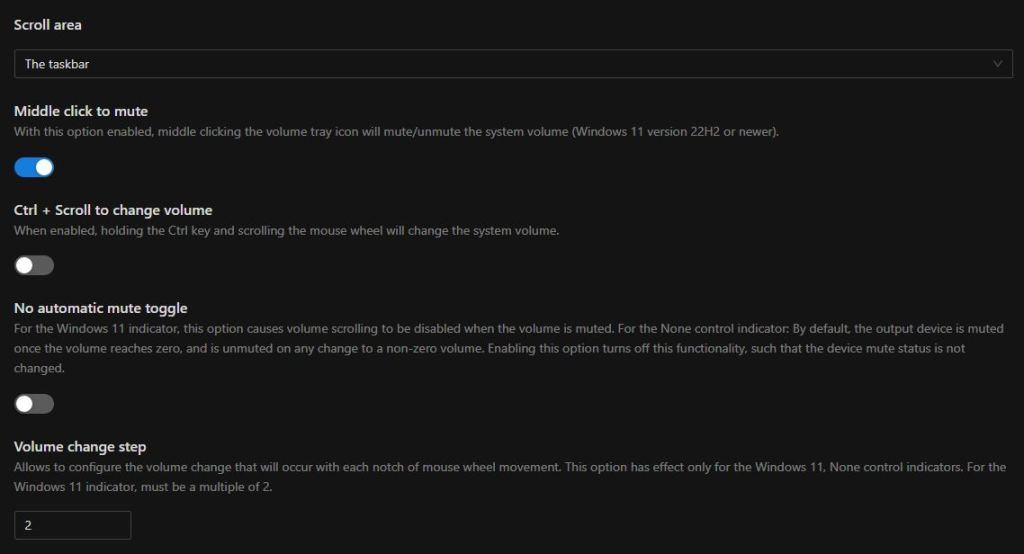
Asta este ea! Ajustarea volumului din bara de activități din Windows este atât de simplă. În plus, știai că poți controla volumul folosind rotița mouse-ului de oriunde? Dacă doriți, în schimb, consultați tutorialul legat pentru a afla cum.